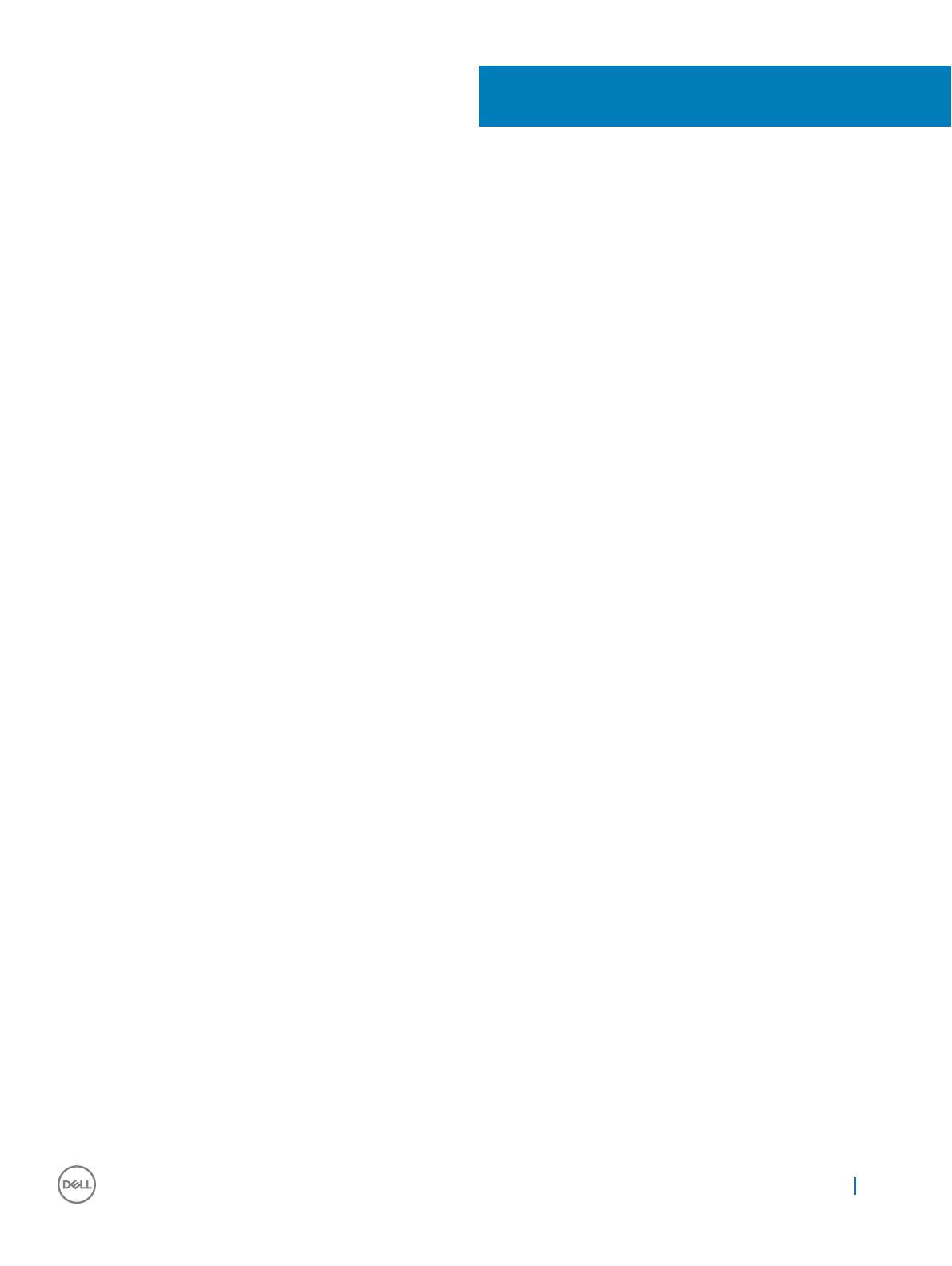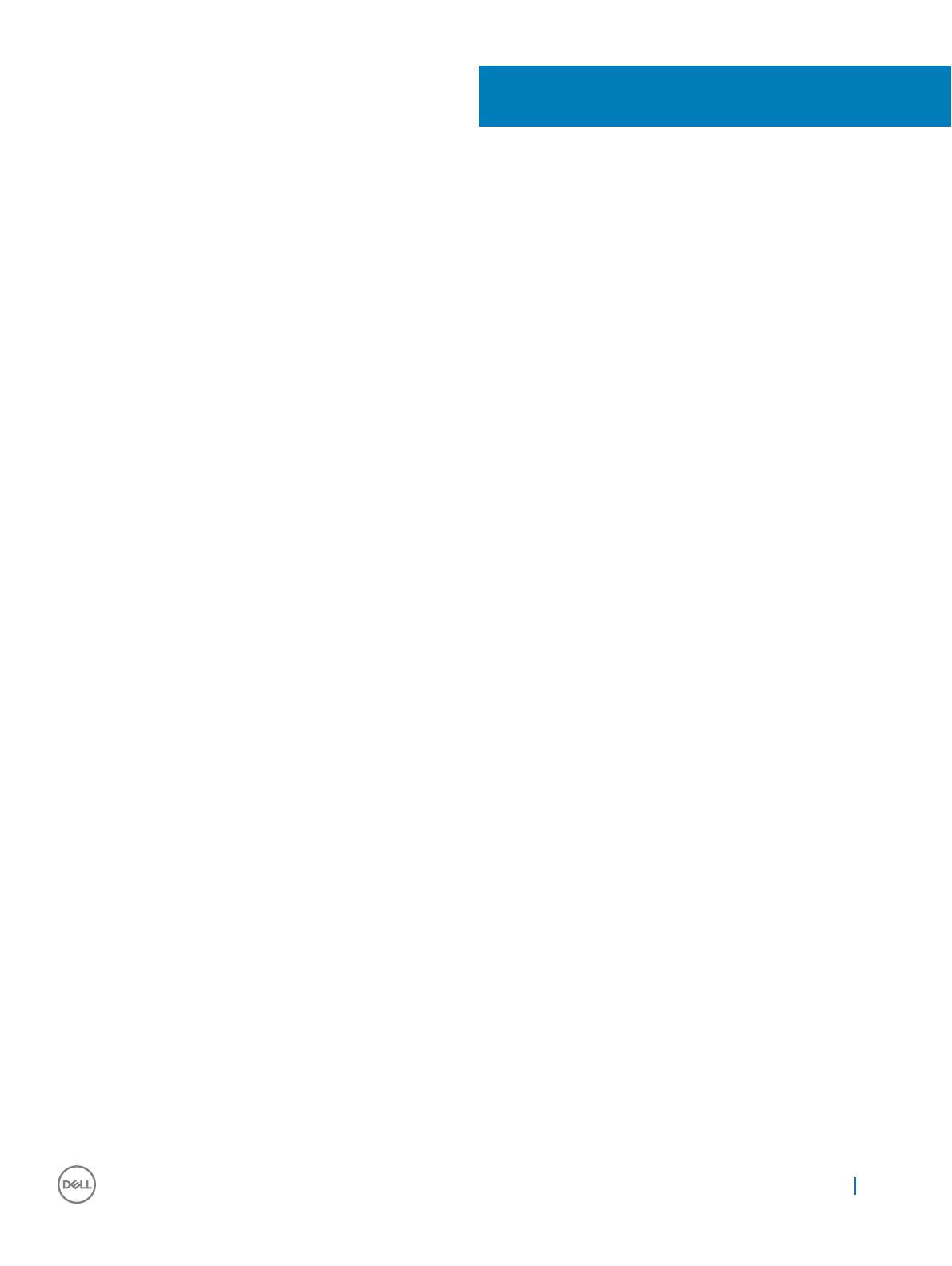
Contents
1 Working on Your Computer.............................................................................................................................5
Before working inside your computer..............................................................................................................................5
Turning O Your Computer...............................................................................................................................................6
After working inside your computer.................................................................................................................................6
2 Removing and installing components............................................................................................................. 8
Recommended tools.......................................................................................................................................................... 8
System Overview............................................................................................................................................................... 8
Removing the Battery....................................................................................................................................................... 9
Installing the Battery........................................................................................................................................................ 10
Removing the SD Card.................................................................................................................................................... 10
Installing the SD Card.......................................................................................................................................................10
Removing the ExpressCard............................................................................................................................................. 10
Installing the ExpressCard............................................................................................................................................... 10
Removing the Display Bezel............................................................................................................................................ 10
Installing the Display Bezel................................................................................................................................................11
Removing the Display Panel.............................................................................................................................................11
Installing the Display Panel...............................................................................................................................................12
Removing the Camera..................................................................................................................................................... 12
Installing the Camera........................................................................................................................................................12
Removing the Keyboard Trim.......................................................................................................................................... 13
Installing the Keyboard Trim.............................................................................................................................................13
Removing the Keyboard...................................................................................................................................................13
Installing the Keyboard..................................................................................................................................................... 14
Removing the Base Cover...............................................................................................................................................14
Installing the Base Cover................................................................................................................................................. 15
Removing the Memory Module...................................................................................................................................... 15
Installing the Memory Module.........................................................................................................................................15
Removing the Hard Drive................................................................................................................................................ 16
Installing the Hard Drive...................................................................................................................................................16
Removing the Hard-Drive Cage......................................................................................................................................17
Installing the Hard-Drive Cage........................................................................................................................................ 17
Removing the Optical Drive.............................................................................................................................................17
Installing the Optical Drive............................................................................................................................................... 18
Removing the WLAN Card.............................................................................................................................................. 18
Installing the WLAN Card................................................................................................................................................ 19
Removing the Coin-Cell Battery..................................................................................................................................... 19
Installing the Coin-Cell Battery....................................................................................................................................... 19
Removing the Display Hinge...........................................................................................................................................20
Installing the Display Hinge............................................................................................................................................. 20
Removing the Palmrest...................................................................................................................................................20
Installing the Palmrest...................................................................................................................................................... 21
Removing the ExpressCard Cage.................................................................................................................................. 22
Contents
3