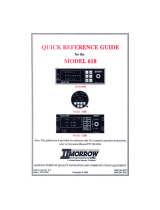Page is loading ...

Add-on for Microsoft
Flight Simulator
And FS2004!
With realtime Vatsim
and IVAO Traffi c!
Manual

FSMap
Aerosoft GmbH 2008
2 3
2 3
Copyright: © 2008 / Aerosoft GmbH
Airport Paderborn/Lippstadt
D-33142 Bueren, Germany
Tel: +49 (0) 29 55 / 76 03-10
Fax: +49 (0) 29 55 / 76 03-33
Internet: www.aerosoft.de
www.aerosoft.com
All trademarks and brand names are trademarks or
registered trademarks of their respective owners.
All rights reserved.
Concept, Development and Programming
Thomas Molitor
Documentation
Martin Georg and Thomas Molitor
Additional Control Programming
Dirk Bunar (Tribe Technology)
ICAO VFR Maps
Deutsche Flugsicherung GmbH (DFS)
Skyguide und swisstopo
Global Maps
NASA‘s Earth Observatory

2 3
2 3
FSMap
Add-on for
Microsoft Flight Simulator X
Manual

FSMap
Aerosoft GmbH 2008
4 5
4 5
Content
Introduction ......................................................................6
FSMap Basics .....................................................................7
The external „FSMap Application“ .................................... 7
The FSMap gauge ............................................................... 8
FSMap charts ....................................................................... 8
Installation .......................................................................9
Installing and configuring SimConnect ........................... 14
Installing and using WideFS ............................................ 17
Overview - FSMap application ......................................19
FSMap Menu Structure..................................................... 23
Quickstart guide .............................................................26
Manage Maps..................................................................27
Add new maps .................................................................. 28
Import Map ....................................................................... 34
Export maps ...................................................................... 35

4 5
4 5
Manage Gauge ................................................................36
Adding or updating the FSMap gauge file ..................... 37
Remove FSMap gauge from Flight Simulator................. 38
Add a hotspot to a panel ................................................. 38
Adding and removing the FSMap instrument to/from a
panel .................................................................................. 39
Define the FSMap instrument hotkey ............................. 40
Edit the FSMap instrument properties ............................ 41
The FSMap application as a moving map .....................43
Connect FSMap to MS Flight Simulator .......................... 43
Loading a flight plan ........................................................ 44
Map display configuration ............................................... 44
The FSMap Instrument/Gauge .......................................49
The FSMap instrument menu system .............................. 51
The FSMap instrument as a moving map ....................... 55
The FSMap instrument as a TCAS display ....................... 58
Credits .............................................................................62
Chart resources ...............................................................63
Map legend ICAO-Charts................................................65
FSMap Keyboard- Reference ..........................................69

FSMap
Aerosoft GmbH 2008
6 7
6 7
Introduction
During the past couple of years, electronic navigation aids started to
revolutionize aviation. Digitized charts, together with high-resolution
displays and the ability to define your own position precisely via GPS,
are the technological fundament, to have aeronautical information
present even in general aviation aircraft.
Now FSMap brings a realistic simulation of one of the leading devices
in this area to flight simulation. With FSMap you will get high-resolution
digitized VFR charts for Germany, Austria, Switzerland and the Benelux
countries. More charts can be added easily by using the integrated
chart editor and configurator. A sophisticated layering system ensures
that you will always see the appropriate chart for the current flight
phase and mode. But FSMap not only displays charts, it also supplies
the virtual pilot with a wealth of information about his flight route,
flight status, AI- and multiplayer traffic, and environmental conditions.
And while you are taxiing on the ground, FSMap can even display
taxiways and parking positions straight out of flight simulator data.
By using the supplied panel editor, the FSMap gauge may be added
to any instrument panel with a few mouse clicks. Besides the supplied
gauge, you may also use FSMap as an external application outside
Flight Simulator. By using FSUIPC (for FS2004) or SimConnect (for FSX),
users may even utilize a second PC in their home network to run the
FSMap application.
And now we wish you pleasant hours of flying with FSMap. Keep the
blue side up!
The FSMap development team

6 7
6 7
FSMap Basics
FSMap consists of two major parts: The external application, called
„FSMap Application“, and the „FSMap Gauge“, which is to be used
from withing MS Flight Simulator. Some functions of both overlap,
while others don´t.
The external „FSMap Application“
One of the core functions of the external applications is to configure
and manage your installed set of charts. You will find routines to
select, calibrate, and define their use. For further information about
chart management, refer to chapter „Chart Management“ later in this
manual. Furthermore, the FSMap Application is used to add the FSMap
Gauge to instrument panels, add and remove hotspots (hidden click
zones) and toggle icons. For this purpose a comfortable panel editor is
included in the application. Customers who are familiar with our „FS
Flight Keeper“ program may be already used to our panel editor.
Besides its use as a chart and panel editor and configurator, the FSMap
application also functions as a full-featured moving map. To connect
to MS Flight Simulator, the FSMap application uses either FSUIPC (for
Flight Simulator 2004) or SimConnect (for Flight Simulator X). FSMap
Application may be run on a separate PC in a local network, thus
freeing your Flightsim PC from running FSMap and therefore conserving
valuable performance resources.
A few functions in the external FSMap application (such as displaying
online ATC presence) are not available in the gauge variant. Also,
updating the navigation database requires the use of the external
application.

FSMap
Aerosoft GmbH 2008
8 9
8 9
The FSMap gauge
The FSMap gauge has to be integrated into flight simulator instrument
panels directly. From there it can be opened by clicking on a hotspot,
or using a key combination. Depending on your preferences, the FSMap
gauge may be opened as an own panel sub window, or integrated into
an existing panel view.
The FSMap gauge has some unique features, which are not available
in the external application. Among these are the ability to display
airport layouts, including taxiways and parking positions. Also, you
may configure the FSMap gauge thread to run on a specified core in a
multi-core CPU system.
FSMap charts
FSMap supports charts in several different graphics formats. You may
use JPG, PNG, TIFF, BMP and GIF files with all possible colour depths.
The maximum graphics size allowed by the FSMap application is 8.000
x 8.000 pixel, the gauge supports graphics with a maximum of 5.000 x
5.000 pixels. We highly recommend, however, to keep your chart files
smaller, or spread them across several individual files. Smaller files will
be loaded much faster, and they also reduce the amount of memory
used to display them. For the same reason it is recommended to keep
the color depth at 8 bit. For aeronautical charts, this is a sufficient
quality, and furthermore it also cuts down memory usage.
A map graphic needs to be calibrated before it can be used with FSMap.
For this, FSMap needs to know the type of map projection used (either
„None“ or „Lambert Conic“) and at last two reference points on the
chart, defined by their coordinates. All charts supplied with FSMap are
calibrated already, and may be used without any further preconfiguration.
Other precalibrated charts may be available from download sources in
the internet, check our links section at the end of this manual.

8 9
8 9
Installation
The installation routine will start automatically after the CD has been
inserted into the CD/DVD drive. You need to have „Autorun“ activated
on your computer for this. Check your Windows documentation for
further reference regarding „Autorun“.
FSMap may be installed on the computer running MS Flight Simulator ,
or on any other computer in your local network. To establish
communication with Flight Simulator X over a local network, FSMap
uses „SimConnect“, which is included with MS Flight Simulator.
Connection with FS2004 is done using „FSUIPC“ and „WideFS“ by
Pete Dowson. Both programs need to be bought separately, and are
not part of FSMap. You may get them via http://www.simmarket.com .
When the installer is started, you are greeted with the following dialog
window:
To continue, click on „Next“.

FSMap
Aerosoft GmbH 2008
10 11
10 11
You are now requested to confirm the software license agreement:
Please note that you will need administrator rights to install FSMap.
Please consult your windows documentation about how to get
administrator rights on your computer. The FSMap installation routine
explicitly reminds you of this fact:
You are now prompted to enter your name and company name. While
the name field is mandatory, the company field may be left blank.
When installing FSMap on Vista, please always install the program for
all users.

10 11
10 11
Otherwise you may run into troubles with Vista´s user account control
(UAC):
The next dialog presents you with the proposed installation path. We
recommend you to keep this path.

FSMap
Aerosoft GmbH 2008
12 13
12 13
This screen configures how FSMap is installed. You may either choose
to install all files, a typical file set only, or to define by yourself which
parts you want to install. If you want to do the latter, select „Custom“.
We highly recommend to fully install FSMap:
In case you have selected a custom installation, you will now be
prompted with the following dialog:
The installation of “SimConnect“ is only needed if you install FSMap
on a separate computer in your local network, and when you want
to connect to FSX. For connections to FS2004, you will need to install
FSUIPC. Also, you may redefine your installation path, if needed, here.

12 13
12 13
To finish your selection, click on „Next“. If you want to start over again
with the installation process, click on „Back“. When all settings are
correct, click on „continue“ again:
The installer now copies files onto your harddisk. This may take a few
minutes.
The following screen tells you that FSMap has been installed successfully.
To finish the installation, click on „Finish“.

FSMap
Aerosoft GmbH 2008
14 15
14 15
Installing and configuring
SimConnect
FSMap may be installed and used on a second PC in a local network
(called “network PC” from now”). It will then access FSX on your
flightsim PC (called “FSX PC” from now) using Microsoft’s data interface
“SimConnect”. This chapter will describe the necessary steps to install
and configure SimConnect.
Before installing SimConnect, check that all necessary prerequisites are met:
FSX service pack 1 or newer is installed.•
Both computers (network PC and FSX PC) are configured •
correctly to use the TCP/IP network protocol.
Both PCs should use a fixed IP address.•
Your firewall software needs to be configured to allow data on •
the networking port you will specify to pass through.
FS Map is completely installed and up to date on the network PC.•
FSX may be upgraded with service pack 2 or Acceleration. These •
packages are not necessarily required. We recommend you to
install service pack 2 anyway, as it will correct some other bugs
introduced by Microsoft.
First step is to install the SimConnect client software on the network
PC. The version of the client you need to install varies with the Flight
Simulator revision you’re using. For your convenience we have included
all SimConnect variants in the folder \SimConnect inside the FSMap
main program folder (usually located at C:\Program Files\FSMap). The
sub-folder names will translate as followed: RTM = original release
version, SP1 = Service Pack 1, SP2 = Service Pack 2 or Acceleration.
Launch the respective .msi file on the network PC by double-clicking
on it. The installation will happen automatically.
Next step is to copy and modify a file called SimConnect.XML. A template
for this file is included in C:\Program Files\FSMap\SimConnect. The file
needs to be copied to the following folder on the FSX PC:

14 15
14 15
Windows XP: C:\Documents and Settings\<Your Windows User-
name>\AppData\Microsoft\FSX
Windows Vista: C:\Documents and Settings\<Your Windows
Username>\AppData\Roaming\Microsoft\FSX
SimConnect.XML is a normal text file, which may be edited using any
text editor available (such as Windows Notepad). For each networking
protocol this file includes a section <SimConnect.comm> „Global“
and <SimConnect.comm> „Local“. It will be determined by the entry
<Scope>global</Scope> or <Scope>local</Scope>.
In most cases, you will use the IPv4 protocol, therefore we need to
modify the appropriate sections. The section “global” uses several
parameters, which need to be defined as followed:
Protocol: IPv4 (example: <Protocol>IPv4</Protocol>)
Address: Enter the fixed IP address of your FSX PC here (example:
<Address>192.168.1.100</Address>)
Port: We recommend you to use port 500 (example: <Port>500</Port>)
A complete global section for the IPv4 protocol may read as followed:
<SimConnect.Comm>
<Disabled>False</Disabled>
<Protocol>IPv4</Protocol>
<Scope>global</Scope>
<Address>192.168.1.100</Address>
<MaxClients>64</MaxClients>
<Port>4096</Port>
<MaxRecvSize>500</MaxRecvSize>
<DisableNagle>False</DisableNagle>
</SimConnect.Comm>

FSMap
Aerosoft GmbH 2008
16 17
16 17
The section “local” should look like this:
<SimConnect.Comm>
<Disabled>True</Disabled>
<Protocol>IPv4</Protocol>
<Scope>local</Scope>
<MaxClients>64</MaxClients>
<Address>127.0.0.1</Address>
<Port>500</Port>
</SimConnect.Comm>
In a final step the file SimConnect.CFG needs to be copied from the
network PC from the folder C:\Program Files\FSMap\SimConnect into
the main program directory of FSMap on the network PC. In addition,
you need to modify the file according to the setting your made in the
SimConnect.XML file earlier.
The file SimConnect.CFG contains multiple sections, with each section
title covered by braces. For our purposes, we just need to modify
the section titled [SimConnect], other sections may be deleted. The
parameters should look like this:
[SimConnect]
Protocol=IPv4
Address=192.168.1.100
Port=500
MaxReceiveSize=4096
DisableNagle=0
Copying the SimConnect.CFG file finishes the configuration of
SimConnect. You may now launch the FSMap application on the
network PC and connect it to a running FSX on your FSX PC.

16 17
16 17
Installing and using WideFS
The product “WideFS” is made up of two primary elements: A flight
simulator module called “WideServer”, and an external application
called “WideClient”. You will receive both components together in
one ZIP-Archive from the Author, or via download from several flight
simulation file archives on the Internet. Before WideFS may be used,
it has to be registered using the serial number provided with the
purchase. This is done from a dialog window of FSUIPC. In order to
use WideFS you need to own a registered version of FSUIPC. Both
products are available for a combined purchase at a reduced price.
WideFS uses the TCP/IP protocol for communication. Please ensure
that both computers (network PC and FSX PC) are configured correctly
to use the TCP/IP network protocol. For details consult your Windows
documentation.
WideFS installation for FS2004
From the WideFS ZIP archive, copy the two files named WIDESERVER.
DLL and WIDESERVER.INI to your MODULES directory, located directly
below the main FS2004 directory. Thereafter, create a folder named
“WideClient” on your network PC in the “Program Files” folder. Copy
the two files named WIDECLIENT.EXE and WIDECLIENT.INI from the
WideFS ZIP archive to this new folder.
WideFS installation for FSX
You can also use WideFS to establish a network connection between
your FSX-PC and your network PC. But as SimConnect is the new
standard interface of FSX we recommend to use SimConnect (read the
chapter „Installing and configuring SimConnect“).
If you still want to use WideFS with FSX please follow the next steps:
WideServer is integrated into FSUIPC version 4, and need to be
activated through FSUIPC. Register WideFS first (see above), then
restart FSX. Thereafter, create a folder named “WideClient” on your

FSMap
Aerosoft GmbH 2008
18 19
18 19
network PC in the “Program Files” folder. Copy the two files named
WIDECLIENT.EXE and WIDECLIENT.INI from the WideFS ZIP archive to
this new folder.
Using WideFS
To connect FSMap to your flight simulator through WideFS, first launch
Flight Simulator itself, then start the WIDECLIENT.EXE application on
the network PC. Thereafter, launch FSMap. Usually there is no further
configuration work necessary.
WideFS may be configured to work with a wide variety of different
networking configurations and options. For details about how to set
these options please consult the WideFS documentation contained in
the WideFS ZIP file.

18 19
18 19
Overview -
FSMap application
The external FSMap application is a
standard windows program
. It
looks as follows:
Menu bar1.
Icon bar 2.
Depending on which function is selected via the side bar, the
icon bar will look slightly different.
Side bar 3.
The side bar contains icons for the main functions of FSMap.
Currently, it is divided into 2 sections. Section „Function“
consists of FSMap´s core functions. „Misc“ has some links for
various support functions.
Entry bar 4.
The entry bar will contain menu trees for your installed charts,
or the aircraft and panels installed in your flight simulator.
What is displayed depends on the function chosen via the side
bar.

FSMap
Aerosoft GmbH 2008
20 21
20 21
Status bar 5.
The status bar will show current program parameters.
Display area 6.
The display area is the part of the program where the moving
map is displayed. In mode „Manage Maps“ it also shows the
currently active map. In mode „Manage Gauge“ you will see
the currently selected instrument panel.
Simulator selection 7.
This drop-down menu defines the currently selected flight
simulator version.
The Icon bars
Depending on which function is selected via the side bar, the icon bar
will look slightly different:
Function „Moving Map“ (F3)1.
Function „Manage Maps“ (F4)2.
Function „Manage Gauge“3.
Rebuild navigation database4.
Toggle full-screen display (F11)5.
Help (F1)6.
The icon bar „Moving Map“
Connect to Flight Simulator (F5)7.
Disconnect from Flight Simualtor (F6)8.
Load Flight Plan (CTRL-O)9.
Unload Flight Plan10.
Toggle Flight Plan display (CTRL-F)11.
/