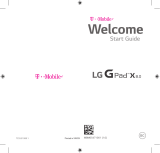Page is loading ...

Alcatel would like to thank you for your purchase. We hope you
will enjoy your high-quality mobile communication experience.
For more information about your device or to download
the complete user manual version, please visit
https://us.alcatelmobile.com
Quick Start Guide
English - CJB1R80TBAAA
BC

Table of contents
1 Your Device ................................................................ 1
1.1 Keys and Connectors ..........................................................1
1.2 SIM Card .................................................................................3
1.3 Battery .....................................................................................4
1.4 Home Screen .........................................................................6
1.5 Applications ............................................................................8
2 CloserTV
TM
............................................................... 10
3 Contacts .................................................................... 10
3.1 Create a New Contact .................................................... 10
4 Gmail ......................................................................... 11
4.1 Set up Gmail Accounts ..................................................... 11
5 Messaging .................................................................. 11
5.1 Create and Send a Message ............................................ 11
5.2 Send a Multimedia Message ............................................. 12
6 Getting Connected .................................................. 13
6.1 Web Browser ..................................................................... 13
6.2 Accessing Files .................................................................... 13
6.3 Data Sharing ........................................................................ 14
6.4 Bluetooth
®
.......................................................................... 14
7 Volume & Ringtone ................................................. 15
8 Software Updates .................................................... 15
9 Security .................................................................... 16
9.1 Screen Lock......................................................................... 16
9.2 Smart Lock .......................................................................... 16
Safety and Use ............................................................... 17
General Information ..................................................... 28

This product meets applicable national SAR
limits of 1.6 W/kg. The specific maximum
SAR values can be found on page 24 of this
user guide. When carrying the product or
using it while worn on your body, either
use an approved accessory such as a holster
or otherwise maintain a distance of 15 mm
from the body to ensure compliance with
RF exposure requirements. Note that the
product may be transmitting even when
not in use.
www.sar-tick.com
Metro
®
by T-Mobile Information ................................. 29
12 Month Limited Warranty ....................................... 34
Recycling Information .................................................. 34
Troubleshooting ............................................................ 35

1
1
Your Device
1.1 Keys and Connectors
Microphone
Headset
Connector
Micro USB
Front Camera
Infrared

2
SIM/SD
slot
Rear Camera
Volume
Keys
Power Key
Speaker
Recent Apps
• Touch to open a card view of applications
you've worked with recently.
Home
• From any application or screen, touch to return
to the Home screen.
• Long press to turn on Google Assistant. You
can get help such as getting directions and
restaurant information based on the content
detected on the screen.

3
Back
• Touch to go back to the previous screen,
or close a dialog box, options menu, the
Notification panel, etc.
Power key
• Press: Lock the screen/Light up the screen.
• Press and hold: Show the popup menu to select
from Power off, Restart or screenshot.
• Press and hold the Power key and Volume
key to take a screenshot.
• Press and hold the Power key for at least 10
seconds to force reboot.
Volume Keys
• In call mode, adjusts the earpiece or headset
volume.
• In Music/Video/Streaming mode, adjusts the
media volume.
• In general mode, adjusts the ringtone volume.
• Mutes the ringtone of an incoming call.
• In camera preview mode, press Volume key
to take a photo or press and hold to take a
burst shot.
1.2 SIM Card
The SIM (Subscriber Identity Module) card identifies your
device to the wireless network. A SIM card or Wi-Fi
connection is required to browse the Internet. Your device
includes a pre-inserted Nano SIM card. For instructions on
how to remove or insert the SIM, please see the Insert/Remove
the Nano SIM and microSD Cards section below.

4
You don't need to power off your device before inserting or
removing the SIM card.
Note: Your device only supports Nano SIM cards. To avoid
damage to your device, do not attempt to insert any other
SIM types.
1.2.1 Insert/Remove the Nano SIM and
microSD Cards
1. Open the slot.
2. Insert/Remove the SIM card and microSD card.
SIM
Note: microSD cards are sold separately.
1.3 Battery
To optimize battery performance, be sure to fully charge your
device before using it for the first time.
The back cover and battery are not removable. Disassembling
the device may damage your battery.

5
1.3.1 Charging the Device
1. Insert the small end of the charging cable into the charge
port as shown.
2. Connect charger to power outlet.
Note: Please use the cable that came with your device. Using
other cables may damage the charging port or reduce battery
performance.
1.3.2 Optimize Battery Life
To optimize battery life, adjust your screen brightness and
display timeout.
1. Adjusting brightness level: Lowering your screen
brightness level can optimize your battery level. To
adjust the brightness level, swipe upward from the
Home screen, touch Settings > Display > Brightness
level. To lower the brightness level, move the wheel
to the left.
2. Power Saving Mode: Power Saving mode minimizes
battery usage to extend battery life. To turn on your
Power Saving mode, swipe upward from the Home
screen, touch Settings > Battery. Then turn on
Standby intelligent power saving and Battery
saver.

6
1.4 Home Screen
You can bring all of the items (applications, shortcuts, folders
and widgets) you use most frequently to your Home screen
for quick access. Touch the Home key to get instant access
to the Home screen.
Search bar
• Touch to enter text search
screen.
•Touch to enter voice search
screen.
Favorite applications tray
•
Touch to enter the applications.
•
Touch and hold to move or change
applications.
Status bar
• Touch and drag down to open
the notifications panel.
Back
•
Touch to go back to
last screen.
Home key
Recent apps
•
Touch to view recent apps.
Home screen is provided in an extended format to allow more
space for adding applications, shortcuts etc. Slide all Home
screens horizontally left and right to get a complete view of the
Home screens. The white line at the lower part of the screen
indicate which screen you are viewing.

7
1.4.1 Status Bar
The Status bar appears at the top of your Home screen.
You will find icons indicating your device’s status and new
notification alerts appear in the Status bar.
Icon Status
Bluetooth
®
active
Wi-Fi
®
active
Network (full signal)
Network (roaming)
4G LTE data service
3G data service
Airplane mode
Alarm set
Battery (charging)
Battery (fully charged)
New message

8
1.5 Applications
1.5.1 App List
Swipe upward from the Home screen to view the App list.
1.5.2 Add/Remove Application
1. Add: You can touch and hold a folder, an application, or
a widget to activate the Move mode and drag the item to
any Home screen you prefer.
2. Reposition: Touch and hold the item to be repositioned
to activate the Move mode, drag the item to the desired
position and then release.
You can move items on both the Home screen and the
Favorite tray. Hold the icon on the left or right edge of
the screen to drag the item to another Home screen.
3. Remove: Touch and hold the item to be removed to
activate the Move mode, drag the item up to the top of
the Remove icon and release.

9
4. Create folders: To improve the organization of items
(shortcuts or applications) on the Home screen, you can
create a folder by stacking one app on top of another.
To rename a folder, open it and touch the folder’s title
bar to input the new name.
5. Wallpaper customization:
You can change your wallpaper in two different ways:
1. Touch and hold an empty area on the Home screen
and then select Wallpapers from bottom options.
Slide left and right to view and select one Wallpaper
image option, select Set wallpaper on top left bar
and then select Home screen to set image as Home
screen. You can set different wallpapers for Lock screen
and Home screen.
2. Change your wallpaper by going to Settings > Display >
Wallpaper.

10
2
CloserTV
TM
This function provides universal access to both live TV and
Over The Top content and gives you complete control of both
mobile and TV screens, as well as easily switching between live
TV channels and OTT
(1)
content:
Swipe upward from the home screen and touch CloserTV
TM
1. Touch to search the video you want to watch.
2. Touch
to search content by voice.
3. Touch
to control the TV content.
Note: you need to set the Remote control by touching
and following the instructions before using it for the first time.
3
Contacts
3.1 Create a New Contact
1. Swipe upward from the Home screen and select
Contacts
.
2. Touch
to create a new contact.
3. Enter contact’s name and other contact information.
4. When finished, touch
to Save.
(1)
OTT: The delivery of film and TV content provided via high-speed
Internet connection rather than a cable or satellite provider. OTT does
not mean free, some of OTT services require a subscription, i.e. one
does not have access to Netflix without a subscription.

11
4
Gmail
4.1 Set up Gmail Accounts
1. Swipe upward from the Home screen, touch Gmail .
An email wizard will guide you through the steps to set
up an email account.
2. Enter the email address and password of the account
you want to set up.
3. If the account you entered is not provided by your
service provider in the device, you can touch MANUAL
SETUP after entering the email address, select an
account type, enter the password for your email, then
correctly ll in server and port in both Incoming
server settings and Outgoing server settings
interfaces. Finally, touch FINISH to complete setup.
5
Messaging
Use the messaging feature to send and receive text (SMS) and
multimedia (MMS) messages.
5.1 Create and Send a Message
1. From the Home screen, touch Messaging to
enter.
2. Touch
to create a new text message.
3. Enter the phone number of the recipient in the bar at
the top of the page or touch
to add recipients.
4. Press the Type message bar to enter the text of the
message.

12
5. Press
to send.
An SMS message of more than 160 characters will be charged
as several SMS. A counter will be on the right of the text box
to remind you how many characters are allowed to be entered
in one message.
Note: Specific letters (accented) will also increase the size
of the SMS, this may cause multiple SMS to be sent to your
recipient.
5.2 Send a Multimedia Message
MMS enables you to send video clips, images, animations,
slides and sounds to other compatible mobile devices and
e-mail addresses.
An SMS will be converted to MMS automatically when media
files (image, video, audio, etc.) are attached or subject or email
addresses are added.
To send a multimedia message, enter the recipient’s phone
number in the To bar and touch the Type message bar to
enter the text of the message. Touch
to attach a picture,
video, audio and so on.
When finished, touch
to send the multimedia message.
Note: Data must be turned on to successfully send MMS
messages.

13
6
Getting Connected
6.1 Web Browser
From the Home screen, touch Chrome to use the
Browser.
Your bookmarks, browsing history, and settings across all
devices with the browser installed can be synchronized with
your Google Account.
6.2 Accessing Files
To access media files and photos saved on your device or to
transfer files from your device’s microSD card (sold separately)
to your computer, follow these steps:
To connect device to PC
1. Use the USB cable that came with your device to
connect the device to a USB port on your computer.
You will receive a notification that the USB is connected.
2. If you use File transfer or PTP, your device will be
automatically connected. Note: Before using PTP, make
sure that the driver (Windows Media Player 11 or higher
version) has been installed.
To locate data you have transferred or downloaded to
your microSD card/internal storage:
• Swipe upward from the Home screen to open the
applications list.
• Touch Files
.
All data you have downloaded is stored in Files. Here you can
view media files (pictures, videos, audio, etc.), rename files,
install applications on your device, etc.

14
6.3 Data Sharing
You can share your device’s mobile data connection with a
single computer via USB cable (USB tethering) or with up to
eight devices at once by turning your device into a portable
Wi-Fi hotspot.
To turn on USB tethering or Wi-Fi Hotspot:
1. Touch Settings > Network & Internet > Tethering
& Mobile Hotspot.
2. Touch the USB tethering switch to activate this
function.
3. Touch Mobile Hotspot then touch the switch to
activate this function.
Note: These functions may incur additional network charges
from your network operator. Extra fees may also be charged
in roaming areas.
6.4 Bluetooth
®
Your device comes with Bluetooth connectivity, a wireless
technology that enables a data connection between your
device and a Bluetooth headset or other Bluetooth device
(sold separately).
6.4.1 Connect to Bluetooth
1. From the Home screen, touch Settings >
Connected devices > Connection preferences >
Bluetooth.
2. Touch the Bluetooth switch to activate this function.
3. Touch Pair new device and the device will
automatically search for device.
4. Select the desired Bluetooth device to pair with your
device.

15
7
Volume & Ringtone
Adjust Ringtone and Volume
1. From the Home screen, touch Settings , and then
select Sound.
2. Position the slider to adjust volume for Media, Alarm,
or Notification separately.
3. Set sound for Notification and Alarm separately.
4. Touch a named switch to turn its sound on or off
8
Software Updates
To access Software Updates, follow these steps:
1. Connect your device to a Wi-Fi network and make sure
it has a strong data connection.
2. Ensure your battery is fully charged before starting the
software update. Your device’s current battery level can
be found on your device under Settings > Battery.
3. From the Home screen, select Settings
> System >
System updates.
4. Touch CHECK FOR UPDATES and the device will
search for the latest software.
5. If software update is available, click on Download
update. Once the software is downloaded, touch
Install update > Install.
6. Now your device has the latest version of the software.

16
9
Security
To help prevent others from using your device without your
permission, activate the following security options:
From the Home screen, touch Settings
> Security &
location > Device security
9.1 Screen Lock
• None: Touch to disable screen unlock security.
• Swipe: Touch to enable slide unlock mode.
• Pattern: Touch to draw a pattern to unlock screen.
• PIN: Touch to setup a numeric PIN to unlock screen.
• Password: Touch to setup a password to unlock screen.
9.2 Smart Lock
Your device can be automatically unlocked if at least one of the
following specified conditions is met:
• Your device is connected to a trusted device over Bluetooth.
• Your device is in a trusted place.
• A trusted face is detected.
• A trusted voice is detected.
• On-body detection is enabled.
You need to set a lock pattern, password, or PIN on your
device before using this feature.

17
Safety and Use
We recommend that you read this chapter carefully before
using your mobile device. The manufacturer disclaims any
liability for damage, which may result as a consequence of
improper use or use contrary to the instructions contained
herein.
Trafc Safety
Given that studies show that using a mobile device while driving
a vehicle constitutes a real risk, even when the hands-free kit
is used (car kit, headset...), drivers are requested to refrain
from using their mobile device when the vehicle is not parked.
Check the laws and regulations on the use of wireless mobile
devices and their accessories in the areas where you drive.
Always obey them. The use of these devices may be prohibited
or restricted in certain areas.
When driving, do not use your mobile device and headset
to listen to music or to the radio. Using a headset can be
dangerous and forbidden in some areas.
When switched on, your mobile device emits electromagnetic
waves that can interfere with the vehicle’s electronic systems
such as ABS anti-lock brakes or airbags. To ensure that there
is no problem:
• Do not place your mobile device on top of the dashboard
or within an airbag deployment area,
• Check with your car dealer or the car manufacturer to
make sure that the car’s electronic devices are shielded
from mobile device RF energy.
/