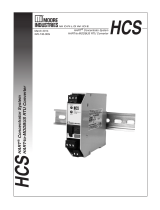Page is loading ...

User Manual
MMI-20020246, Rev AG
February 2020
ProLink
™
III with ProcessViz
™
Software
Configuration, Service Tool, and Trend Graphics for
Micro Motion
™
and Rosemount Flow Devices

Safety messages
Safety messages are provided throughout this manual to protect personnel and equipment. Read each safety message carefully
before proceeding to the next step.
Safety and approval information
This Micro Motion product complies with all applicable European directives when properly installed in accordance with the
instructions in this manual. Refer to the EU declaration of conformity for directives that apply to this product. The EU declaration
of conformity, with all applicable European directives, and the complete ATEX Installation Drawings and Instructions are available
on the internet at www.emerson.com or through your local Micro Motion support center.
Information affixed to equipment that complies with the Pressure Equipment Directive, can be found on the internet at
www.emerson.com.
For hazardous installations in Europe, refer to standard EN 60079-14 if national standards do not apply.
Other information
Full product specifications can be found in the product data sheet. Troubleshooting information can be found in the configuration
manual. Product data sheets and manuals are available from the Micro Motion web site at www.emerson.com.
Return policy
Follow Micro Motion procedures when returning equipment. These procedures ensure legal compliance with government
transportation agencies and help provide a safe working environment for Micro Motion employees. Micro Motion will not accept
your returned equipment if you fail to follow Micro Motion procedures.
Return procedures and forms are available on our web support site at www.emerson.com, or by phoning the Micro Motion
Customer Service department.
Emerson Flow customer service
Email:
• Worldwide: [email protected]
• Asia-Pacific: [email protected]
Telephone:
North and South America
Europe and Middle East Asia Pacific
United States 800-522-6277 U.K. 0870 240 1978 Australia 800 158 727
Canada +1 303-527-5200 The Netherlands +31 (0) 704 136
666
New Zealand 099 128 804
Mexico +41 (0) 41 7686
111
France 0800 917 901 India 800 440 1468
Argentina +54 11 4837 7000 Germany 0800 182 5347 Pakistan 888 550 2682
Brazil +55 15 3413 8000 Italy 8008 77334 China +86 21 2892 9000
Central & Eastern +41 (0) 41 7686
111
Japan +81 3 5769 6803
Russia/CIS +7 495 995 9559 South Korea +82 2 3438 4600
Egypt 0800 000 0015 Singapore +65 6 777 8211
Oman 800 70101 Thailand 001 800 441 6426
Qatar 431 0044 Malaysia 800 814 008
Kuwait 663 299 01
South Africa 800 991 390
Saudi Arabia 800 844 9564
UAE 800 0444 0684
2

Contents
Chapter 1 Before you begin............................................................................................................5
1.1 About this manual............................................................................................................................ 5
1.2 Related documentation....................................................................................................................5
1.3 Available ProLink III features per edition........................................................................................... 5
Chapter 2 Working with ProLink III ................................................................................................9
2.1 Site key and licensing........................................................................................................................9
2.2 The ProLink III interface.................................................................................................................. 14
2.3 Explore ProLink III software.............................................................................................................15
2.4 Enable inventory reset.................................................................................................................... 16
2.5 Search in ProLink III ........................................................................................................................ 16
2.6 Show Help for software interface options....................................................................................... 17
2.7 Use ProcessViz................................................................................................................................18
Chapter 3 Connect to one or more devices................................................................................... 19
3.1 Connect to a device........................................................................................................................ 19
3.2 Default communication values....................................................................................................... 21
3.3 Make an additional device connection............................................................................................23
3.4 Use the guided connection wizard..................................................................................................24
3.5 Device wiring terminals for ProLink III connections......................................................................... 24
3.6 Troubleshoot a device connection..................................................................................................29
3.7 Work with one device when several are connected.........................................................................30
3.8 View the device status and alerts....................................................................................................30
3.9 Disconnect from a device............................................................................................................... 31
Chapter 4 Use configuration data................................................................................................. 33
4.1 Configuration data transfer between devices................................................................................. 33
4.2 Save a device configuration............................................................................................................ 33
4.3 Restore or load a configuration file................................................................................................. 34
4.4 Import data from a previous version of ProLink...............................................................................34
4.5 Configure a device offline............................................................................................................... 35
4.6 Print a configuration report............................................................................................................ 36
4.7 Restore the factory configuration................................................................................................... 36
Chapter 5 Use the process variables view..................................................................................... 37
5.1 Set up the process variables view....................................................................................................37
5.2 Reset totals.................................................................................................................................... 39
Chapter 6 Monitor the process, device, or device health...............................................................41
6.1 Monitor process trends...................................................................................................................41
6.2 Create data logs............................................................................................................................. 43
User Manual Contents
MMI-20020246 February 2020
User Manual iii

1 Before you begin
1.1 About this manual
This user manual explains how to navigate and use:
• The Emerson Flow ProLink III software, v4.5 or later
• The ProcessViz software, v2.0 or later
This document assumes that users are familiar with the Microsoft
®
Windows operating
system.
For detailed information on configuring and using device-specific or application-specific
features, see the appropriate configuration and use manual. If you need additional help,
contact customer support.
1.2 Related documentation
You can find all product documentation on the product documentation DVD shipped with
the product or at www.emerson.com.
See any of the following documents for more information:
• Micro Motion ProLink III Software Product Data Sheet
• Micro Motion ProcessViz Software Product Data Sheet
• Micro Motion ProLink III Quick Start Guide
1.3 Available ProLink III features per edition
ProLink III is available in two editions: Basic and Professional for either Micro Motion or
Rosemount Flow. Depending on the edition you purchased, you have specific features
enabled.
Table 1-1: ProLink III Micro Motion Basic and Professional features per edition
Feature Basic Professional
Coriolis
transmitters
Density and
viscosity meters
Coriolis
transmitters
Density and
viscosity meters
Alert notification ✓ ✓ ✓ ✓
Alert resolution guide ✓ ✓ ✓ ✓
Data logging ✓ ✓
Device simulation ✓ ✓
Diagnostics/inputs/outputs display ✓ ✓ ✓ ✓
Full device configuration ✓ ✓ ✓ ✓
Guided process support tools ✓ ✓
User Manual Before you begin
MMI-20020246 February 2020
User Manual 5

Table 1-1: ProLink III Micro Motion Basic and Professional features per edition (continued)
Feature Basic Professional
Coriolis
transmitters
Density and
viscosity meters
Coriolis
transmitters
Density and
viscosity meters
Known density verification launch ✓ ✓
Known density verification reports ✓ ✓
Load and save the device configuration ✓ ✓ ✓ ✓
Modbus
®
/TCP support ✓ ✓ ✓ ✓
Multidevice comparison tool ✓ ✓
Offline configuration management ✓ ✓
Print Configuration ✓ ✓
Process variable trending (one or more
devices)
✓ ✓
ProcessViz (displays logged data files
that can be opened using ProcessViz)
✓ ✓
Smart Meter Verification
™
launch ✓ ✓
Smart Meter Verification reports
(1)
✓ ✓
(1) Requires a Smart Meter Verification Pro license
Table 1-2: ProLink III Rosemount Flow Basic and Professional features per edition
Feature Basic Professional
Magmeter
transmitters
Vortex
transmitters
Magmeter
transmitters
Vortex
transmitters
Alert notification ✓ ✓ ✓ ✓
Alert resolution guide ✓ ✓ ✓ ✓
Data logging ✓ ✓
Device simulation ✓ ✓
Diagnostics/inputs/outputs display ✓ ✓ ✓ ✓
Filter visualization tool ✓
Full transmitter configuration ✓ ✓ ✓ ✓
Guided process support tools ✓ ✓
Load and save the device configuration ✓ ✓ ✓ ✓
Multidevice comparison tool ✓ ✓
Offline configuration management ✓ ✓
Process variable trending (one or more
devices)
✓ ✓
ProcessViz (displays logged data files
that can be opened using ProcessViz)
✓ ✓
Before you begin User Manual
February 2020 MMI-20020246
6 Micro Motion ProLink III

Table 1-2: ProLink III Rosemount Flow Basic and Professional features per edition (continued)
Feature Basic Professional
Magmeter
transmitters
Vortex
transmitters
Magmeter
transmitters
Vortex
transmitters
Smart Meter Verification launch ✓ ✓
Smart Meter Verification reports ✓
User Manual Before you begin
MMI-20020246 February 2020
User Manual 7

Before you begin User Manual
February 2020 MMI-20020246
8 Micro Motion ProLink III

2 Working with ProLink III
2.1 Site key and licensing
2.1.1 Obtain a site key for ProLink III and ProcessViz
You will need to obtain and enter a site key to validate a license for the ProLink III
Professional edition and ProcessViz.
Software Basic edition Professional edition
ProLink III ProLink III Basic does
not require a license.
• Available with a generated temporary
license that is active for seven days
• Requires a permanent license after seven
days
Important
Obtain the site key before the temporary license
expires. Once the trial period completes, you
will not be able to use ProLink III.
ProcessViz Not available If ProcessViz was purchased, available with a
separate site key for ProcessViz in addition to a
site key for ProLink III.
Procedure
1. Start ProLink III to obtain a ProLink III license or ProcessViz to obtain a ProcessViz
license.
ProLink III
ProcessViz
In the ProLink III start-up screen, choose File
→ License.
a. On the first ProcessViz screen, select
the ProcessViz icon in the upper left
corner.
b. Choose License….
2. Enter your serial number in the Serial Number field.
3. Select Get Site Key.
The Site Key field is automatically populated.
4. Select Validate.
User Manual Working with ProLink III
MMI-20020246 February 2020
User Manual 9

2.1.2 Transfer an existing license for ProLink III
Both the ProLink III temporary license and permanent license are keyed to a specific disk
and specific folder or directory on your computer. You can move the ProLink III installation
to a different folder on the same computer, or to a different computer. For additional
information on transferring an existing license, contact customer support at
www.emerson.com.
2.1.2 Transfer ProLink III to another location on the same
computer
Procedure
1. Choose File → License.
2. Select the down arrow next to Transfer License.
Example
3. Select To Directory.
4. Specify the directory where ProLink III will be transferred.
5. Install ProLink III in this new directory.
2.1.2 Transfer ProLink III from one computer to another
Procedure
1. Go to the target computer (the computer where you are transferring the license)
and do the following steps.
a) Install ProLink III, but when it asks to make a temporary license, select
Cancel.
For installation instructions, see the Micro Motion ProLink III Quick Start Guide.
b) Start ProLink III.
c) Choose File → License.
d) Select the down arrow next to Transfer License.
Example
e) Select Into Computer.
The location window pops up.
Working with ProLink III User Manual
February 2020 MMI-20020246
10 Micro Motion ProLink III

f) Select a storage location [CD-RW, DVD, USB Flash, or Floppy (real or image
file)].
ProLink III writes a system transfer file to the storage device.
g) Insert the storage device when requested.
A success message pops up when the transfer is complete.
h) Disconnect the storage device.
2. Go to the source computer (the computer with the original ProLink III license) and
do the following steps.
a) Insert the storage device.
b) Start ProLink III.
c) Choose File → License.
d) Select the down arrow next to Transfer License.
e) Select Out of Computer.
The location window pops up.
f) Select the storage location [CD-RW, DVD, USB Flash, or Floppy (real or image
file)].
• ProLink III adds two more system transfer files to the storage device.
• A success message pops up when the transfer is complete.
g) Disconnect the storage device.
The license window will not display No License until you close the window
and then reopen it.
3. Go to the target computer (the computer where you are transferring the license)
and do the following steps.
a) Insert the storage device.
b) Start ProLink III.
c) Choose File → License.
d) Click the down arrow next to Transfer License.
e) Select Into Computer.
• ProLink III copies the license to the new installation and deletes all three
system transfer files.
• A success message pops up when the transfer is complete.
• The license window refreshes and shows activated. The window will not
show the original serial number.
f) Close ProLink III and install any upgrades.
User Manual Working with ProLink III
MMI-20020246 February 2020
User Manual 11

2.1.3 Transfer an existing license for ProcessViz
The ProcessViz license is keyed to a specific disk and specific folder or directory on your
computer. You can move the ProcessViz installation to a different folder on the same
computer, or to a different computer. For additional information on transferring an
existing license, contact customer support at www.emerson.com.
2.1.3 Transfer ProcessViz to another location on the same
computer
Procedure
1. Select the down arrow next to Transfer License.
Example
2. Select License…
3. Select To Directory.
4. Specify the directory where ProcessViz will be transferred.
5. Install ProcessViz in this new directory.
2.1.3 Transfer ProcessViz from one computer to another
Procedure
1. Go to the target computer (the computer where you are transferring the license)
and do the following steps.
a) Install ProLink III and run it, but when it asks to make a temporary license,
select Cancel.
For installation instructions, see the Micro Motion ProLink III Quick Start Guide.
b) Start ProcessViz.
c) Select the down arrow next to Transfer License.
Example
d) Select License…
e) Select Into Computer.
The location window pops up.
Working with ProLink III User Manual
February 2020 MMI-20020246
12 Micro Motion ProLink III

f) Select a storage location [CD-RW, DVD, USB Flash, or Floppy (real or image
file)].
The software writes a system transfer file to the storage device.
g) Insert the storage device when requested.
A success message pops up when the transfer is complete.
h) Disconnect the storage device.
2. Go to the source computer (the computer with the original ProcessViz license) and
do the following steps.
a) Insert the storage device.
b) Start ProcessViz.
c) On the first ProcessViz screen, select the ProcessViz icon in the upper left
corner.
d) Select License…
e) Select Out of Computer.
The location window pops up.
f) Select the storage location [CD-RW, DVD, USB Flash, or Floppy (real or image
file)].
• ProcessViz adds two more system transfer files to the storage device.
• A success message pops up when the transfer is complete.
g) Disconnect the storage device.
The license window will not display No License until you close the window
and then reopen it.
3. Go to the target computer (the computer where you are transferring the license)
and do the following steps.
a) Insert the storage device.
b) Start ProcessViz.
c) On the first ProcessViz screen, select the ProcessViz icon in the upper left
corner.
d) Select License…
e) Select Into Computer.
• ProcessViz copies the license to the new installation and deletes all three
system transfer files.
• A success message pops up when the transfer is complete.
• The license window refreshes and shows activated. The window will not
show the original serial number.
f) Close ProcessViz and install any upgrades.
User Manual Working with ProLink III
MMI-20020246 February 2020
User Manual 13

2.2 The ProLink III interface
See Figure 2-1 and Figure 2-2 for a quick reference to the information and tools available in
ProLink III.
Tip
To view and navigate ProLink III without a physical device connection, you can simulate a
device. This feature allows you to become more familiar with the interface and the
different options available for use. See Explore ProLink III software for more information.
Figure 2-1: Viewing process performance on the ProLink III main screen
A B C
D
E
A. Display the transmitter type, address, and alarm status for each connected device, simulated configuration,
or offline configuration.
B. Provide quick access to your process measurements.
C. Easily view other process measurements, diagnostic variables, and have quick access to view and change the
configured settings.
D. View active alerts for the connected device, and easily view recommended actions for troubleshooting each
alert.
E. Access the ProcessViz software from ProLink III. The ProcessViz button is active (enabled) only if ProcessViz is
installed and licensed.
Working with ProLink III User Manual
February 2020 MMI-20020246
14 Micro Motion ProLink III

Figure 2-2: Navigating menus on the ProLink III main screen
A
B
CD
A. The Device Tools menu is the main point of access to all configuration options available for each connected
device, simulated configuration, or offline configuration.
B. The Connect To options allow you to easily connect to another device or open a simulated or offline
configuration.
C. Additional access to configuring specific parameters is available through the field menus provided at the
various process views.
D. Quick access to the monitoring options is available from the main screen.
2.3 Explore ProLink III software
In ProLink III, you can simulate device connections to view and navigate the software
interface without a physical device connection.
Procedure
1. To use device simulation, do one of the following:
• From the start-up screen, select Simulate Device.
• From the main screen, select Simulation under Connect To, and select Go.
2. In Device Type, select a type of device.
3. Select Connect.
User Manual Working with ProLink III
MMI-20020246 February 2020
User Manual 15

2.4 Enable inventory reset
Inventories can be reset from ProLink III only if this function is enabled in ProLink III.
Procedure
1. Choose Tools → Options.
2. Select Reset Inventories from ProLink III.
2.5 Search in ProLink III
ProLink III provides a searching capability that allows you to find specific parameter names
within the software interface. You must be connected to a physical device or simulating a
device connection to use this feature (see Figure 2-3).
Figure 2-3: Search feature
A
A. The Search feature allows you to find specific features or parameters in the software
interface.
Procedure
1. Connect to or simulate a device.
2. Optional: Select the down arrow next to Search to change the search options.
You can choose to see recent searches, highlight the words you are searching for, or
search all connected devices.
Working with ProLink III User Manual
February 2020 MMI-20020246
16 Micro Motion ProLink III

3. In Search, enter the parameter name you are searching for.
As you type your search entry, one or multiple instances of the search results are
displayed directly below the Search field. The search results display the specific
device and data item found, and provide a hyperlink to the target location where
the item exists.
Tip
If no search results display, try changing your search entry to be less specific to the
label text or item description in the software, if possible.
4. To go to the desired location in the software, click the hyperlink under Target in the
search results table.
2.6 Show Help for software interface options
In ProLink III, you can choose to show or hide field or parameter descriptions for a
displayed interface. Depending on the field or parameter selected, a description appears in
the Help screen to explain more about the selected option. The default setting is to hide,
or not show, the Help screen.
Figure 2-4: Using the Help feature
A. Display the Help screen to view descriptive information about a selected parameter.
Procedure
1. To show helpful information about a field in the active interface:
a) Select Show Help.
Show Help is the blue icon with the question mark.
A Help screen displays to the right of the interface options.
b) To view a description of a specific control, place the cursor over an active
field or parameter.
A description of the field/feature appears in the Help screen.
2. To hide or close the Help screen, click Hide Help.
User Manual Working with ProLink III
MMI-20020246 February 2020
User Manual 17

2.7 Use ProcessViz
Procedure
1. Using ProLink III, create a data log and save it.
See Create data logs
2. Use any of the following methods to open ProcessViz.
From the ProLink III startup screen, select Open ProcessViz.
From Device Tools → Trending → Create Trend Chart…, select Open ProcessViz.
From Device Tools → Data Logging, select Open in ProcessViz when logging stops
3. Drag your saved data log file into ProcessViz.
Working with ProLink III User Manual
February 2020 MMI-20020246
18 Micro Motion ProLink III

3 Connect to one or more devices
3.1 Connect to a device
In ProLink III, you can connect to one or more devices, depending on your system
configuration.
Prerequisites
Before you can connect to a device, ensure that you have:
• Met all the requirements for the software installation
• An active temporary or permanent license
• Made the necessary wire connections from your computer to the device and/or
network. See Device wiring terminals for ProLink III connections or the configuration
and use manual for more information on wiring to your device.
Procedure
1. Start ProLink III.
2. On the ProLink III start-up screen, select Connect to Physical Device.
3. Set Protocol to the protocol to be used for the connection.
For HART
®
/Bell 202 to USB port connections using the supplied converter, enable
Toggles RTS.
4. Set Serial Port to the PC COM port you are using to connect to the device.
If you are using a USB converter or a USB A-type to A-type cable and need to locate
the COM port for the connection, refer to the Windows Device Manager to obtain
that information.
5. Specify additional communication parameters.
• If you are making a service port connection, default values are used for all
remaining communications parameters. No configuration is required.
• If you are making a HART/Bell 202 connection, set Address to the HART address
of the device. Default values are used for all remaining communications
parameters. No additional configuration is required.
• If you are connecting to an MVD Direct Connect system, set the remaining
communication parameters to any of the supported values. The core processor
auto-detects incoming communications settings and switches to match.
Table 3-1: Auto-detection limits for MVD Direct Connect
Parameter Option
Protocol Modbus RTU (8-bit)
Modbus ASCII (7-bit)
Baud rate Standard rates from 1200 to 38,400
User Manual Connect to one or more devices
MMI-20020246 February 2020
User Manual 19

Table 3-1: Auto-detection limits for MVD Direct Connect (continued)
Parameter Option
Parity Even, odd, none
Stop bits 1, 2
• If you are making an RS-485 connection to any 2400S transmitter, set Address
to the Modbus address of the device. For all remaining communications
parameters, the device auto-detects the incoming values and switches to
match.
Table 3-2: Auto-detection limits for 2400S transmitters
Parameter Option
Protocol Modbus RTU (8-bit)
Modbus ASCII (7-bit)
Address Responds to both:
— Service port address (111)
— Configured Modbus address (default =
1)
Baud rate Standard rates from 1200 to 38,400
Stop bits 0, 1
Parity Even, odd, none
• If you are making an RS-485 connection to a CDM, GDM, SGM, FDM, FVM, or
HFVM meter, set Address to the Modbus address of the device. For all remaining
communications parameters, the device auto-detects the incoming values and
switches to match.
Table 3-3: Auto-detection limits for Density Viscosity meters
Parameter Option
Protocol Modbus RTU (8-bit)
Modbus ASCII (7-bit)
Address Responds to both:
— Service port address (111)
— Configured Modbus address (default =
1)
Baud rate Standard rates from 1200 to 38,400
Stop bits 0, 1
Parity Even, odd, none
6. To connect to a device, you have the following options:
• Select Address, and enter the address configured for the device.
• Select Tag, and enter the tag configured for the device.
Connect to one or more devices User Manual
February 2020 MMI-20020246
20 Micro Motion ProLink III
/