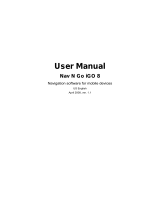Page is loading ...

Operation
and Installation
Manual
Models: M3-LCD and M4-LCD
AM / FM / WB Stereo Receiver with Disc Player
and Touch Screen Controls
N
A
V

Please carefully read all of the information in this manual. Familiarity with operation and installation proce-
dures will help you obtain the best possible performance from your new AM/FM/WB Stereo Receiver and
Disc Player with Touch Screen Controls.
WARNING! To prevent fire or electrical shock hazard, do not expose this product to moisture or remove
its cover or bottom screws. No user-serviceable parts inside. Refer servicing to qualified personnel.
Introduction
2
Index
Warnings and Cautions 3
Button Locations and Functions 4
Remote Control Button Locations and Functions 4-5
Basic Operation 5-6
System Setup Language 6
Setting the Clock 6-7
Radio Setup 7
GPS Setup 7
Brightness Adjustment 7
System Setup 7-8
Calibration Setup 8
Audio Setup 8
Wallpaper Setup (Background) 8
Reset 9
Sound Controls 9-10
Screen Dimmer 10
Wallpaper 10
Radio Operation AM/FM Radio Operations 11-13
Weather Band Operations 14
Disc Operation Disc Warnings 14
Music Disc Operation 15-16
MP3 Operation (DISC, USB and SD CARD) 17-19
Movie Disc Operation 20-23
Movie Disc Setup Menu 24
GPS Navigation GPS Navigation Operation (M4-LCD Only) 25-34
Operation
Bluetooth Operation Bluetooth Operation 35-37
Satellite Radio Satellite Radio Setup 38
Satellite Radio Operation 39-43
IPOD Operation IPOD Operation 44-46
Camera Operation Camera Operation 47
Auxiliary Inputs
Auxiliary Audio/Video Inputs Operation 48
Operation
Installation 49
Speaker Connections 50
Input and Output Connections 51-53
Camera Connections 54
Restart Button 55
Replaceable Fuse 55
Rear SD Card Holder 55
Warranty 56

3
Warnings
• The driver should neither watch the display nor operate
the system while driving.
Watching the display or operating the system will distract
the driver from looking ahead of the vehicle and can cause
accidents. Always stop the vehicle in a safe location
and use the parking brake before watching the display
or operating the system. In some states and countries,
passengers are also prohibited from watching the display.
• Never install the product in a location where it interferes
with your field of vision.
• This unit has a cooling fan to decrease the internal tem-
perature. Do not mount the unit in a place where the cool-
ing fan on the unit is blocked. Blocking these openings will
inhibit the cooling of the internal temperature and result in
damage to the unit.
• Use the proper power supply. This product is designed
for operation with a negative grounded 12V DC battery
system. Never operate this product with other battery
systems, especially a 24V DC battery system. If the prod-
uct is used with the improper system it may cause a fire
or an accident.
• Thi
s product must be installed and used in accordance
with this manual. Any alterations to this product that
enables it to be used in any way other than intended
or designed could distract the driver and result in an
accident causing injury or death. Magnadyne Corporation
disclaims any and all liability that may result from failure
to install and operate in any other manner in which this
unit was intended.
• FCC REGULATIONS STATE THAT ANY
UNAUTHORIZED CHANGES OR MODIFICATIONS
TO THIS EQUIPMENT MAY VOID THE USER’S
AUTHORITY TO OPERATE IT.
• TO REDUCE THE RISK OF FIRE OR ELECTRIC
SHOCK, DO NOT EXPOSE THIS EQUIPMENT TO
RAIN OR MOISTURE.
• THIS DEVICE IS INTENDED FOR CONTINUOUS
OPERATION.
• TO REDUCE THE RISK OF FIRE OR ELECTRIC
SHOCK AND ANNOYING INTERFERENCE, USE
ONLY THE RECOMMENDED ACCESSORIES.
Caution
•
Do not disassemble, modify the unit or attempt to repair
the product yourself. If the product needs to be repaired,
consult your dealer.
• Do not install the unit in a place exposed to direct sunlight
or excessive heat or humidity. Avoid places with too much
dust or the possibility of water splashing.
• Backing Up Your Vehicle
Do not backup your vehicle while looking at the monitor.
Always look in the direction of your vehicle’s motion.
Use the monitor only as an aid in safety confirmation.
The actual distance may be different than it appears in the
monitor. The range of the image in the monitor is limited.
Always be aware that blind spots may exist and not appear
at all times on your monitor.
The product is intended to assist in safe driving and
allows the driver to have a broader field of vision dur-
ing backup. You, as the driver, are solely responsible
for the safe operation of your vehicle and the safety of
your passengers and pedestrians, and abiding all state
and local traffic regulations. Do not use any features
of this system to the extent it distracts you from safe
driving. Your first priority while driving should always
be the safe operation of your vehicle. Magnadyne will
not accept any responsibility whatsoever for accidents
and/or injuries resulting from failure to observe these
precautions or safety instructions.
Liquid Crystal Panel
• Any harsh impacts may damage the liquid crystal panel.
• Usage temperature range: 32
0
F to 104
0
F. When the
temperature is very cold or very hot, the image may not
appear clearly or may move slowly. Also, movement of the
image may seem to be out of synchronization or the image
quality may decline in such environments. Note that this is
not a malfunction or problem.
• Sudden changes in the temperature inside the vehicle such
as those which occur immediately after the vehicle’s air
conditioner or heater has been turned on may cause the
inside of the liquid crystal panel to cloud over due to water
vapor or it may cause condensation (droplets of water) to
form and, as a result, the panel may not work properly.
Do not use the unit while these symptoms are evident.
Instead, leave the unit standing for about an hour, and
then resume or start use.
• If the screen of this unit is dirty, wipe the dirt off with a
cloth moistened with a mild cleaner. Note: Applying spray
cleaner directly to the unit may affect its mechanical parts
or cause an electrical shock. Wiping the screen with an
abrasive cloth or using a volatile liquid such as thinner or
alcohol may scratch or damage the surface of the screen.

Remote Control Button Locations and Functions
Button Locations and Functions
1. Volume Button: Push (+) to increase or (
-
) to
decrease the volume level.
2.
Power/Navigation Button ( ): Press to turn the unit
on. Press and hold for 3 seconds to turn the unit
Off. Press and release to switch to Navigation mode,
press and release again to return to last source.
Note: Navigation only available on M4-LCD.
3. LCD Display: Touch to interact with the display
screen.
4. Disc Slot: To play a disc, insert a disc into the
slot with the label facing up.
5. Eject Button: Press to eject a disc.
6. Infrared Eye: Receives the signals from the
remote control.
7. SD Card Slot: Insert the SD card to play record-
ed music data.
Notes: This unit may not play all SD cards. The
manufacturer of this unit is not responsible for any
data loss. We suggest you back up your data.
8. USB Input: Plug in your USB device. “USB” will
appear in the display.
Note: This unit may not function with all MP3
players. The unit will control the USB audio
device. (See “MP3 Operation” for more details).
9. Audio/Video Input Jack: Plug in a device with a
3.5mm audio/input plug. The M4-LCD/M3-LCD
will not control the device, it just allows the
audio/video to be played through the system.
10.
Microphone
11. Restart Button: Pre
ss the restart button if the
unit freezes up or does not function correctly.
1. Volume: Decrease (-) or Increase (+) the volume
level.
2. Power On/Off ( ): Turn the unit On or Off.
3. Weather Band (WB): Press for direct access to
the weather band radio.
4. Automatic Station Memory (ASM): Press and
hold for automatic station memory storing.
Press and release for scanning memorizes sta-
tions.
5. Camera: Press to change the source to camera
mode.
6. Equalizer/Sub Woofer (EQ/SUB-W): Choose
between preset sound equalization settings.
Press and hold to turn the sub woofer On and Off.
7. Home: Return unit back to the Homepage menu.
8. Title: Displays the title menu that is stored on
the movie disc.
9. Play/Pause (
): Starts and pauses disc play.
10. Stop ( ): Stops disc play.
POWER
VOLUME
EJECT
WB
ASM LOUD MODE
BAND
CAMERA
SUB-W AUDIO DISPLAY
EQ
HOME
TITLE SETUP
OK
SEL
TUN-
TUN+
MUTE
REPEAT
SHUFFLE ANGLE BACK
ZOOM
3
21
GOTO
6
54
TA
9
87
S-MOD
IPOD MENU
SUB-T
10+
0
PTY
2
1
3
4
5
6
7
8
9
10
11
DVD
MENU
12
13
14
15
16
17
19
21
18
20
22
23
24
25
26
27
28
29
30
31
32
33
4
1
2
54
7
8
9
11
3 6
10

Remote Control Button Locations and Functions (Continued)
11. DVD Menu: Displays the movie menu.
12.
Tune/Track/Chapter (l
,
l) :
Radio: Press and the tuner will scan to the
next strong station and stop. Press and hold
until “MANUAL” appears in the display then
release. Then press again until the desired
radio station is tuned-in.
Music Disc: Press to change to a lower or
higher track.
Movie Disc: Press to change to a lower or
higher chapter.
13. Repeat: Repeats play of chapters, titles, tracks
and discs.
14. Shuffle: Plays all the tracks on the music disc
in random order.
15. Numeric Keypad: Inputs the corresponding
number.
16. Eject ( ): Ejects the loaded disc.
17. Mode: Switches through the available sources.
18. Band/Loud:
Radio: Selects AM1, AM2, FM1, FM2 and FM3
radio bands.
Loudness: Press and hold button until “LOUD
ON” appears in the display to boost high and
low tones at low volume levels. To deacti-
vate, press and hold again until “LOUD OFF”
appears in the display.
19. Display: Displays source information.
20. Audio:
Changes the language on multi-language
movie discs.
21. Setup: Access the Movie Disc Setup Menu, a
movie disc has to be inserted.
22. Cursor: (s,
,
t,
): Moves feature selec-
tion up, down, left or right.
23. OK: Confirms the selected item.
24. Select (SEL): Accesses the Sound menu.
25. Mute: Mutes the volume.
26. Slow Motion (
): Press to play the movie
disc in slow motion.
27. Back: Selects previous screen.
28. Angle: Changes the view angle on multi-angle
movie discs.
29. Zoom: Enlarges or reduces the size of movie
picture.
30. Goto: Used in conjunction with the numeric
keypad to skip to the desired chapter.
31. Traffic Announcement (TA): Activates the
traffic announcement function. (See the Radio
Operations section for more information).
32. PTY: Activates the PTY screen which scans FM
radio stations according to program type.
33 . Subtitle (SUB-T): Accesses movie disc’s sub-
title languages.
Basics Operation
Turning On/Off the Unit:
Turning On:
• If the unit was switched off by turning off the
vehicle, when the vehicle is started the unit will
automatically turn on.
•
If the unit was switched off by pressing and
holding the power button
( ) for 3 seconds
,
when the vehicle is started you must press the
power button
( )
to turn the unit on.
Turning Off:
• Turning off the vehicle will automatically turn
off the unit.
• Press the power button
( ) for 3 seconds will
turn the unit off.
Note (M4-LCD Only): Pressing and releasing
the power button ( ) switches the unit to the
Navigation mode, press and release again to
return to last source.
M
I
C
R
E
S
5

System Setup
System Setup provides special settings to fine-tune
the user experience. Select the Setup icon on the
second screen of the Homepage. The System Setup
screen will appear. Select the icon corresponding
to the setting you want to change. Use the adjust-
ment buttons on the screen to make changes.
Language:
The default setting is English and can not
be change
. Press to save and return to
Homepage.
Setting the Clock (Time):
1. Press the Time Zone button first.
2.
Use the or buttons to find your time zone.
3. Select and highlight your time zone.
4. Press
when your time zone has been
selected, the unit will return to the Homepage.
5. Select the Setup icon again to finish setting
the clock.
Basics Operation (continued)
Homepage Menu: Is the initial or main screen where
different sources or settings can be selected.
Accessing the Homepage Menu:
• In most source modes (Radio, Disc, etc.),
touch the screen in the upper right corner to
reveal and/or select the HOME button. Selecting
this button will switch the source screen to the
Homepage
. The Homepage menu consists of
2 screens. Press the
in the lower right
hand corner of the screen to reveal the second
Homepage screen.
• M4-LCD Only:
In the Navigation (GPS) mode
the Homepage can be accessed by pressing and
releasing the power button (
). Pressing the
power button (
) again will switch the unit
back to the Navigation (GPS) mode.
Note: Since the M3-LCD does not have the
navigation feature the source mode icons on
the screen will appear in different positions than
illustrated.
NAV
Home Page
NAV
6
Source Screen
NA
V
NA
V
N
AV

System Setup (Continued)
GPS Setup (M4-LCD Only):
The M4-LCD comes preloaded with the GPS soft-
ware and is ready to use, no updating is necessary.
Loading the GPS software:
1. Remove the SD card from the rear card reader.
2. Send the GPS SD card to an authorized service
center.
3. Replace the SD card into the rear card reader.
4. Enter the GPS setup menu from the Setup menu.
5. Select the desired iGO GPS .exe file from the
iGO folder.
6. Click the
button to load the file and to
exit GPS path setup.
Note: The iGO folder in the SD card is the GPS
program. Do not delete any files in it.
Brightness Adjustment:
Press either or button to adjust the screen’s
brightness
. Press HOME to save the setting and
return to the Homepage.
System Setup:
1. To access the system interface, type the pass-
word “5365” and click the button.
7
NA
V
NA
V
NA
V
Radio Setup:
Press either or button to select America 1
,
America 2, Japan, Russia or Europe radio area.
Refer to the map on the screen for location of
the settings. Press HOME to save and return to
Homepage.
N
AV
Setting the Clock (Time) (Continued):
6. Press the or button to adjust the Year,
Month, Day, Hour and Min (Minutes).
7. Select the correct
or indicator.
8. The clock has
and military time
hour settings (12 hour is the default setting).
9. Press
when finished making adjustment
and to return to the Homepage.
N
AV

System Setup (Continued)
Calibration Setup:
1.
Press the button to reveal more setup features.
2. Select the Calibration icon to enter the screen
calibration setup interface.
3. Press the button.
4. Enter “5365” for the password then press the
button.
5. Touch the center of the following buttons:
, , , , in sequence. After calibrating
the screen, the unit saves your settings and
exits automatically.
NAV
Logo Setup: No user selectable function.
Audio Setup:
See “Sound Controls” section of this manual for
more information.
Wallpaper Setup (Background Image):
1.
Press the button to reveal more setup features.
2. Select the Wallpaper icon to enter the wallpa-
per selection interface.
3. Either select a file pre-stored in the system or
select Scan SD and select an image from the
rear SD GPS Card holder.
4. Touch to save the image and the unit will
automatically return to the main interface.
Note: Please use 800dpi*400dpi & 24-bit/channel
BMP format file as Wallpaper if desired.
8
NA
V
NA
V
NA
V
System Setup (Continued):
2. A. The SYS (system) buttons deactivate and
activate system features.
B. The Effect buttons changes the way the
unit transitions from one screen to another
screen.
3. Once selections have been made press the
button to exit the system setup menu.
N
AV

Reset:
1.
Press the button to reveal more setup features.
2. Type “5365” as the password then press the
button.
3. The unit will reset the radio area and wallpaper
to factory default settings.
Sound Controls
Volume:
Increase the volume by pressing the + side of
the button.
Decrease the volume by pressing the
-
side of
the button.
Equalizer Interface:
Enter the Equalizer Interface from the majority of source menus.
Equalizer Presets:
Press the or to access the pre-defined
equalizer setting. Choose between: Optimal,
EQ OFF, Pop, Rock, Metal, Dance, Electronic,
Country, Jazz, Classical, Bluesy, Old, Operatic,
Speech and UserDefine.
Press to save and
return to previous source.
Note 1: Each one of these pre-defined equalizer
setting can be customized to fit your taste. Select
the equalizer setting you want to adjust then use
the or buttons to adjust the sound.
Note 2: To reset the pre-defined equalizer set-
tings to factory specifications press and hold the
button for a few seconds.
Loudness:
To boost high and low tones at low volume
levels, press the button to activate Loud.
Press the button to deactivate the Loud
feature.
9
Pre-defined Equalizer Setting
Turning Off the Equalizer:
To deactivate the graphic equalizer press the
button. Press the button to activate
the equalizer.
NA
V
NA
V
NA
V
Increase
Decrease
System Setup (Continued)
N
AV

Sound Controls (Continued)
10
Balance and Fader:
Press the
button to activate the speaker
adjustment screen.
Use the
, ,
and buttons to adjust
the speaker’s balance and fader. Press the
button to return to the factory settings.
Center Speaker:
To activate the center speaker press the
button. Press the button to deactivate the
center speaker.
Press to save and return to previous source or
press button to return to the equalizer interface.
Equalizer Interface (continued):
Mute:
The majority of source menu options have a
MUTE button. Pressing the MUTE button will
mute the volume level. Press again to restore the
volume level.
Screen Dimmer
Dimming the Screen:
Pressing the button will dim the display.
Pressing the button will return the display to
normal brightness.
N
A
V
Wallpaper
Wallpaper Setup (Background Image):
1. Press the button to access wallpaper setup
features.
2. Either select a file pre-stored in the system or
select Scan SD and select an image from the
rear SD GPS Card holder.
3. Touch
to save the image and the unit will
automatically return to the main interface.
4.
Press to save and return to previous screen.
N
A
V
NA
V
NA
V
NA
V

11
Radio Operation
Power On/Off:
Press the power button
( ) to turn the unit on.
Selecting the Radio Source:
Touch the HOME button to activate the Homepage
screen. Touch the Radio button to enter the radio
operation screen.
NAV
Selecting the AM, FM or WB Band:
Press the Band button repeatedly and select
from FM1, FM2, FM3, AM1, AM2 or WB (weather
band).
Tuning in a Radio Station Using Seek:
Press and release either the or button and
the tuner will seek to the next strong station, then
it will stop seeking and start playing.
Manually Tuning in a Radio Station:
Press and hold either the or button until
“MANUAL” appears in the display, then release.
Then press the or button until the desired
radio station appears in the display.
Hold
Memorizing Radio Stations:
1. Press the Band button to select either the
FM1, FM2, FM3, AM1 or AM2 radio band.
2. Tune in the desired radio station.
3. To memorize the station, press and hold one
of the six Radio Station Recall buttons until
you hear a beep.
4. The Memorized Radio Station Recall Indicator
will appear in the display and the radio station
frequency will appear in the recall button.
Hold
NA
V
NA
V
NA
V
NA
V

12
Radio Operation (continued)
Automatically Store Radio Stations:
1. Press the BAND button to select from the
FM1, FM2, FM3, AM1 or AM2 radio band.
2.
Press and hold the AS/PS button until “AS/PS”
appears in the display. The tuner will search
for the strongest stations and store them into
memory. The new stations will replace stations
that were previously stored in the current banks.
Note: After the new stations are stored into
memory, the tuner will start playing the first
station memorized.
Scanning Stored Radio Stations:
1. Press the BAND button to select from the
FM1, FM2, FM3, AM1 or AM2 radio band.
2.
Press and release the AS/PS button and the
tuner will scan for preset stations stored in the
current banks and pause for 5 seconds at each
station. When a desired station is reached,
press the AS/PS button again to stop scanning.
Hold
Local/Distant Reception
To narrow the reception to only local strong sta-
tion the radio must be switched from distant to
local reception. To switch from distant to local
reception press the LOC button. “LOC:ON” will
momentarily appear in the display indicating
local reception. Press the button again and
“LOC:OFF” will appear in the display indicating
distant reception is activated.
FM Stereo/Mono Reception
For weaker FM stereo stations selecting mono
reception usually improves reception. To switch
from stereo to mono reception press the ST
button then release. The
icon will disappear
from the display. Press the button again and
will appear in the display indicating the FM
reception is in stereo.
Scanning for FM Radio Stations that
Broadcast Traffic Announcements:
1. Press the BAND button to select either the
FM1, FM2 or FM3 radio band.
2.
Press the RDS button and TA, AF and PTY but-
tons appear on the left of the display.
3. Press the TA button and the tuner will search
for a station that broadcasts traffic announce-
ments. “TA” will appear in the display. Once a
station has been found “TP” will appear in the
display and automatically start playing.
NA
V
NA
V
NA
V
NA
V
NA
V

13
Radio Operation (continued)
4. To search for another station that broadcasts
traffic announcements press either the or
button.
5. Press the TA button again to cancel this fea-
ture. “TA” will disappear from the display.
6. Press the FUNC. button to return to main
radio interface screen.
Note: The Traffic Announcement feature
searches for stations that broadcast traffic
announcements; it does not mean that they are
presently broadcasting a traffic announcement.
Scanning for FM Radio Stations According
to Program Type (PTY):
1. Press the BAND button to select from the
FM1, FM2 or FM3 radio band.
2.
Press the RDS button and TA, AF and PTY but-
tons appear on the left of the display.
3. Press the PTY button to display the program
type screen.
4. Press the
or
button to select the
desired program type (PTY) (Example: News,
Information, Sports, etc.). The selected pro-
gram type will be highlighted.
5. Press the SRCH button to search a station
with the selected program type (PTY). Once
a station has been found it will automatically
start playing.
Alternative Frequencies (AF): Not available in
the US.
Weather Band
The weather band is accessible from the Radio
screen. Press the WB button and the strongest
weather band station will automatically be select-
ed and start playing.
NA
V
NA
V
NA
V
NA
V

Weather Band Operation
14
NA
V
Disc Warnings
DVD
12cm disc
(Single-sided disc only)
CD
12cm disc
MP3
12cm disc
Label side up
Do not touch
the underside
of the disc
Do not bend
Wipe the disc from
the center toward
the outside edge
Rough spots on
outside edge
Rough spots on
inside edge
Ball point pen
or pencil
Disc Cleaning:
Use a dry, soft cloth to wipe the disc’s surface. If the
disc is very dirty, use a soft cloth slightly moistened
with isopropyl (rubbing) alcohol. Never use solvents
such as benzine, thinner or conventional record
cleaners as they may mar the surface of the disc.
Note: A disc may become somewhat scratched
(although not enough to make it unusable)
depending
on handling and conditions in the usage
environment.
Handling:
• Dirt, dust, scratches and warping disc will cause
non-operation.
• Do not place stickers on disc or scratch disc.
• Do not place discs in the following places: Direct
sunlight, dirty, dusty or damp areas, near car
heaters, car seats or dashboard.
Preparing New Discs with Rough Spots:
A new disc may have rough edges on its inside
and outside edges. If a disc with rough edges is
used, the proper setting will not be performed and
the player will not play the disc. Therefore, remove
the rough edges in advance by using a ball point
pen or pencil as shown. To do this, press the side
of the pen or pencil against the inside and outside
edges of the disc.
DVD
12cm disc
(Single-sided disc only)
CD
12cm disc
MP3
12cm disc
Label side up
Do not touch
the underside
of the disc
Do not bend
Wipe the disc from
the center toward
the outside edge
Rough spots on
outside edge
Rough spots on
inside edge
Ball point pen
or pencil
Power On/Off:
Press the power button
( ) to turn the unit on.
Selecting the Weather Band Radio Source:
Touch the HOME button to activate the Homepage
screen. Press the
in the lower right
hand corner of the screen to reveal the second
Homepage screen. Touch the WB button and the
strongest weather band station will automatically
be selected and start playing.
Notes:
1. The remaining weather band stations will be
stored in the Radio Station Recall buttons.
Touch any of the Radio Station Recall buttons
to select another weather band station.
2. To exit the weather band screen, touch the
BAND button to select the AM/FM radio sta-
tion screen or press the HOME button to
select another source.

15
Music Disc Operation
General Operations:
Gently insert the disc into the slot with the label
side up. The unit will automatically load the disc.
Note: If a disc does not auto-load, DO NOT
FORCE it into the slot, as you may already have
a disc loaded.
NA
V
Label Side Up
Pausing a Music Disc:
Touch the screen to reveal the disc controls.
Press the
ll button to pause the disc. Press it
again to resume play.
Music Disc Track Selection:
Touch the screen to reveal the disc controls.
Press the l
button to select a lower track.
Press the
l button to select a higher track.
Tracks can also be selected by using the remote
control. Press the track selection number button
that corresponds to the track you want to play.
For example: If you want to play track 8, press
button 8. Track 8 will start playing and “8” will
appear in the display.
If you want to play track 12, press button 10+, fol-
lowed immediately by button 2. Track 12 will start
playing and “12” will appear in the display.
Power On/Off:
Press the power button
( ) to turn the unit on.
Selecting the Disc Source:
Touch the HOME button to activate the Homepage
screen. Touch the Disc button to enter the disc
operation screen.
N
A
V
M
I
C
R
E
S
N
A
V
N
A
V

16
Music Disc Operation (continued)
Ejecting a Music Disc:
Press the button to eject a disc.
N
A
V
Repeating a Music Disc Track:
The unit’s default setting is to repeat the entire
disc.
To repeat a music disc track:
1. Touch the screen to reveal the disc controls.
2. Press the
in lower right hand corner of
the screen to reveal the secondary disc controls.
3.
Press the and “[REP 1]” will appear in
the display. The track will now play repeatedly.
The repeat feature operates in the following
sequence: Disc Repeat [REP ALL]
_
> Track
Repeat [REP 1]
_
> Repeat Off [REP OFF]
_
>
Track Repeat (REPEAT ONE)
_
> Disc Repeat
[REP ALL] . . .
Preview Music Disc Tracks:
Press the ASM button on the remote until
“INTRO ON” appears on the screen. Each track
on the disc will play for 15 seconds. To cancel
this function, press the ASM button until “SEQ
PLAY” appears in the display.
Random Music Disc Track Play Order:
Press the SHUFFLE button on the remote until
“RANDOM: [ON]” appears on the screen. The
tracks on the disc will play in random order. To
cancel this function, press the SHUFFLE button
until “RANDOM: [OFF]” appears on the display.
N
A
V
OK
SEL
TUN-
TUN+
MUTE
REPEAT
SHUFFLE ANGLE BACK
ZOOM
DVD
MENU
POWER
VOLUME
EJECT
WB
ASM LOUD MODE
BAND
CAMERA
SUB-W AUDIO DISPLAY
EQ
HOME
TITLE SETUP
Stopping a Music Disc:
Touch the screen to reveal the disc controls.
Press the button to stop the disc. To resume
play, press the
ll button.
Press the button 2 times, then press the
ll
button and the disc will start playing from the
beginning.
M
I
C
R
E
S
N
A
V

17
MP3 Operation (Disc, USB and SD Card)
General Operations:
Disc: Gently insert the disc into the slot with the
label side up. Inserting the disc will automati-
cally switch the unit to Disc source screen.
Note: If a disc does not auto-load, DO NOT
FORCE it into the slot, as you may already
have a disc loaded.
SD Card: Gently insert the SD card into the
slot with the angle key in the card facing
up. Inserting the SD card will automatically
switch the unit to SD source screen.
Note: If a card does not insert, DO NOT
FORCE it into the slot, flip the card over and
try again.
USB Flash Drive: Flip down the cover and
gently insert the drive into the slot.
Inserting
the USB flash drive will automatically switch
the unit to USB source screen.
Note: If a drive does not insert, DO NOT
FORCE it into the slot, flip the drive over and
try again.
NA
V
Label Side Up
NAV
NAV
NAV
USB Flash Drive
SD Card
Disc
Selecting the SD, USB or Disc Source:
Touch the HOME button to activate the
Homepage screen. Touch the SD, USB or Disc
button to enter the corresponding operation
screen.
Revealing the Home Button:
Touch the button to reveal the
HOME but-
ton in the upper right hand corner of the screen.
NAV

18
MP3 Operation (Disc, USB and SD Card) (continued)
MP3 Interface Screen:
The MP3 media (CD, SD card or USB flash drive)
contains folder(s) with files inside the folders.
These files can include music tracks, photos and/
or videos (compatible MPEG1, MPEG2 and DivX
files). Use the icons at the bottom of the screen
to select which type of files you want to access.
Note: If an icon can not be select the unit has
determine that kind of files is not accessible.
NAV
Music
Photos Video
Folders
Files
File Selection:
Method 1: Using the Touch Screen
1. Press the icon representing the type of files
you want to access.
2.
Next select the folder you want to open.
3. Press the file you want to play.
Note: If your file does not appear on the screen
you must use file selection Method 2.
Method 2: Using the Control Panel
1. Touch the
button to reveal the file and
folder controls.
2. Press the
icon in lower right hand corner
of the screen to reveal the secondary controls.
3.
Press the
icon to reveal the navigation
controls.
4. Use the , , , buttons to navigate
both the folders and file menus.
5. When the correct file has been located press the
button.
NAV
NAV
File Selection:
Touch the button to reveal the file and
folder controls.
Press the l
button to select a lower file.
Press the
l button to select a higher file.
Pause:
Touch the button to reveal the file and
folder controls.
Press the
ll button to pause the disc. “PAUSE
ll” will appear in the display. Touch the
ll but-
ton again to resume play.
NAV
M
I
C
R
E
S
NAV

19
MP3 Operation (Disc, USB and SD Card) (continued)
Display:
Touch the button to reveal the file and
folder controls.
Press the
icon in lower
right hand corner of the screen to reveal the sec-
ondary controls.
Press the OSD button for the following
sequence: Elapse Time
_
> Time Remaining
_
>
Display Off.
Stop:
Touch the button to reveal the file and
folder controls.
Press the button to stop play. To resume
play, press the
ll button.
Press the button 2 times, then press the
ll
button and the first track from the first folder
will start playing.
Repeating a File:
The unit’s default setting is not to repeat.
To repeat a file:
1. Touch the button to reveal the controls.
2. Press the
in lower right hand corner of
the screen to reveal the secondary disc controls.
3.
Press the and “[REP OFF]” will appear in
the display. Press the button until [REP 1]
appears, the file will now play repeatedly.
The repeat feature operates in the following
sequence: Repeat Off [REP OFF]
_
> File Repeat
[REP 1]
_
> Repeat Directory [REP DIR]
_
> Repeat
All (REPEAT ALL)
_
> Repeat Off [REP OFF] . . .
NAV
M
I
C
R
E
S
NAV
NAV
Random File Play Order:
Press the SHUFFLE button on the remote
until “RANDOM: [ON]” appears on the screen.
The files will play in random order. To cancel
this function, press the SHUFFLE button until
“RANDOM: [OFF]” appears on the button.
OK
SEL
TUN-
TUN+
MUTE
REPEAT
SHUFFLE ANGLE BACK
ZOOM
DVD
MENU
Ejecting a Disc:
Press the button to eject a disc.
Removing a USB Device or SD Card:
Remove a USB device or SD card at any time by
pulling the device out of the socket.
NAV

20
Movie Disc Operation
Moving Vehicle Warning:
If the vehicle is moving, this screen will be
displayed. The sound of the movie disc can be
heard. Once the vehicle is stopped and the park-
ing brake is engaged, the video will play on the
screen.
Menu Screen:
1. Touch the screen to reveal the disc controls.
2. Press the
in lower right hand corner of
the screen 2 times to reveal the secondary disc
controls.
3. P
ress the Menu button to access the menu
screen of the movie disc.
4. Touch the menu item you want to select.
Note: Pressing the DVD MENU button on the
remote will also access the menu screen.
General Operations:
Gently insert the disc into the slot with the label
side up. The unit will automatically load the disc.
Note: If a disc does not auto-load, DO NOT
FORCE it into the slot, as you may already have
a disc loaded.
NA
V
Label Side Up
Power On/Off:
Press the power button
( ) to turn the unit on.
Selecting the Disc Source:
Touch the HOME button to activate the Homepage
screen. Touch the Disc button to enter the disc
operation screen.
N
A
V
NAV
M
I
NAV
Pausing/Playing a Movie Disc:
Touch the screen to activate the movie disc
control button panel.
Press the
ll
button to pause the movie disc.
“PAUSE ll” will appear in the display.
To resume playing the disc, press the
ll button.
M
I
NAV
/