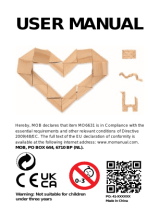CP180 / CP180i
GPS Chart Plotters
Owner's Manual
CP180
CP180i

WARNING!!!
Electronic charts displayed by the GPS chart plotter are believed to be accurate and
reliable, but are not intended to be a substitute for the official charts, which should
remain your main reference for all matters related to the execution of safe
navigation.
For this reason we would like to remind you that you should carry on board and use
the official published and approved nautical charts.
FCC Compliance Statement
This device complies with Part 15 of the FCC limits for Class A digital devices. This
equipment generates, uses, and can radiate radio frequency energy and, if not
installed or used in accordance with the instructions may cause harmful interference
with radio communications.
There is no guarantee that interference will not occur in a particular instance. If this
equipment does cause harmful interference to other equipment, try to correct the
problem by relocating the equipment.
Consult an authorized STANDARD HORIZION dealer or other qualified service
technician if the problem cannot be corrected. Operation is subject to the following
conditions: (1) This device cannot cause harmful interference, and (2) this device
must accept any interference received, including interference that may cause
undesired operation.
Copyright 2006. STANDARD HORIZON All rights reserved. Printed in Italy.
No part of this publication may be reproduced or distributed in any form or by any means, or stored in a database
or retrieval system, without prior written permission of the publisher.

CLEANING PROCEDURE FOR THE GPS CHART PLOTTER SCREEN
Cleaning of the chart plotter screen is a very important operation and must be done
carefully. Since the surface is covered by a antireflective coating, the procedure for
cleaning all the surfaces can be performed using the following procedure: You need
a tissue or lens tissue and a cleaning spray (Windex) containing Isopropanol (a
normal spray cleaner sold for the PC screen, for example PolaClear by Polaroid).
Fold the tissue or lens tissue into a triangular shape, moisten the tip and use the
index finger behind a corner to move the tissue across the surface, in overlapping
side to side strokes. If the tissue is too wet, a noticeable wet film will be left in its path
and you will need to repeat the process. If too dry, the tissue won’t glide easily, and
may damage the surface.
CAUTION
- The GPS chart plotter is designed for maritime use. Please give attention to avoid
water intrusion into the C-MAP NT
+
/MAX C-CARD cartridge holder.
- Extensive exposure to heat may result in damage to the GPS chart plotter.
- The GPS chart plotter contains dangerous high voltage circuits which only
experienced technicians can handle.
- STANDARD HORIZON will not be liable for errors contained herein, or for
incidental or consequential damages in connection with the performance or use
of this material.

Page 6 CP180 / CP180i

CP180 / CP180i Page 7
TABLE OF CONTENTS
1. INTRODUCTION ...................................................................................................... 11
1.0 GENERAL INFORMATION .................................................................................... 11
1.1 PACKING LIST ...................................................................................................... 11
1.1.0 CP180C/180i Packing List ......................................................................... 11
2. GETTING STARTED ...................................................................................................... 13
2.0 MOUNTING THE GPS CHART PLOTTER ............................................................ 13
2.1 BRACKET MOUNTING .......................................................................................... 13
2.2 FLUSH MOUNTING ONLY FOR CP 180 ................................................................... 13
2.3 MOUNTING THE CP 180 GPS ANTENNA ............................................................ 14
2.3.0 Flush mounting the CP180 antenna .......................................................... 14
2.4 CONNECTIONS ..................................................................................................... 15
2.4.0 Connection Table ....................................................................................... 15
2.4.1 Connection ................................................................................................. 16
2.5 BATTERY CONNECTIONS ................................................................................... 17
2.6 NMEA CONNECTIONS .......................................................................................... 17
2.7 GPS POSITION ON A VHF RADIO ....................................................................... 17
2.8 OPTIONAL BLACK BOX FISH FINDER ................................................................ 17
2.9 OUTPUTTING NMEA TO A PERSONAL COMPUTER ......................................... 18
2.10 NMEA DATA PAGE ................................................................................................ 18
2.11 DEMO MODE ...................................................................................................... 18
3. CONTROLS AND INDICATORS ...................................................................................... 21
3.0 CONTROLS AND CONNECTIONS ....................................................................... 21
3.1 GETTING STARTED .............................................................................................. 22
3.1.0 Power On, Off and ShuttlePoint knob operation ....................................... 22
3.1.1 Cursor Vs. Home Mode ............................................................................. 23
3.1.2 Cursor and Menu selection speed ............................................................. 23
3.1.3 Changing the Ships Icon ........................................................................... 24
3.1.4 Changing the backlight and contrast ......................................................... 24
3.1.5 Selecting North Up or Course Up .............................................................. 25
3.2 ADJUSTING THE TIME ......................................................................................... 25
3.3 SELECTING LORAN TD OR OTHER COORDINATE SYSTEM .......................... 27
3.4 CHANGING THE CHART COLOR ......................................................................... 27
3.5 OTHER SETTINGS IN GENERAL SETUP MENU ................................................ 28
3.6 INFORMATION PAGE ............................................................................................ 28
4. USING FIND SERVICES & MORE FUNCTION .............................................................. 31
4.0 PORT SERVICES ................................................................................................... 31
4.1 OTHER AVAILABLE SEARCHES .......................................................................... 31
4.2 INFO ON LAKES .................................................................................................... 32
4.2.0 Quick Info On Lakes .................................................................................. 32
4.2.1 Full Info On Lakes ...................................................................................... 32
5. C-MAP MAX OVERVIEW ................................................................................................. 35
5.0 INSERTING THE C-CARD ..................................................................................... 35

Page 8 CP180 / CP180i
6. MAP FUNCTIONS ...................................................................................................... 37
6.0 MAX FUNCTIONS MENU ...................................................................................... 37
6.0.0 Zoom Type ................................................................................................. 37
6.0.1 Perspective View ....................................................................................... 37
6.0.2 Dynamic Nav-Aids ..................................................................................... 38
6.0.3 Safety Status Bar (DSI - Data Safety Indicator) ........................................ 38
6.0.4 Currents Prediction .................................................................................... 40
6.0.5 Pictures & Diagrams .................................................................................. 40
6.0.6 Enhanced Port Info .................................................................................... 41
7. CREATING MARKS ...................................................................................................... 43
7.0 CREATING A NEW MARK USING THE CHART PAGE ....................................... 43
7.1 EDITING a MARK ................................................................................................... 43
7.1.0 Deleting a Mark or Waypoint ..................................................................... 44
7.1.1 Moving a Mark or Waypoint ....................................................................... 44
7.2 MARKS/WAYPOINTS LIST ................................................................................... 45
7.3 CREATING A NEW MARK WITH THE MARKS/WAYPOINTS LIST .................... 45
7.4 GOTO CURSOR ..................................................................................................... 46
7.5 GOTO MARK ...................................................................................................... 46
8. Man Over Board (MOB) Function .................................................................................. 49
8.0 DELETING A MOB POINT ..................................................................................... 49
9. ROUTES ...................................................................................................... 51
9.0 CREATING A ROUTE USING WAYPOINTS ........................................................ 51
9.1 MAKING ADDITIONAL ROUTES ........................................................................... 52
9.2 CREATING A ROUTE USING MARKS ON THE CHART PAGE .......................... 52
9.3 INSERTING A WAYPOINT INTO A ROUTE ......................................................... 53
9.4 GOTO A ROUTE .................................................................................................... 53
9.4.0 By select Route .......................................................................................... 53
9.4.1 By Cursor key ............................................................................................ 53
9.5 OTHER SETTINGS IN ROUTE MENU .................................................................. 53
10. TRACKS ...................................................................................................... 55
10.0 TRACKING ...................................................................................................... 55
10.0.0 Saving and starting a new Track ............................................................... 56
10.0.1 Other Settings in Track Menu .................................................................... 56
10.1 USING THE TRIP LOG .......................................................................................... 56
10.1.0 Resetting the Trip Log ............................................................................... 57
11. USER C-CARD ...................................................................................................... 59
11.0 USER C-CARD MENU ........................................................................................... 59
11.0.0 Formatting the User C-CARD .................................................................... 59
11.0.1 Transferring files to the optional User C-CARD ........................................ 60
11.0.2 Loading a file .............................................................................................. 60
11.0.3 Deleting a file from the User C-CARD ....................................................... 60
11.0.4 Refreshing the User C-CARD .................................................................... 60
12. PAGES ...................................................................................................... 61
12.0 CHART PAGE ...................................................................................................... 61
12.0.0 Window Selections .................................................................................... 62
12.0.1 Additional Functions on Chart page .......................................................... 62
12.0.2 Turning Off Information on Icon Points ..................................................... 63

CP180 / CP180i Page 9
12.0.3 Display Mode ............................................................................................. 63
12.0.4 Marine Settings .......................................................................................... 64
12.0.5 Depth Settings ........................................................................................... 64
12.0.6 Land Settings ............................................................................................. 64
12.0.7 Chart Settings ............................................................................................ 64
12.0.8 Underwater Objects Settings ..................................................................... 65
12.0.9 Customizing the Data Windows ................................................................ 65
12.1 CUSTOMIZING CHART SETTINGS ...................................................................... 66
12.2 NAVIGATION PAGE .............................................................................................. 66
12.3 HIGHWAY PAGE ................................................................................................... 67
12.4 CELESTIAL PAGE ................................................................................................. 67
12.5 GPS STATUS PAGE .............................................................................................. 68
12.6 NMEA DISPLAY PAGE .......................................................................................... 68
12.7 NMEA DATA PAGE ................................................................................................ 69
12.8 NMEA DEPTH, WIND SPEED, TEMP AND SOG TREND PAGES ...................... 69
12.9 VHF DIGITAL SELECTIVE CALLING .................................................................... 70
12.9.0 Interfacing .................................................................................................. 70
12.9.1 DSC Distress Call ...................................................................................... 70
12.9.2 Position Request ........................................................................................ 71
13. ADVANCED SETTINGS ................................................................................................... 73
13.0 INPUT/OUTPUT (NMEA) ....................................................................................... 73
13.1 NAVIGATE ...................................................................................................... 73
13.2 COMPASS ...................................................................................................... 74
13.3 ALARMS ...................................................................................................... 74
14. AIS ...................................................................................................... 77
14.0 AIS SYSTEM DEFINITIONS .................................................................................. 77
14.1 AIS MENU ...................................................................................................... 78
14.2 TO SET THE CHART PLOTTER FOR RECEIVING AIS ...................................... 78
14.3 QUICK INFO ON AIS TARGET .............................................................................. 79
15. C-MAP WEATHER SERVICE ........................................................................................... 81
15.0 C-MAP WEATHER SERVICE MENU .................................................................... 81
15.0.0 Download ................................................................................................... 81
15.0.1 Copy From User C-CARD ......................................................................... 82
15.0.2 Weather Forecast ...................................................................................... 82
15.0.3 Real Time View .......................................................................................... 82
15.0.4 Type of Data .............................................................................................. 82
16. TROUBLE SHOOTING ..................................................................................................... 83
17. TECHNICAL TESTS ...................................................................................................... 85
17.0 SYSTEM TEST ...................................................................................................... 85
17.0.0 RAM Menu (reset) ...................................................................................... 85
17.0.1 DIM Menu ................................................................................................... 85
17.0.2 Cartridges ................................................................................................... 86
17.0.3 Serial Ports ................................................................................................ 86
18. SPECIFICATIONS ...................................................................................................... 87
18.0 SPECIFICATIONS .................................................................................................. 87
18.1 GPS WAAS SMART Receiver Specifications ........................................................ 88

Page 10 CP180 / CP180i
19. APPENDIX: TERMS ...................................................................................................... 89
INDEX ...................................................................................................... 91

CP180 / CP180i Page 11
1. INTRODUCTION
Congratulations on your purchase of the Standard Horizon GPS chart plotter. Whether this
is your first GPS chart plotter, or if you have other STANDARD HORIZON equipment, the
STANDARD HORIZON organization is committed to ensuring your enjoyment of this GPS
chart plotter. STANDARD HORIZON technical support personnel stand behind every
product we sell, and our Product Support team invites you to contact us should you require
technical advice or assistance, at 800/767-2450, or [email protected].
1.0 GENERAL INFORMATION
The CP180 (with external GPS antenna) and CP180i (with internal GPS antenna) are
precision-crafted GPS chart plotters with high-performance receiver for the Global Position-
ing System (WAAS GPS) constellation of satellites, providing precise location data with a
host of navigation features. Ideal for nautical use and sealed against water ingress. The
GPS chart plotter is housed in a rugged, impact-resistant case with outstanding ergonomic
design, for effortless operation.
The advanced features of the GPS chart plotter include:
· Direct sunlight viewable color LCD display
· Capable of using the Optional FF520 50/200kHz BLACK BOX FISH FINDER
· C-MAP NT
+
/MAX cartography compatible
· Improved Worldwide background showing detail up to 2.0 NM
· 12 Channel GPS WAAS Smart antenna, bracket and flush mounting hardware
· 600 Waypoints (Marks) / 20 Routes storage
· User selectable data fields
· NMEA Data pages
· 3 NMEA Outputs and 2 Inputs
· Connections to and from STANDARD HORIZON DSC VHF’s for Distress and Position
Request calls
· 3 year limited warranty, lifetime flat rate
1.1 PACKING LIST
When the package containing the GPS chart plotter is first opened, please check for the
following contents.
If any parts are missing contact the dealer this GPS chart plotter was purchased from.
Accessories and replacement parts may be ordered from STANDARD HORIZON’s Parts
Department at 767/827-7600 ext 6800 or email at [email protected].
1.1.0 CP180C/180i Packing List
REPLACEMENT PART ITEM
S8002221 External bracket (includes the knob)
S8002222 Dust cover

Page 12 CP180 / CP180i
S8101690 Power data cable
S8002223 Flush mounting screws (CP180 ONLY)
EMO16N550 Flush mount template (CP180 ONLY)
Q7000559 GPS WAAS Smart antenna
EM023U100 Owner’s Manual
EM023U500 Quick Reference Guide

CP180 / CP180i Page 13
2. GETTING STARTED
2.0 MOUNTING THE GPS CHART PLOTTER
The CP180 is supplied with hardware for bracket or flush mounting, the CP180i is supplied
with only with hardware for bracket mounting due to the internal design of the GPS antenna.
Below are pictures showing actual examples of the two types of installation.
NOTE
The CP180i with internal GPS antenna is designed to be bracket mounted only. Do not flush mount
or GPS performance possibly will not operate.
2.1 BRACKET MOUNTING
The CP180 and CP180i can be mounted using the supplied swivel mounting bracket. Before
installing ensure the area the GPS chart plotter's bracket is mounted to is strong enough
to support the weight of the GPS chart plotter especially while under way.
After the location is found, attach the mounting base to the area using the supplied hardware.
Figure 2.1 - Example of GPS chart plotter Bracket installation
2.2 FLUSH MOUNTING ONLY FOR CP 180
The GPS chart plotter is supplied with a flush mount template for the cutout hole and screw
holes required to install the GPS chart plotter.
NOTE
Before drilling holes make sure there is enough room to mount the GPS Chart Plotter and no
obstructions.
1. After a location is found, peel the template label from the backing and apply the label
to the mounting area.

Page 14 CP180 / CP180i
2. Drill a hole in one area of the cutout area that will allow the blade of a jig saw to be
inserted. Insert and cut out the area on the panel using the jig saw.
3. Next drill the four holes required to insert the GPS chart plotter with the mounting studs.
4. Install the mounting studs on the GPS chart plotter and insert into the mounting hole.
5. Attach the GPS chart plotter to the mounting location by attaching the supplied
hardware to the mounting studs.
Figure 2.2 - Example of GPS chart plotter Flush installation
2.3 MOUNTING THE CP 180 GPS ANTENNA
The CP180 is supplied with a external GPS WAAS antenna with 30 feet of routing cable.
This antenna is designed to be mounted on a base, installed on an extension or even flush
mounted.
Choose a location for the antenna that has a clear view of the sky and is not located within
3 FT of RADAR or other transmitting antenna. Ensure there are no major obstructions or
fixtures in the immediate proximity to the antenna. The antenna relies on direct “line of sight”
satellite reception. If you are unsure of the chosen location, temporarily mount the antenna
in the desired location to verify correct operation. If mounted close to RADAR, after the GPS
chart plotter has a fix, turn on the Radar to ensure the GPS chart plotter holds the fix (use
the GPS Status Page).
The thread used on the antenna is an industry standard (1inch 14TPI) used on a wide range
of mounting brackets. Due to the manufacturing process of these mounting brackets you
may see some slop when tightening down the antenna to the bracket. This is no concern
however as the antenna must be tightened until the antenna stops rotating.
NOTE
The antenna cable can be cut and spliced to ease installation. Care must be taken when
reconnecting the antenna cable to protect from water and corrosion.
2.3.0 Flush mounting the CP180 antenna
NOTE
Before drilling holes, it is recommended the antenna be positioned where the location is planned,
cable connected to the CP180 and power turned on to ensure a GPS Fix is received.

CP180 / CP180i Page 15
1. Remove the threaded base from the antenna dome.
2. To ease installation a flush mounting template for the antenna has been included.
3. Apply the mounting template sticker to the area that was verified for GPS reception.
4. Then, drill out the 0.63” (16mm) and 0.16” (4mm) holes, and remove the template.
5. Insert the cable into the 0.63” (16mm) hole and route to the GPS chart plotter.
6. Apply a small amount or RTV to the under side of the antenna.
7. Place the antenna and then screw it into place using the screws. In some cases the
screw may not be long enough, if this happens simply apply more RTV to the underside
of the antenna to glue it into place.
Figure 2.3.0 - Installing the GPS WAAS Smart antenna (I)
GPS OVERALL SHAPE
CUTTING TEMPLATE
CUTTING TEMPLATE
4 mm [0.155"]
4 mm [0.155"]
0
0
16 mm [0.63"] or greater
0
0
4 mm [0.155"]
Figure 2.3.0a - Installing the GPS WAAS Smart antenna (II)
2.4 CONNECTIONS
The CP180 or CP180i has connectors that are used to connect to the power supply, GPS
antenna (CP180 only) optional FF520 Fish Finder and to NMEA devices such as Marine
VHF radio, digital instruments, autopilots and AIS receivers.
NOTE
The GPS chart plotter can send many sentences to external NMEA devices. The NMEA output wires
are Yellow, Brown and White. If you have connected devices as shown in the below table and need
to feed NMEA to other devices (Autopilot, RADAR…) you can parallel wires from the Yellow, Brown
or White wires.
2.4.0 Connection Table
12VDC Power and NMEA Cable
Pin Wire Color Description Connection Example Additional Comments
1 Black Battery Ground Connect to Battery Ground
2 Red Battery Positive Connect to Battery Positive
3 Green NMEA Common Common for NMEA devices
4 Blue Port1 Input Connect to Output of NMEA device Default is NMEA0183
5 Brown Port1 Output Connect to Input of NMEA device Default is NMEA0183 with GLL, RMB, RMC
and XTE sentences

Page 16 CP180 / CP180i
6 Gray Port2 Input Connect to Output of NMEA device Default is NMEA0183*
7 White Port2 Output Connect to Input of NMEA device Default is NMEA0183 with GLL, RMB, RMC
and XTE sentences
8 Yellow Port3 Output Connect to Output of NMEA device Default is NMEA0183 with APA, APB, XTE,
COG and BOD sentences**
*NOTE: FF520 FISH FINDER OPTION
When a FF520 is connected to the CP180 or CP180i, Port 2 of the NMEA in/out Communi-
cation setup menu must be changed to FF520 as shown below for communications.
1. From the Chart page, press [MENU]. Move the ShuttlePoint knob to highlight
SETUP
MENU and press [ENT].
2. Move the ShuttlePoint knob to highlight
ADVANCED SETUP and press [ENT]or move
the ShuttlePoint knob to the right.
3. Move the ShuttlePoint knob to highlight
IN/OUT CONNECTIONS and press [ENT]or
move the ShuttlePoint knob to the right.
4. Move the ShuttlePoint knob to highlight
PORT 2 INPUT and press [ENT]or move the
ShuttlePoint knob to the right.
5. Move the ShuttlePoint knob up/down to select
FF520 and press [ENT] or move the
ShuttlePoint knob to the right.
6. Press [CLR] or move the ShuttlePoint knob to the left until the Chart page is shown.
**NOTE: AUTOPILOT CONNECTION
Care must be taken when connecting the chart plotter to an autopilot. Normally Port 3
(Yellow wire) will be used to connect to an Autopilot output, however older autopilots may
not be able to read the sentences due to the talker ID that is being used (II Integrated
Instrument). If the autopilot connections are made to Port 3 (Yellow wire) and the autopilot
is not reading the sentences, change the connections to Port 1 (Brown) or 2 (White) and
change the sentences to APA, APB, XTE, COG and BOD.
Smart GPS Cable
FOR CP180 ONLY
Pin Wire Color Description
1 Red Battery Positive
2 Green Smart GPS NMEA Output
3 Brown Smart GPS NMEA Input
4NC
5NC
6 Black/Yellow Battery Ground
2.4.1 Connection

CP180 / CP180i Page 17
2.5 BATTERY CONNECTIONS
1. The CP180 and CP180i are supplied with a fuse and holder. This fuse should be
installed into the Black wire to protect the NMEA Output/Input circuits from becoming
damaged.
2. Connect the Red and Black wires from the CP180 or CP180i to a 12VDC source directly
as possible.
2.6 NMEA CONNECTIONS
The GPS chart plotter can be connected to external devices with NMEA and display
information, examples:
- DSC VHF Radio
- Optional FF520 50/200kHz BLACK BOX FISH FINDER
- Depth Sounder, Speed Log, Wind Instrument, Autopilot etc.
- Personal Computer
- AIS receiver
2.7 GPS POSITION ON A VHF RADIO
STANDARD HORIZON has pioneered Digital Selective Calling (DSC) on VHF radios.
Advancements in DSC have made it possible to show the coordinates of a vessel that has
transmitted a DSC Distress Call or even Poll the location of another vessel and show the
position of that vessel on the display of STANDARD HORIZON VHFs.
STANDARD HORIZON has taken this feature one step further, if the CP180 or CP180i chart
plotters are connected to a STANDARD HORIZON DSC capable VHF, the vessel in
Distress or the polled position of the vessel is shown on the display of the GPS chart plotter,
making it easy to navigate to the location of the vessel. This is a great feature that could save
someone’s life or for anyone wanting to know the position of another vessel.
Other DSC VHF Manufactures
GPS Chart plotter Description VHF
Green NMEA Common Ground Connect to NMEA Ground
Brown NMEA Positive Output Connect to NMEA Input
Blue NMEA Positive Input * Connect to NMEA Output (if available)
* Some manufacturers of DSC VHF’s are not capable of outputting NMEA DSC sentences from the
CP180 or CP180i. Refer to the Owner’s Manual and confirm the VHF can listen to NMEA DSC and
DSE sentences which are outputted by the brown wire.
NOTE
Refer to VHF Digital Selective Calling section for operation.
2.8 OPTIONAL BLACK BOX FISH FINDER
STANDARD HORIZON offers an optional BLACK BOX FISH FINDER called the FF520. Please
refer to the Owner's Manual supplied with the Fish Finder for connections and operation.

Page 18 CP180 / CP180i
Figure 2.8 - FF520 50/200kHz BLACK BOX FISH FINDER
2.9 OUTPUTTING NMEA TO A PERSONAL COMPUTER
The GPS chart plotter can be connected to output Marks, Routes and tracks to many PC
programs available in the aftermarket. To send or receive User Points the PC Program must
be able to receive NMEA WPL and RTE sentences.
Pin PC DB9 connection NMEA connection
2 Receive Brown
3 Transmit Blue
5 Signal ground Green
2.10 NMEA DATA PAGE
The NMEA Data Page is very useful to see if a External device (example: Depth Sounder)
is transmitting NMEA sentences to the GPS chart plotter. This page can also be used to see
if the GPS chart plotter NMEA output is being loaded down by a external NMEA device the
GPS chart plotter is connected to. Example:
VHF Radio connected but the radio is not receiving a GPS Position.
Usually the VHF radio will be connected to the Green and Brown wires. To check to see if
the GPS chart plotter is transmitting the sentences:
1. Press [MENU]. Move the ShuttlePoint knob to highlight
NMEA DISPLAY and press
[ENT].
2. Move the ShuttlePoint knob to highlight
DATA and press [ENT].
3. The
NMEA DATA page is shown.
4. Connect the Blue Wire on the GPS chart plotter to the junction of the Brown wire and
the VHF wire. The display should look similar to the picture below.
ENTER TO STOP
ZOOM IN TO CHANGE Port: NMEA1
Figure 2.10 - NMEA Data page
2.11 DEMO MODE
In Demo mode the GPS chart plotter automatically places a Destination and navigates to
it. Also, the active page changes automatically every 10 seconds. The pages are shown in

CP180 / CP180i Page 19
the following order: Start-up screen, DSC Polling page, GPS Status, Chart/General window,
Chart/Compass tape, Chart/Fish, Full page Fish, Navigation page, Highway Page, Celestial
page, NMEA Page.
NOTE
This mode is use by selling dealers to promote the features of the CP180 and CP180i when on a
retail shelf.
The Demo mode can be selected from the Simulation Menu following the procedure:
1. Press [MENU]. Move the ShuttlePoint knob to highlight
SETUP MENU and press [ENT].
2. Move the ShuttlePoint knob to highlight
ADVANCED SETUP and press [ENT] or move
the ShuttlePoint knob to the right.
3. Move the ShuttlePoint knob to highlight
SIMULATION and press [ENT] or move the
ShuttlePoint knob to the right.
4. Move the ShuttlePoint knob to highlight
DEMO MODE and press [ENT] or move the
ShuttlePoint knob to the right to show the popup window.
5. Move the ShuttlePoint knob to select
On and press [ENT] or move the ShuttlePoint knob
to the right.
6. Demo mode is now activated.
Once the Demo mode is enabled, pressing any key it is possible to temporally exit and
returns to GPS chart plotter normal operation, but if you do not touch any key for 30 seconds
Demo mode re-starts.
To disable Demo mode follow the procedure above selecting
Off at point 5.

Page 20 CP180 / CP180i

CP180 / CP180i Page 21
3. CONTROLS AND INDICATORS
NOTE
This section defines each control of the GPS chart plotter. For instructions, refer to Getting Started
and Advanced Settings sections of this Owner's Manual.
3.0 CONTROLS AND CONNECTIONS
The GPS chart plotter is controlled by using the keys located on the front panel. These labeled
keys are dedicated to specific functions. As you press a key, a single audio beep confirms the
key action; every time a key press is not valid, three rapid beeps sound to indicate that the key
action is not valid. There is also a ShuttlePoint knob to move the cursor across the screen.
The ZOOM IN and ZOOM OUT keys
Pressing [ZOOM IN] shows more detail of a smaller area, by changing the chart scale and
zooming in on your display. Press [ZOOM OUT] to change the scale and show a wider,
otherwise less detailed view. Pressing and holding [ZOOM IN]/[ZOOM OUT] allows for
quick zoom, that is the fast change of the chart scale where only the land areas are drawn.
When [ZOOM IN]/[ZOOM OUT] is released all map details are shown.
NOTE
The GPS chart plotter contains a Worldwide background that allows you to zoom into 2NM. For
more detail, a C-MAP NT
+
/MAX C-CARD must be purchased and installed.
The ShuttlePoint knob
The ShuttlePoint knob moves the cursor about on the display screen, quickly and accurately.
It also scrolls the desired option in the menu page(s). It changes the chart plotter from Home
Mode to Cursor Mode on the Chart Screen.For a detailed explanation of Cursor VS Home
mode refer to section 6.1.1.
The ENT key
Press [ENT] to select the desired option or to confirm selection.
The CLR key
Press [CLR] to set Home mode. Also press [CLR] to exit from menu or data windows or to
leave a menu without making changes, to abort selected function or to step backward from
a selection made in the menu.
The MENU key
Selects the Main Menu. When in menu mode, moving the ShuttlePoint knob to the right
enters a selection, moving the knob to the left clears the function.
Press and holding [MENU] for 3 seconds allows you to change the fields contained within the
data windows while on the Chart, Navigation, Highway, GPS Status or NMEA Display Page.
If pressing [MENU] for 3 seconds from Data pages (Navigation, Highway, GPS Status,
NMEA Display) allows to customize all data fields shown in the selected page.
The GOTO key
This key is very useful when you desire to start navigating (goto) to a destination point. When
pressed, a popup window will be shown allowing you to select to start navigating to the
position of the cursor, Mark or Route.

Page 22 CP180 / CP180i
The MARK key
Places a Mark under the ships position when in Home Mode (in Cursor Mode under the
cursor).
The ROUTE key
When pressed places a Waypoint. Succeeding presses place more Waypoints to form a Route.
The PWR key and Lamp/Contrast
Press and hold [PWR] to turn the GPS chart plotter on or off. Once on, press [PWR] to show
the Contrast and Lamp popup window.
The MOB key
When pressed the GPS chart plotter automatically places a Mark on the Chart page and all
navigation is towards the position of the MOB Mark.
The INFO key
When pressed searches and shows information on the selected point.
3.1 GETTING STARTED
The Getting Started section will take you through the frequently used operations and assist
you to customize the look of the GPS chart plotter.
Legend:
[MENU] If you see brackets around a bold and capital letter word this refers to a key press.
GENERAL SETUP When a word(s) is bold capital letters and underlined, this refers to a menu selection item.
3.1.0 Power On, Off and ShuttlePoint knob operation
1. Press and hold [PWR] until the display shows the start-up page. To turn off, press and
hold [PWR] until the display turns off.
2. When the power is first turned on two pages the start-up page (see the following picture)
and the Caution page are briefly shown before the GPS Status page.
Figure 3.1.0 - Example of Start-Up page on CP 180
3. When the GPS chart plotter is first turned on it will take some time for the GPS to acquire
a fix of your position. Look closely at the GPS Status page and you will see satellites and
relative signal strengths. After a fix is received the GPS chart plotter will automatically
switch to the Chart page with the ships icon centered on the screen.
Page is loading ...
Page is loading ...
Page is loading ...
Page is loading ...
Page is loading ...
Page is loading ...
Page is loading ...
Page is loading ...
Page is loading ...
Page is loading ...
Page is loading ...
Page is loading ...
Page is loading ...
Page is loading ...
Page is loading ...
Page is loading ...
Page is loading ...
Page is loading ...
Page is loading ...
Page is loading ...
Page is loading ...
Page is loading ...
Page is loading ...
Page is loading ...
Page is loading ...
Page is loading ...
Page is loading ...
Page is loading ...
Page is loading ...
Page is loading ...
Page is loading ...
Page is loading ...
Page is loading ...
Page is loading ...
Page is loading ...
Page is loading ...
Page is loading ...
Page is loading ...
Page is loading ...
Page is loading ...
Page is loading ...
Page is loading ...
Page is loading ...
Page is loading ...
Page is loading ...
Page is loading ...
Page is loading ...
Page is loading ...
Page is loading ...
Page is loading ...
Page is loading ...
Page is loading ...
Page is loading ...
Page is loading ...
Page is loading ...
Page is loading ...
Page is loading ...
Page is loading ...
Page is loading ...
Page is loading ...
Page is loading ...
Page is loading ...
Page is loading ...
Page is loading ...
Page is loading ...
Page is loading ...
Page is loading ...
Page is loading ...
Page is loading ...
Page is loading ...
Page is loading ...
Page is loading ...
/