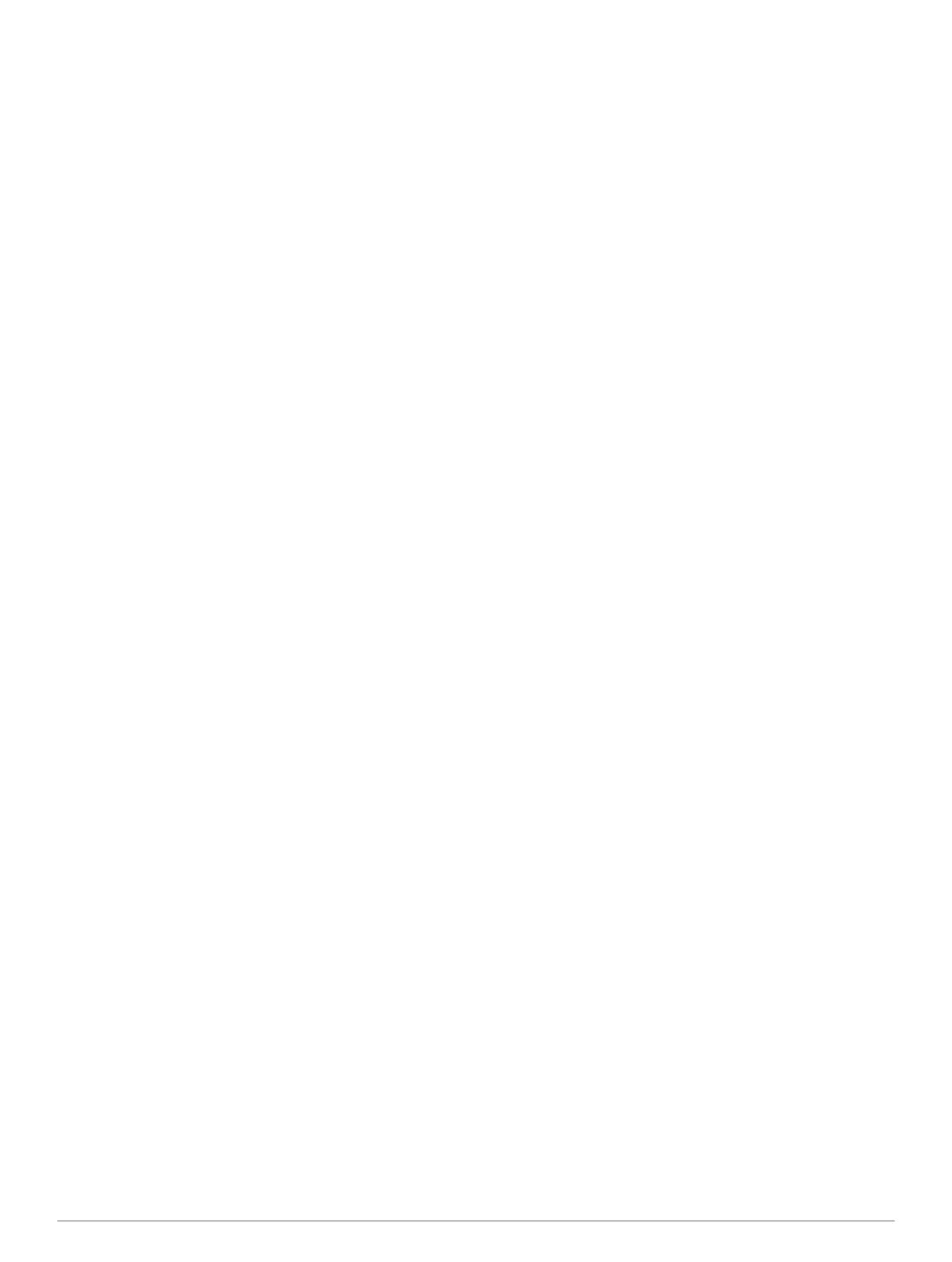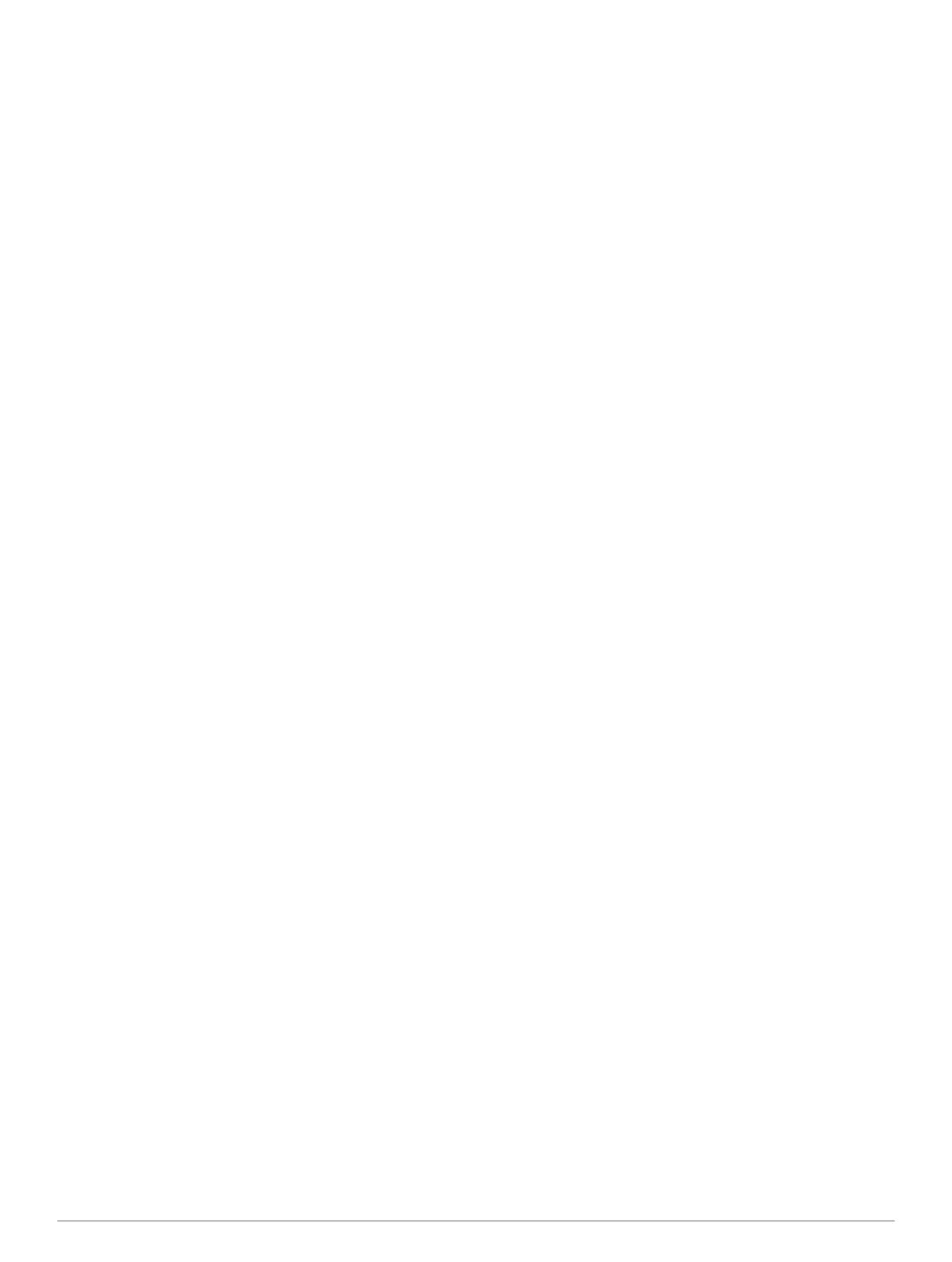
Table of Contents
Getting Started............................................................... 1
Connecting the Device to Vehicle Power................................... 1
Support and Updates................................................................. 1
Setting Up Garmin Express................................................... 1
nüMaps Guarantee™............................................................ 1
Lifetime Subscriptions........................................................... 1
Updating Maps and Software with Garmin Express.............. 1
Entering and Exiting Sleep Mode............................................... 2
Turning Off the Device............................................................... 2
Resetting the Device............................................................. 2
Acquiring GPS Signals............................................................... 2
Adjusting the Screen Brightness................................................ 2
Adjusting the Volume................................................................. 2
Status Bar Icons......................................................................... 2
Viewing GPS Signal Status................................................... 2
Battery Information................................................................ 2
Setting the Time.................................................................... 2
Using the On-Screen Buttons.................................................... 2
Using the On-Screen Keyboard................................................. 2
Locations........................................................................ 2
Finding Locations....................................................................... 2
Finding a Location by Category............................................ 2
Finding a Location Using the Search Bar.............................. 3
Changing the Search Area.................................................... 3
Finding a Location by Browsing the Map.............................. 3
Finding an Address............................................................... 3
Finding Recently Found Destinations................................... 3
Finding Parking..................................................................... 3
Search Tools......................................................................... 3
Saving Locations........................................................................ 3
Saving a Location.................................................................. 3
Saving Your Current Location............................................... 4
Saving a Home Location....................................................... 4
Editing a Saved Location...................................................... 4
Assigning Categories to a Saved Location........................... 4
Deleting a Saved Location.................................................... 4
Setting a Simulated Location..................................................... 4
Adding a Shortcut...................................................................... 4
Removing a Shortcut............................................................. 4
Custom Points of Interest........................................................... 4
Installing POI Loader............................................................. 4
Using the POI Loader Help Files........................................... 4
Finding Custom POIs............................................................ 4
Navigation.......................................................................4
Starting a Route......................................................................... 4
Previewing Multiple Routes................................................... 4
Changing the Route Calculation Mode................................. 4
Starting a Route to a Saved Location................................... 5
Your Route on the Map.............................................................. 5
Using the Map....................................................................... 5
Adding a Point to a Route..................................................... 5
Taking a Detour..................................................................... 5
Stopping the Route............................................................... 5
Viewing Route Activity............................................................... 5
Viewing a List of Turns.......................................................... 5
Viewing the Next Turn........................................................... 5
Viewing Junctions................................................................. 5
About Up Ahead......................................................................... 5
Finding Upcoming Points of Interest..................................... 5
Customizing the Up Ahead Categories................................. 6
Trip Information.......................................................................... 6
Viewing Trip Data from the Map............................................ 6
Viewing the Trip Information Page........................................ 6
Viewing the Trip Log
............................................................. 6
Resetting Trip Information..................................................... 6
Viewing Current Location Information........................................ 6
Finding Nearby Services....................................................... 6
Getting Directions to Your Current Location......................... 6
Avoiding Road Features............................................................ 6
About Custom Avoidances......................................................... 6
Avoiding an Area................................................................... 6
Avoiding a Road.................................................................... 6
Disabling a Custom Avoidance............................................. 6
Deleting Custom Avoidances................................................ 6
Customizing the Map................................................................. 7
Customizing the Map Tools................................................... 7
Customizing the Map Layers................................................. 7
Changing the Map Data Field............................................... 7
Changing the Map Perspective............................................. 7
Customizing the Vehicle........................................................ 7
Safety Cameras......................................................................... 7
Traffic.............................................................................. 7
Receiving Traffic Data Using a Traffic Receiver........................ 7
Viewing Upcoming Traffic.......................................................... 7
Viewing Traffic on the Map.................................................... 7
Searching for Traffic Incidents.............................................. 7
Traffic on Your Route................................................................. 7
Taking an Alternate Route.................................................... 8
About Traffic Subscriptions........................................................ 8
Subscription Activation.......................................................... 8
Viewing Traffic Subscriptions................................................ 8
Adding a Subscription........................................................... 8
Using the Apps...............................................................8
Using Help................................................................................. 8
Searching Help Topics.......................................................... 8
About ecoRoute™...................................................................... 8
Setting Up the Vehicle........................................................... 8
Changing the Fuel Price........................................................ 8
Calibrating the Fuel Economy............................................... 8
About ecoChallenge.............................................................. 8
Viewing Fuel Economy Information....................................... 8
Mileage Reports.................................................................... 8
Resetting ecoRoute Information............................................ 8
Driving Tips........................................................................... 9
Planning a Trip........................................................................... 9
Scheduling a Trip.................................................................. 9
Navigating to a Saved Trip.................................................... 9
Editing a Saved Trip.............................................................. 9
Viewing Previous Routes and Destinations............................... 9
Data Management.......................................................... 9
File Types.................................................................................. 9
About Memory Cards................................................................. 9
Installing a Memory Card...................................................... 9
Connecting the Device to Your Computer................................. 9
Transferring Data From Your Computer.................................... 9
Disconnecting the USB Cable............................................. 10
Customizing the Device.............................................. 10
Map and Vehicle Settings........................................................ 10
Enabling Maps.................................................................... 10
Navigation Settings.................................................................. 10
Calculation Mode................................................................ 10
Display Settings....................................................................... 10
Traffic Settings......................................................................... 10
Units and Time Settings........................................................... 10
Language and Keyboard Settings............................................ 10
Device and Privacy Settings.................................................... 10
Restoring Settings.................................................................... 11
Table of Contents i