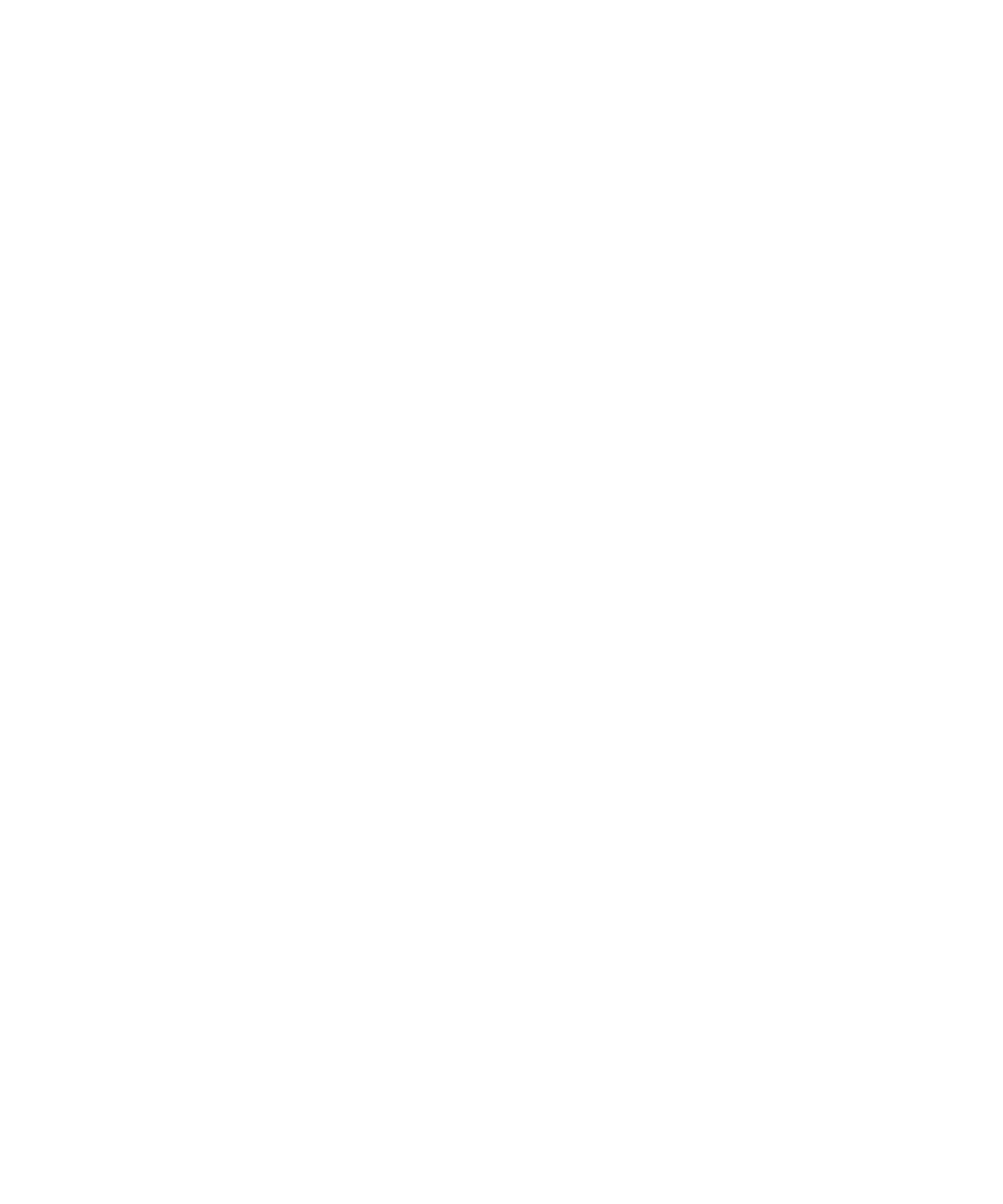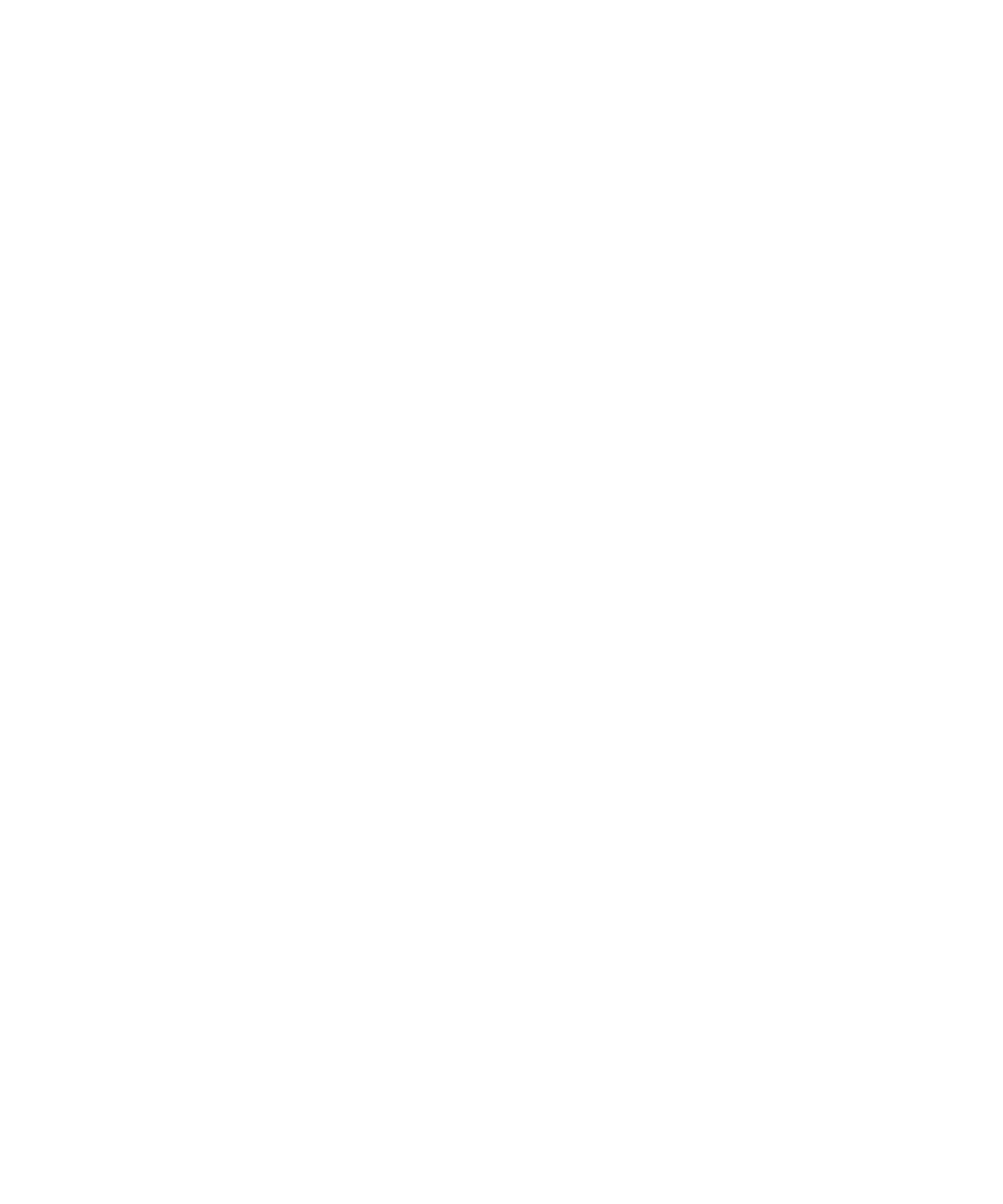
iii
Contents
Wireless-G Router WGR614v10 Setup Manual
Getting to Know Your Wireless Router................................................................................1
Unpacking Your New Router .............................................................................................1
Hardware Features ............................................................................................................2
Front Panel .................................................................................................................. 2
Back Panel .................................................................................................................. 4
Side Panel ................................................................................................................... 4
Router Label ................................................................................................................ 5
Positioning Your Wireless Router ......................................................................................5
Installing Your Wireless Router .........................................................................................6
Updating Your Router Firmware ........................................................................................7
Installing Your Router Using the Smart Wizard ..................................................................8
Using the Smart Wizard .....................................................................................................8
Accessing Your Router After Installation .........................................................................10
Manually Installing Your Router ......................................................................................... 11
Connecting Your Wireless Router ...................................................................................12
Verifying Your Connection ...............................................................................................15
Setting Up Your Router for Internet Access ....................................................................16
Configuring Your Wireless Network...................................................................................20
Setting Your SSID and Wireless Security .................................................................21
Using Push 'N' Connect (WPS) to Configure Your Wireless Network .......................22
Troubleshooting................................................................................................................... 25
Basic Setup Checklist ......................................................................................................25
Checking Basic Router Functions ...................................................................................26
Troubleshooting Login Problems .....................................................................................28
Checking the Internet Service Connection ......................................................................29