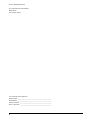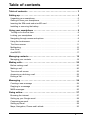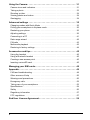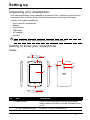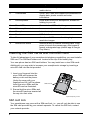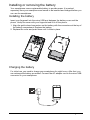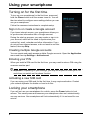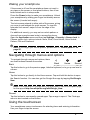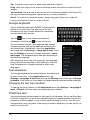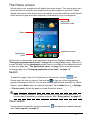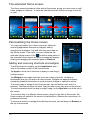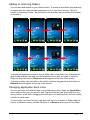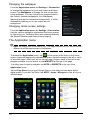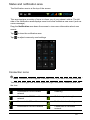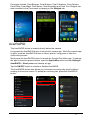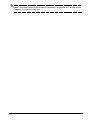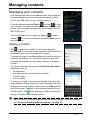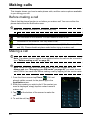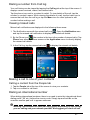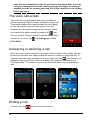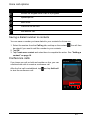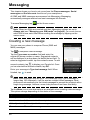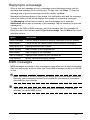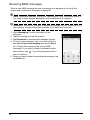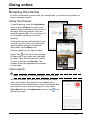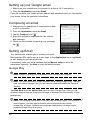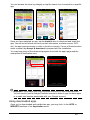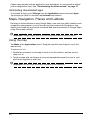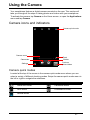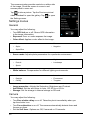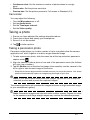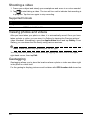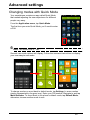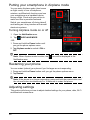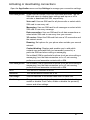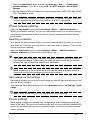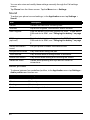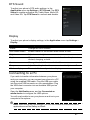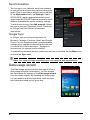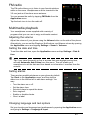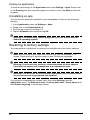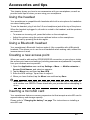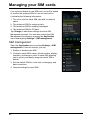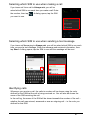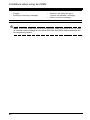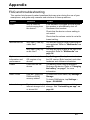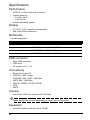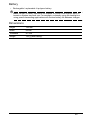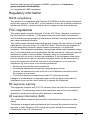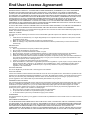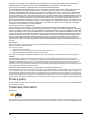2
© 2014 All Rights Reserved
Acer Liquid Z4 Duo User’s Manual
Model: Z160
This revision: 3/2014
Acer Liquid Z4 Duo Smartphone
Model number: _______________________________________________
Serial number: _______________________________________________
Date of purchase: ____________________________________________
Place of purchase: ___________________________________________
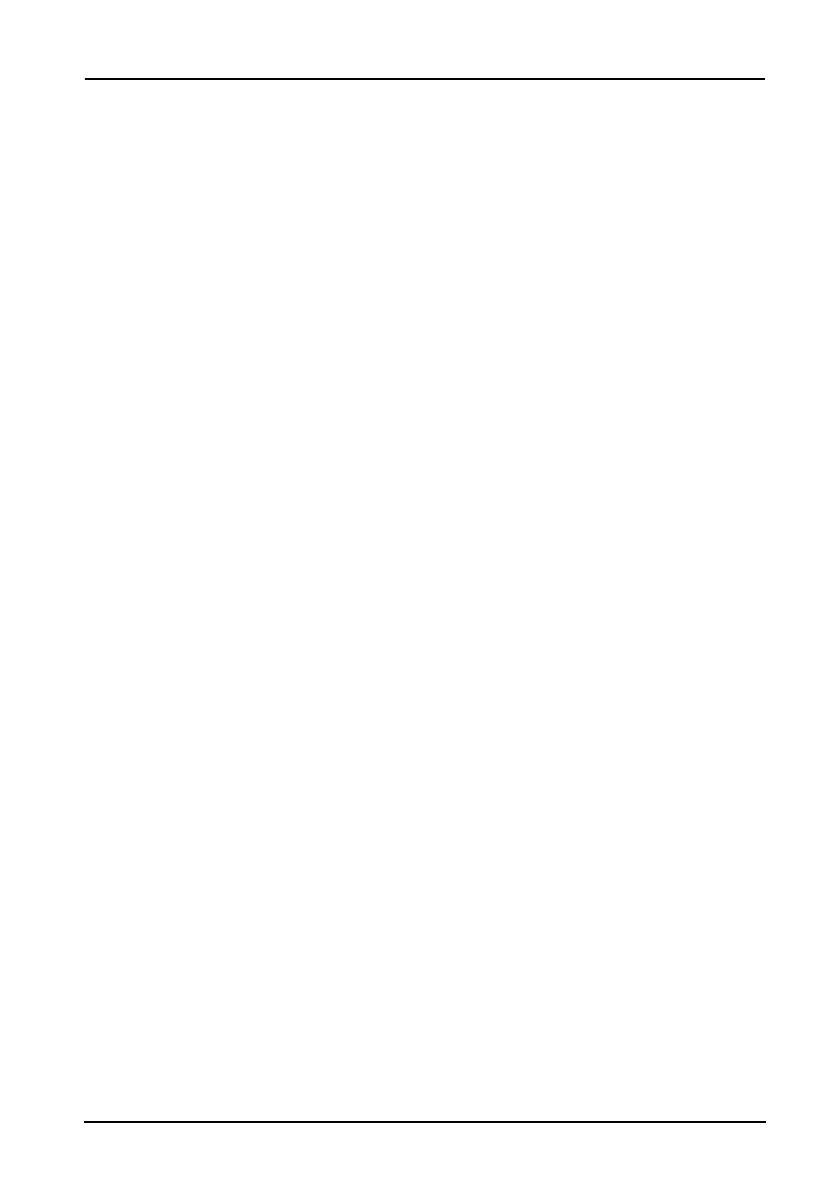
3
Table of contents
Table of contents - - - - - - - - - - - - - - - - - - - - - - - - - - - - - - - - - - - - - - 3
Setting up- - - - - - - - - - - - - - - - - - - - - - - - - - - - - - - - - - - - - - - - - - - - 5
Unpacking your smartphone . . . . . . . . . . . . . . . . . . . . . . . . . . . . . . . . . . . . . . . . 5
Getting to know your smartphone . . . . . . . . . . . . . . . . . . . . . . . . . . . . . . . . . . . .5
Inserting the SIM cards and microSD card . . . . . . . . . . . . . . . . . . . . . . . . . . . . . 6
Installing or removing the battery . . . . . . . . . . . . . . . . . . . . . . . . . . . . . . . . . . . . 7
Using your smartphone - - - - - - - - - - - - - - - - - - - - - - - - - - - - - - - - - 8
Turning on for the first time . . . . . . . . . . . . . . . . . . . . . . . . . . . . . . . . . . . . . . . . .8
Locking your smartphone . . . . . . . . . . . . . . . . . . . . . . . . . . . . . . . . . . . . . . . . . .8
Navigating through menus and options . . . . . . . . . . . . . . . . . . . . . . . . . . . . . . . .9
Using the touchscreen. . . . . . . . . . . . . . . . . . . . . . . . . . . . . . . . . . . . . . . . . . . . . 9
The Home screen . . . . . . . . . . . . . . . . . . . . . . . . . . . . . . . . . . . . . . . . . . . . . . .11
Multitasking . . . . . . . . . . . . . . . . . . . . . . . . . . . . . . . . . . . . . . . . . . . . . . . . . . . . 16
Acer Float . . . . . . . . . . . . . . . . . . . . . . . . . . . . . . . . . . . . . . . . . . . . . . . . . . . . . 16
AcerRAPID . . . . . . . . . . . . . . . . . . . . . . . . . . . . . . . . . . . . . . . . . . . . . . . . . . . .17
Managing contacts - - - - - - - - - - - - - - - - - - - - - - - - - - - - - - - - - - - - 19
Managing your contacts . . . . . . . . . . . . . . . . . . . . . . . . . . . . . . . . . . . . . . . . . . 19
Making calls - - - - - - - - - - - - - - - - - - - - - - - - - - - - - - - - - - - - - - - - - 20
Before making a call . . . . . . . . . . . . . . . . . . . . . . . . . . . . . . . . . . . . . . . . . . . . .20
Making a call . . . . . . . . . . . . . . . . . . . . . . . . . . . . . . . . . . . . . . . . . . . . . . . . . . .20
The voice call screen . . . . . . . . . . . . . . . . . . . . . . . . . . . . . . . . . . . . . . . . . . . . 22
Answering or declining a call . . . . . . . . . . . . . . . . . . . . . . . . . . . . . . . . . . . . . . .22
Ending a call . . . . . . . . . . . . . . . . . . . . . . . . . . . . . . . . . . . . . . . . . . . . . . . . . . .22
Messaging - - - - - - - - - - - - - - - - - - - - - - - - - - - - - - - - - - - - - - - - - - 24
Creating a new message . . . . . . . . . . . . . . . . . . . . . . . . . . . . . . . . . . . . . . . . . 24
Replying to a message . . . . . . . . . . . . . . . . . . . . . . . . . . . . . . . . . . . . . . . . . . .25
MMS messages. . . . . . . . . . . . . . . . . . . . . . . . . . . . . . . . . . . . . . . . . . . . . . . . . 25
Going online- - - - - - - - - - - - - - - - - - - - - - - - - - - - - - - - - - - - - - - - - 27
Browsing the internet. . . . . . . . . . . . . . . . . . . . . . . . . . . . . . . . . . . . . . . . . . . . .27
Setting up your Google email . . . . . . . . . . . . . . . . . . . . . . . . . . . . . . . . . . . . . . 28
Composing an email . . . . . . . . . . . . . . . . . . . . . . . . . . . . . . . . . . . . . . . . . . . . .28
Setting up Email . . . . . . . . . . . . . . . . . . . . . . . . . . . . . . . . . . . . . . . . . . . . . . . .28
Maps, Navigation, Places and Latitude . . . . . . . . . . . . . . . . . . . . . . . . . . . . . . . 30

4
Using the Camera- - - - - - - - - - - - - - - - - - - - - - - - - - - - - - - - - - - - - 31
Camera icons and indicators . . . . . . . . . . . . . . . . . . . . . . . . . . . . . . . . . . . . . . . 31
Taking a photo. . . . . . . . . . . . . . . . . . . . . . . . . . . . . . . . . . . . . . . . . . . . . . . . . . 33
Shooting a video . . . . . . . . . . . . . . . . . . . . . . . . . . . . . . . . . . . . . . . . . . . . . . . . 34
Viewing photos and videos . . . . . . . . . . . . . . . . . . . . . . . . . . . . . . . . . . . . . . . .34
Geotagging . . . . . . . . . . . . . . . . . . . . . . . . . . . . . . . . . . . . . . . . . . . . . . . . . . . . 34
Advanced settings - - - - - - - - - - - - - - - - - - - - - - - - - - - - - - - - - - - - 35
Changing modes with Quick Mode . . . . . . . . . . . . . . . . . . . . . . . . . . . . . . . . . .35
Putting your smartphone in Airplane mode . . . . . . . . . . . . . . . . . . . . . . . . . . . . 36
Restarting your phone . . . . . . . . . . . . . . . . . . . . . . . . . . . . . . . . . . . . . . . . . . . . 36
Adjusting settings . . . . . . . . . . . . . . . . . . . . . . . . . . . . . . . . . . . . . . . . . . . . . . . 36
Connecting to a PC . . . . . . . . . . . . . . . . . . . . . . . . . . . . . . . . . . . . . . . . . . . . . 41
Data usage wizard . . . . . . . . . . . . . . . . . . . . . . . . . . . . . . . . . . . . . . . . . . . . . . 42
FM radio . . . . . . . . . . . . . . . . . . . . . . . . . . . . . . . . . . . . . . . . . . . . . . . . . . . . . .43
Multimedia playback . . . . . . . . . . . . . . . . . . . . . . . . . . . . . . . . . . . . . . . . . . . . .43
Restoring to factory settings . . . . . . . . . . . . . . . . . . . . . . . . . . . . . . . . . . . . . . . 44
Accessories and tips - - - - - - - - - - - - - - - - - - - - - - - - - - - - - - - - - - 45
Using the headset . . . . . . . . . . . . . . . . . . . . . . . . . . . . . . . . . . . . . . . . . . . . . . . 45
Using a Bluetooth headset . . . . . . . . . . . . . . . . . . . . . . . . . . . . . . . . . . . . . . . . 45
Creating a new access point . . . . . . . . . . . . . . . . . . . . . . . . . . . . . . . . . . . . . . . 45
Inserting a microSD card . . . . . . . . . . . . . . . . . . . . . . . . . . . . . . . . . . . . . . . . . . 45
Managing your SIM cards - - - - - - - - - - - - - - - - - - - - - - - - - - - - - - - 46
Appendix - - - - - - - - - - - - - - - - - - - - - - - - - - - - - - - - - - - - - - - - - - - 49
FAQ and troubleshooting. . . . . . . . . . . . . . . . . . . . . . . . . . . . . . . . . . . . . . . . . . 49
Other sources of help . . . . . . . . . . . . . . . . . . . . . . . . . . . . . . . . . . . . . . . . . . . .50
Warnings and precautions. . . . . . . . . . . . . . . . . . . . . . . . . . . . . . . . . . . . . . . . . 50
Emergency calls . . . . . . . . . . . . . . . . . . . . . . . . . . . . . . . . . . . . . . . . . . . . . . . .52
Taking care of your smartphone . . . . . . . . . . . . . . . . . . . . . . . . . . . . . . . . . . . . 53
Specifications . . . . . . . . . . . . . . . . . . . . . . . . . . . . . . . . . . . . . . . . . . . . . . . . . .54
Safety . . . . . . . . . . . . . . . . . . . . . . . . . . . . . . . . . . . . . . . . . . . . . . . . . . . . . . . . 56
Regulatory information . . . . . . . . . . . . . . . . . . . . . . . . . . . . . . . . . . . . . . . . . . . 57
FCC regulations. . . . . . . . . . . . . . . . . . . . . . . . . . . . . . . . . . . . . . . . . . . . . . . . .57
End User License Agreement - - - - - - - - - - - - - - - - - - - - - - - - - - - - 59

5
Setting up
Unpacking your smartphone
Your new smartphone comes packed in a protective box. Carefully unpack the box
and remove the contents. If any of the following items is missing or damaged,
contact your dealer immediately:
• Acer Liquid Z4 smartphone
•Battery
• Quick Guide
• USB cable
• AC adapter
• Headset
Note: In-box content varies depending on country and region.
Getting to know your smartphone
Views
1
2
3
8
9
10
11
7
5
6
4
No. Item Description
1 Power button Press to turn the screen on/off or enter sleep
mode; press and hold to turn the smartphone on
or off.
2 3.5 mm headphone jack Connects to stereo headphones.

6
Inserting the SIM cards and microSD card
To take full advantage of your smartphone’s telephony capabilities, you must install a
SIM card. The SIM card holders are located at the top of the battery bay.
Your new phone has two SIM card holders. You may install one or two SIM cards.
Additionally, you may wish to increase your smartphone’s storage by inserting a
m
icroSD card into the slot provided.
SIM card 2*
SIM card 1
MicroSD card
*Optional depending on SKU
1. Insert your fingernail into the
micro USB port between the
battery cover and the phone.
Unclip the cover with your
fingernail and lift it off the phone.
Insert the micro SIMs and the
microSD card as illustrated.
2. Ensure that the micro SIMs and
the
microSD card are inserted all
the way into their slots.
SIM card lock
Your smartphone may come with a SIM card lock, i.e., you will only be able to use
the SIM card provided by your network operator. To cancel the SIM lock, contact
your network provider.
3 LED indicator Indicates when the phone is connected as a
media device.
4 Touchscreen 4-inch, 800 x 480 pixel capacitive touchscreen to
display data, phone content and enter
information.
5 Phone speaker Emits audio from your smartphone; suitable for
holding to your ear.
6 Micro USB connector Connects to a USB cable/charger.
7 Volume up/down buttons Increases or decreases the phone volume.
8 Microphone Internal microphone.
9 Flash LED flash for camera.
10 Camera Auto-focus 5 MP camera for taking high-
resolution images.
11 AcerRAPID button Shortcut button to answer incoming calls. Long
press to launch the camera app; short press to
launch a designated app (default app is Google
Play Music).
No. Item Description

7
Installing or removing the battery
Your smartphone uses a replaceable battery to provide power. It is packed
separately from your smartphone and needs to be inserted and charged before you
can use the smartphone.
Installing the battery
Insert your fingernail into the micro USB port between the battery cover and the
phone. Unclip the cover with your fingernail and lift it off the phone.
1. Align the gold-colored connectors on the batte
ry with the connectors at the top of
the battery compartment. Replace the battery.
2. Replace the cover and push down until it clicks in place.
Charging the battery
For initial use, you need to charge your smartphone for eight hours. After that, you
can recharge the battery as needed. Connect the AC adapter cord to the micro USB
connector on your smartphone.

8
Using your smartphone
Turning on for the first time
To turn on your smartphone for the first time, press and
hold the Power button until the screen turns on. You will
then be asked to configure some settings before you can
use your smartphone.
Follow the onscreen instructions to complete setup.
Sign in to or create a Google account
If you have internet access, your smartphone allows you
to synchronize information with a Google account.
During the start-up process, you may create or sign in to
yo
ur account, which will be used to synchronize your
contact list, email, calendar and other information. If you
do not yet have internet access, or do not want to use this
feature, then tap Skip.
Creating multiple Google accounts
You can create and easily access multiple Google accounts. Open the Application
menu and then tap Settings > Add account.
Entering your PIN
When you install a SIM card for the first time, you may need to enter a PIN using the
onscreen number pad.
Important: Depending on your settings, you may be required to enter your PIN
each time you switch on the phone function.
Activating a new SIM card
If you are using your SIM card for the first time, it may require activation. Contact
your network operator for details on how to do this.
Locking your smartphone
If you will not use your smartphone for a while, press the Power button to lock
access. This saves power and ensures your smartphone does not unintentionally
use any services. Your smartphone will lock automatically if it is not used for one
minute.

9
Waking your smartphone
If the screen is off and the smartphone does not react to
any taps on the screen or front panel buttons, then it has
been locked and is in sleep mode.
Press the Power bu
tton to wake your smartphone. Unlock
your smartphone by sliding your finger horizontally across
the screen (it works both ways).
The lock screen extends to either side of the screen, giving
yo
u room to add widgets for quick access. To view the
extended lock screen, swipe in from the edge of the
display.
For additional security, you may set an unlock pattern or
ch
oose from several screen locks to access the phone.
Open the Application menu and then tap Settings > Security > Screen lock. In
Choose screen lock, options include: None, Slide, Face Unlock, Voice Unlock,
Pattern, PIN and Password.
Note: If you forget your unlock pattern, please refer to "Unlock pattern" on
page 50.
Navigating through menus and options
T
Back Home Recent
o navigate through menus and options, there
are three buttons beneath the screen.
Back
Tap this button to go to the previous page, hide the keyboard, or to go up one level in
a menu.
Home
Tap this button to go directly to the Home screen. Tap and hold this button to open
the Search function. You can also get the Google Now app by tapping Get Google
Now.
Note: For information on Google Now, you may wish to view the Wikipedia page
for the app at http://en.wikipedia.org/wiki/Google_Now.
Recent
Tap this button to see recently opened apps. Tap an app to open it. The Float app
menu is also located on the bottom.
Using the touchscreen
Your smartphone uses a touchscreen for selecting items and entering information.
Use your finger to tap the screen.

10
Tap: Touch the screen once to open items and select options.
Drag: Ho
ld your finger on the screen and drag across the screen to select text and
images.
Tap and hold: T
ap and hold an item to see a list of actions available for that item. On
the pop-up menu that appears, tap the action you want to perform.
Scroll: T
o scroll up or down the screen, simply drag your finger up or down the
screen in the direction that you want to scroll.
Google keyboard
This is a standard onscreen QWERTY keyboard that
allows you to enter text. Tap and hold a key with
numbers at the top to select alternative characters,
such as letters with accents.
Tap the key to see numbers and special
characters, and then tap
to see even more.
You can choose another input language and change
Goo
gle keyboard settings by tapping and holding the
microphone key. Alternatively, open the Application
menu and
then tap Settings > Language & input. Then
tap the Settings icon next to Google keyboard > Input
languages. The keyboard layout changes according to
the selected language.
After setting up more than one language, the language
bein
g used will be identified on the space bar. Tap and
hold the space bar to toggle between multiple input
languages.
Text assistance
The Google keyboard has various features that assist you
to enter correct text. In the Application menu, tap
Settings > Language & input and then tap the Settings icon to the right of Google
keyboard. From here you can enable or disable several keyboard-related settings.
Changing the text input method
To change the input method, in the Application menu tap Settings > Language &
input > Default and then select your preferred input method.
Predictive text
Google keyboard provides predictive text input for the browser. As you tap the letters
of a word, a selection of words are displayed above the keyboard that continue the
sequence of letters tapped, or are a close match allowing for errors. The word list
changes after every key press. If the word you need is displayed, you can tap on it to
insert it into your text.

11
The Home screen
After booting, your smartphone will display the home screen. This screen gives you
quick access to information and simple controls with widgets or shortcuts. These
display information such as the time and weather, or provide additional controls and
direct access to apps and other frequently used features of your smartphone.
Search
Application menu
Application
Status and
notification area
dock
At the bottom of the screen is the Application dock which displays default apps (see
"Changing application dock icons" on page 13 to change these icons). Tap an icon
to open the app. Tap the Application menu icon in the middle of the Application dock
to view your apps (see "The Application menu" on page 14 for more information).
To change apps, see "Changing application dock icons" on page 13.
Search
To search for apps, files or for information on the internet, tap the icon.
Simply enter the text you want to find and tap or tap one of the suggestions,
apps or files shown in the list. You can also choose what Search searches for. Within
Search, tap the Back button to hide the keyboard. Tap the Menu icon > Settings
> Pho
ne search. Select the apps you want Search to search.
Note: In order to search or browse the internet, you must be connected to a
cellular data (if available) or wireless network. See "Going online" on page 27.
Voice search
If voice search is available, tap the microphone and speak your search request.
See "Voice search" on page 27.

12
The extended Home screen
The Home screen extends to either side of the screen, giving you more room to add
icons, widgets or features. To view the extended screen, slide your finger to the left
or right.
Personalizing the Home screen
You may personalize your Home screen by adding or
re
moving application shortcuts or widgets, and by
changing the wallpaper. Tap and hold any open area on
the Home screen. From here, you can customize the
extended Home screen. Click to add an extra panel to
the extended Home screen or remove a panel by tapping,
holding and dragging the selected panel to Remove.
Adding and removing shortcuts and widgets
To add shortcuts or widgets, tap the Application menu
icon in the bottom-center of the Home screen.
Ta p App
s to see a list of shortcuts to apps you can drag to
a Home screen.
Ta p Wi
dgets to see apps and links (such as custom shortcuts, contacts or
bookmarks) that you can add to a Home screen. Widgets are apps that display
constantly-updated information or quick shortcuts to apps or special functions.
To move an app or widget to the Home screen, t
ap and hold an item until it is
selected. The Home screen will open. Drag the item to any free area on the screen.
To view information about the app or widget, drag it to the App info icon at the top of
the screen.
To move the item to a different Home screen,
drag it to the side of the screen, the
Home screen will switch to the screen in that direction. Release the item when it is
positioned correctly.
To remove a shortcut or widget from the Home screen, tap and drag it to Remove at
t
he top of the screen.

13
Adding or removing folders
You can also add folders to your Home screen. To create a new folder drag and drop
an application icon onto another application icon in the Home screen. This will
create an Unnamed Folder. Tap the folder icon and then tap the name of the folder
to rename it.
To delete an application shortcut from a folder, tap on the folder icon to display the
apps inside and then tap and hold the application icon that you want to remove.
Drag and drop the icon on Remove that will appear at the top of the screen.
To delete a folder, tap and hold on the folder and then drag and drop the folder on
Remove that
will appear at the top of the screen.
Changing application dock icons
You can set icons for installed apps in the Application dock. Open the Application
menu and find the app you want to add. Tap and hold the icon, then drag it to any
open position in the dock. Dragging the new app to an existing dock icon will create
a folder for both icons.
To remove an icon from the dock, tap and hold th
e icon to select it. Either drag the
icon to a different location outside the dock or to Remove at the top of the screen.

14
Changing the wallpaper
From the Application menu, tap Settings > Personalize
to change the wallpaper for your lock screen and Home
screen. Tap Wallpapers to change the lock screen and
home wallpaper. You can choose from images stored in
the Gallery, standard wallpapers, Live Wallpapers
featuring animated or interactive backgrounds, or Video
Wallpapers enabling you to use videos as your
background.
Changing Home screen settings
From the Application menu, tap Settings > Personalize.
Use the various settings to personalize the Home screen
by choosing your Transition effect and enabling/disabling
the Repeat transition and Home screen looping.
The Application menu
Note: All images are for reference only. The apps installed on your device can be
different from the apps shown in illustrations.
To access the Application menu, tap in the center of the dock on the Home
screen. Apps are displayed in alphabetical orde
r. Swipe the page to the left or right
to see more apps. When you are on the last page of apps, swipe to the left to see
widgets available on your phone, or tap WIDGETS at the top of the page.
To quickly jump to apps or widgets, tap APPS or WI
DGETS at the top of the
Application menu.
Tap the Pl
ay Store icon to open Google Play to view and purchase apps and/or
digital media. From the Play Store, tap APPS > Apps > My apps to view all of your
installed apps.

15
Status and notification area
The Notification area is at the top of the screen.
This area contains a variety of icons to in
form you of your phone’s status. The left
side of the Notification area displays event icons that indicate a new event (such as
a new message).
Drag the Notification are
a down the screen to view more information about new
events.
Ta p to clear the notification area.
Ta p
to adjust commonly used settings
Connection icons
Note: Connection icons appear in different colors if you have two SIMs inserted.
The icons on the right side indicate signal strength, connection, battery status and
the time.
Icon Description Icon Description
Connected to GPRS mobile
network
Roaming
Connected to EDGE mobile
network
Cellular signal strength
Connected to 3G mobile network Mobile data transferring
Connected to HSDPA network Connected to a wireless
network

16
Battery icons
Multitasking
You can have multiple apps open at the same time. Tap
the Recent button to see recently opened apps. To open
a new app, tap the Home button to return to the Home
screen, then start the new app.
To prolong battery life, it is
better to close an app when
you’ve finished using it. You can do this three ways:
1. Press the Bac
k key until the app is closed
2. Tap the Me
nu icon and select Exit (if available)
3. Press the Rec
ent button and swipe the icon off the
screen.
Acer Float
Tap the Recent button for the Float menu at the bottom. Acer Float allows you to
open an app as a "floating" window, which can be moved around within the display.
You may add up to four Float apps to the Float menu. You can also edit your Float
menu by tapping on the settings icon and adding/removing Float apps.
Bluetooth is connected No wireless signal
Bluetooth is disconnected Airplane mode (Wireless
connectivity disconnected.
Please disable airplane mode
before trying to make a call.)
USB tethering is activated
Icon Description Icon Description
Battery is very low Battery is partially drained
Battery is low Battery is full
Battery is charging

17
Float apps include: Float Browser, Float Buttons, Float Calculator, Float Camera,
Float Dialer, Float Maps, Float Notes, Float Stopwatch and Float Text. Widgets can
also be added to the Float menu by tapping on the Widgets tab.
AcerRAPID
The AcerRAPID button is located directly below the camera.
Long press the AcerRAPID button to launch the camera app. While the camera app
is
open, push the AcerRAPID button to take a picture. Long press to take four
continuous pictures.
Short press the AcerRAPID button to launch
the Google Play Music app. To change
the app for the short press function, open the Application menu and tap Settings >
AcerRAPID > Short press and choose an app.
Tap the ON/
OFF switch to enable or disable AcerRAPID.
The AcerRAPID button also allows you to answe
r incoming calls quickly without
needing to touch the screen. To accept an incoming call, press the AcerRAPID
button.

18
Note: Only Short press function can be changed. Long press for Camera can be
disabled, but can’t be changed.

19
Managing contacts
Managing your contacts
Your smartphone features an address book that allows you
to save contacts to your phone’s internal memory, either
one of your SIM cards, or your Google account.
From the Home screen tap Phone
and tap to view
your contacts. If you don’t have any contacts stored on your
phone, you can import contacts from your Google account,
SIM, or SD card.
You can also add a new contact by tapping to add a
contact,
to search for a contact, or tap the Menu icon to
open the menu.
Adding a contact
Ta p
to add a new contact. If you have a barcode
scanner app, you may also scan a person’s profile barcode
to add the person to your contact list or group.
To create a contact, first choose where you want to store the
co
ntact’s information. You will then be asked to enter the
contact’s information, such as name, address, and phone
number.
You may scroll down the page and tap Ad
d another field to
add things such as:
• IM addresses
• Add any personal notes about the contact
• Phonetic name
• Link a website
To assign an image to your contact, tap the silhouette and
se
lect whether to take a photo or select an image from your
smartphone’s picture gallery. When done, click Done at the
top of the screen. Tapping on the contacts name will bring
up their profile. Tap while viewing a contact’s profile for a
variety of options related to that contact.
Tip: You may also create a contact from an already dialed or received number,
see "Saving a dialed number to contacts" on page 23.

20
Making calls
This chapter shows you how to make phone calls, and the various options available
to you during your call.
Before making a call
Check that the phone function is on before you make a call. You can confirm the
phone status from the Notification area.
Note: Status and notification icon colors may vary.
Making a call
Note: The phone function needs to be enabled before the call can be connected
(see "Before making a call" on page 20).
Note: When two SIMs are inserted and their Voice call settings are set to
Always ask (see "Managing your SIM cards" on page 46), you must choose
which SIM to use each time before making a call by tapping on the carrier name.
1. From the Home screen tap Phone . If it’s not
already visible, search for the phone app in the
Application menu.
2. Enter the number you wish to dial. If the contact you
need is displayed, simply tap the contact name to
make a call.
3. Tap
at the bottom of the screen to make the
call.
4. To end the call, tap
.
Icon Description
Not connected to the network: You are unable to make a call.
Connected to the network: You may make a call.
Airplane mode: Wireless connectivity disconnected (Wi-Fi, Bluetooth, 2G
and 3G). Please disable airplane mode before trying to make a call.
Page is loading ...
Page is loading ...
Page is loading ...
Page is loading ...
Page is loading ...
Page is loading ...
Page is loading ...
Page is loading ...
Page is loading ...
Page is loading ...
Page is loading ...
Page is loading ...
Page is loading ...
Page is loading ...
Page is loading ...
Page is loading ...
Page is loading ...
Page is loading ...
Page is loading ...
Page is loading ...
Page is loading ...
Page is loading ...
Page is loading ...
Page is loading ...
Page is loading ...
Page is loading ...
Page is loading ...
Page is loading ...
Page is loading ...
Page is loading ...
Page is loading ...
Page is loading ...
Page is loading ...
Page is loading ...
Page is loading ...
Page is loading ...
Page is loading ...
Page is loading ...
Page is loading ...
Page is loading ...
-
 1
1
-
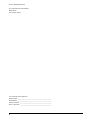 2
2
-
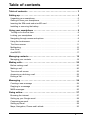 3
3
-
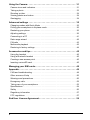 4
4
-
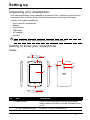 5
5
-
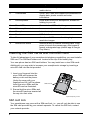 6
6
-
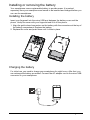 7
7
-
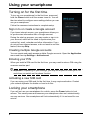 8
8
-
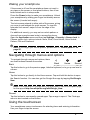 9
9
-
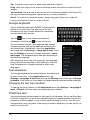 10
10
-
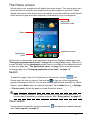 11
11
-
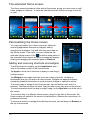 12
12
-
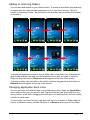 13
13
-
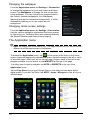 14
14
-
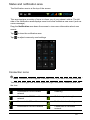 15
15
-
 16
16
-
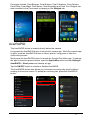 17
17
-
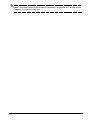 18
18
-
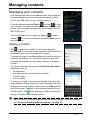 19
19
-
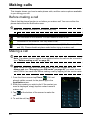 20
20
-
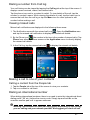 21
21
-
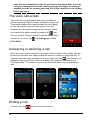 22
22
-
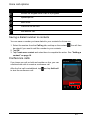 23
23
-
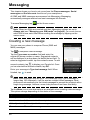 24
24
-
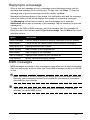 25
25
-
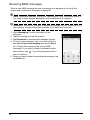 26
26
-
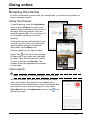 27
27
-
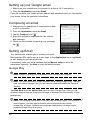 28
28
-
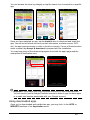 29
29
-
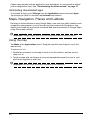 30
30
-
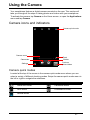 31
31
-
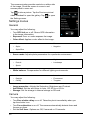 32
32
-
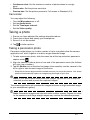 33
33
-
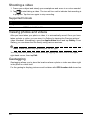 34
34
-
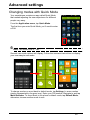 35
35
-
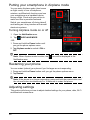 36
36
-
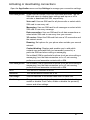 37
37
-
 38
38
-
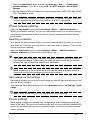 39
39
-
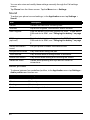 40
40
-
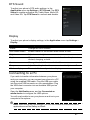 41
41
-
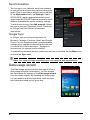 42
42
-
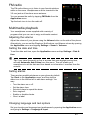 43
43
-
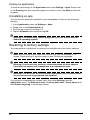 44
44
-
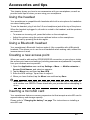 45
45
-
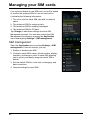 46
46
-
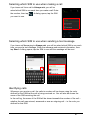 47
47
-
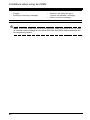 48
48
-
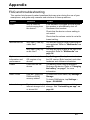 49
49
-
 50
50
-
 51
51
-
 52
52
-
 53
53
-
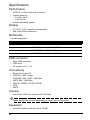 54
54
-
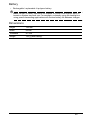 55
55
-
 56
56
-
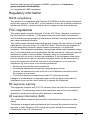 57
57
-
 58
58
-
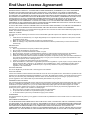 59
59
-
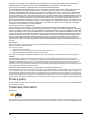 60
60
Ask a question and I''ll find the answer in the document
Finding information in a document is now easier with AI
Related papers
Other documents
-
Vortex 2ADLJBEAT20 User manual
-
PLum Mobile Check Plus User guide
-
 MyWigo MWG359 Mini User manual
MyWigo MWG359 Mini User manual
-
PLum Mobile Pilot Plus User guide
-
Philips PI3210GB1 User manual
-
LG WK7 Quick setup guide
-
 Tinitell Tinitell Quick start guide
Tinitell Tinitell Quick start guide
-
Vortex Volt8 User manual
-
Vortex Beat2 User manual
-
Philips PI4010GB1 User manual