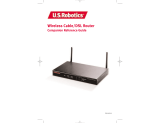Page is loading ...

Basics Guide
HP Photosmart Premium Fax C309 series

Hewlett-Packard Company notices
The information contained in this document is subject to change without notice.
All rights reserved. Reproduction, adaptation, or translation of this material is prohibited without prior written permission of Hewlett-Packard, except
as allowed under copyright laws. The only warranties for HP products and services are set forth in the express warranty statements accompanying
such products and services. Nothing herein should be construed as constituting an additional warranty. HP shall not be liable for technical or editorial
errors or omissions contained herein.
© 2009 Hewlett-Packard Development Company, L.P.
Windows, Windows 2000, and Windows XP are U.S. registered trademarks of Microsoft Corporation.
Windows Vista is either a registered trademark or trademark of Microsoft Corporation in the United States and/or other countries.
Intel and Pentium are trademarks or registered trademarks of Intel Corporation or its subsidiaries in the United States and other countries.
The Bluetooth trademarks are owned by its proprietor and used by Hewlett-Packard Company under license.

Contents
1 Network setup
Add the HP Photosmart to a network.........................................................................................2
Install the software for a network connection.............................................................................9
Connect to additional computers on a network..........................................................................9
Change the HP Photosmart from a USB connection to a network connection.........................10
Configure your firewall to work with HP products.....................................................................10
Advanced firewall information...................................................................................................11
Manage your network settings..................................................................................................12
2 Fax setup
Set up the HP Photosmart for faxing........................................................................................14
Change settings on the HP Photosmart to receive faxes.........................................................33
Set the fax header....................................................................................................................34
Test your fax setup...................................................................................................................34
3 HP Photosmart overview
The HP Photosmart at a glance...............................................................................................36
Control panel features..............................................................................................................37
Find more information...............................................................................................................39
Load paper...............................................................................................................................40
Avoid paper jams......................................................................................................................43
Print a photo on photo paper....................................................................................................43
Scan an image..........................................................................................................................45
Make a copy.............................................................................................................................45
Send a basic fax.......................................................................................................................45
Replace the cartridges..............................................................................................................46
4 Troubleshooting and support
Uninstall and reinstall the software...........................................................................................49
Setup troubleshooting...............................................................................................................50
Network troubleshooting...........................................................................................................52
Fax troubleshooting..................................................................................................................55
Clear paper jams......................................................................................................................77
Information on ink cartridges and the printhead.......................................................................78
Support process.......................................................................................................................79
5 Technical information
System requirements................................................................................................................80
Product specifications...............................................................................................................80
Regulatory notices....................................................................................................................80
Warranty...................................................................................................................................81
1
Contents

1Network setup
This section describes how to connect the HP Photosmart to a network and how to view
and manage network settings.
If you want to: See this section:
Connect to a wired (Ethernet) network. “Wired (Ethernet) network” on page 2
Connect to a wireless network with a wireless
router (infrastructure).
“Wireless with a router (infrastructure network)”
on page 4
Connect directly to a wireless-capable
computer without a wireless router (ad hoc).
“Wireless without a router (ad hoc connection)”
on page 6
Install the HP Photosmart Software for use in a
networked environment.
“Install the software for a network connection”
on page 9
Add connections to more computers on the
network.
“Connect to additional computers on a
network” on page 9
Change the HP Photosmart from a USB
connection to a network connection.
NOTE: Use the instructions in this section if
you first installed the HP Photosmart with a USB
connection, and you now want to change to
either a wireless or Ethernet network
connection.
“Change the HP Photosmart from a USB
connection to a network connection”
on page 10
View or change the network settings. “Manage your network settings” on page 12
Find troubleshooting information. “Network troubleshooting” on page 52
NOTE: You can connect the HP Photosmart to either a wireless or wired network,
but not both at the same time.
Add the HP Photosmart to a network
•“Wired (Ethernet) network” on page 2
•“
Wireless with a router (infrastructure network)” on page 4
•“
Wireless without a router (ad hoc connection)” on page 6
Wired (Ethernet) network
Before you connect the HP Photosmart to a network, make sure you have all of the
required materials.
A functional Ethernet network that includes a router, switch, or hub with an Ethernet
port.
Ethernet cable.
2 Network setup
Network setup

Although standard Ethernet cables look similar to standard telephone cables, they
are not interchangeable. There is a different number of wires in each one, and each
has a different connector. An Ethernet cable connector (also called an RJ-45
connector) is wider and thicker and always has 8 contacts on the end. A phone
connector has between 2 and 6 contacts.
A desktop computer or laptop on the same network.
NOTE: The HP Photosmart supports networks with automatic speed negotiation
capable of 10 or 100 Mbps.
To connect the HP Photosmart to the network
1. Remove the yellow plug from the back of the HP Photosmart.
2. Connect the Ethernet cable to the Ethernet port on the back of the HP Photosmart.
3. Connect the other end of the Ethernet cable to an available port on your Ethernet
router or switch.
Add the HP Photosmart to a network 3
Network setup

4. Once you have connected the HP Photosmart to the network, install the software.
Wireless with a router (infrastructure network)
To connect the HP Photosmart to an integrated wireless WLAN 802.11 network, you will
need the following:
A wireless 802.11 network that includes a wireless router or access point.
A desktop computer or laptop with either wireless networking support, or a network
interface card (NIC). The computer must be connected to the wireless network that
you intend to install the HP Photosmart on.
Broadband Internet access (recommended) such as cable or DSL.
If you connect the HP Photosmart on a wireless network that has Internet access, HP
recommends that you use a wireless router (access point or base station) that uses
Dynamic Host Configuration Protocol (DHCP).
Network name (SSID).
WEP key or WPA Passphrase (if needed).
To connect the product with the Wireless Setup Wizard
1. Write down the following information about your access point:
• Network Name (also called SSID)
• WEP Key, WPA Passphrase (if needed)
If you do not know where to find this information, see the documentation that came
with your wireless access point. You might be able to find the SSID and the WEP key
or WPA passphrase on the Embedded Web Server (EWS) for the access point. For
information on how to open the access point EWS, see the access point
documentation.
NOTE: If the network is set up with an Apple AirPort base station and you are
using a password instead of WEP HEX or WEP ASCII to access this network, you
need to get the equivalent WEP key. See the documentation that came with the
Apple AirPort base station for more information.
2. Press Setup.
3. Press the down arrow button until Network is highlighted, and then press OK.
4. Press the down arrow button to highlight Wireless Setup Wizard, and then press
OK.
This runs the Wireless Setup Wizard. The setup wizard searches for available
networks, and then displays a list of detected network names (SSIDs). The networks
with the strongest signal appear first, the weakest appear last.
Chapter 1
4 Network setup
Network setup

5. Press the down arrow button to highlight the name of the network you wrote down in
step 1, and then press OK.
If you do not see your network name in the list
a. Select Enter a New Network Name (SSID). If necessary, use the down arrow
button to highlight it, and then press OK.
The visual keyboard appears.
b. Enter the SSID. Use the arrow buttons on the control panel to highlight a letter or
number on the visual keyboard, and then press OK to select it.
NOTE: You must enter the exact uppercase (capital) and lowercase (small)
letters. Otherwise, the wireless connection will fail.
c. When you are finished entering the new SSID, use the arrow buttons to highlight
Done on the visual keyboard, and then press OK.
d. Press the down arrow button until Infrastructure is highlighted, and then press
OK.
e. Press the down arrow button until WEP encryption or WPA encryption is
highlighted, and then press OK.
If you do not want to use WEP encryption, press the down arrow button until No,
my network does not use encryption is highlighted, and then press OK. Go to
step 7.
6. If prompted, enter your WPA or WEP key as follows:
a. Use the arrow buttons to highlight a letter or number on the visual keyboard, and
then press OK to select it.
NOTE: You must enter the exact uppercase (capital) and lowercase (small)
letters. Otherwise, the wireless connection will fail.
b. When you are finished entering the WPA or WEP key, use the arrow buttons to
highlight Done on the visual keyboard.
c. Press OK to confirm.
The product will attempt to connect to the network. If a message says you entered
an invalid WPA or WEP key, check the key you wrote down for your new network,
follow the prompts to correct the key, and then try again.
The wireless network test runs, performing a series of diagnostic tests to determine
whether network setup is successful. The wireless network test prints upon
completion of the test.
7. When the product connects successfully to the network, go to your computer to install
the software on each computer that will use the network.
To connect the product with Windows Connect Now
1. Turn on wireless radio.
Press Setup.
Highlight Network and press OK.
Highlight Wireless Radio and press OK.
Highlight On and press OK.
2. Insert the memory card or storage device with your network settings into the
appropriate slot.
Add the HP Photosmart to a network 5
Network setup

3. Connect to wireless network.
Highlight Yes, set up printer on network using wireless settings on memory
device and press OK.
Press OK to print a network configuration page.
4. Install software.
Wireless without a router (ad hoc connection)
Use this section if you want to connect the HP Photosmart to a wireless-capable computer
without using a wireless router or access point.
There are two methods you may use to connect the HP Photosmart to your computer
using an ad hoc wireless network connection. Once connected, you can install the
HP Photosmart software.
▲ Turn on the wireless radio for the HP Photosmart and the wireless radio on your
computer. On your computer, connect to the network name (SSID) hpsetup, which
is the default ad hoc network created by the HP Photosmart.
If the HP Photosmart was previously configured for a different network, use Restore
Network Defaults to restore the default ad hoc profile of hpsetup.
OR
▲ Use an ad hoc network profile on your computer to connect to the product. If your
computer is not currently configured with an ad hoc network profile, consult the Help
file for your computer Operating System for the proper method to create an ad hoc
profile on your computer. Once the ad hoc network profile has been created, run the
Wireless Setup Wizard from the Network menu on the HP Photosmart and select
the ad hoc network profile you created on your computer.
NOTE: An ad hoc connection can be used if you do not have a wireless router or
access point but do have a wireless radio on your computer. However, an ad hoc
connection may result in a lower level of network security and possibly reduced
performance when compared to an infrastructure network connection using a wireless
router or access point.
To connect the HP Photosmart to a Windows computer with an ad hoc connection, the
computer must have a wireless network adapter and an ad hoc profile.
Chapter 1
6 Network setup
Network setup

To create a network profile for a Windows XP computer
NOTE: The product comes configured with a network profile with hpsetup as the
network name (SSID). However, for security and privacy HP recommends you create
a new network profile on your computer as described here.
1. In the Control Panel, double-click Network Connections.
2. On the Network Connections window, right-click the Wireless Network
Connection. If you see Enable on the pop-up menu, select it. Otherwise, if you see
Disable on the menu, the wireless connection is already enabled.
3. Right-click the Wireless Network Connection icon, and then click Properties.
4. Click the Wireless Networks tab.
5. Select the Use Windows to configure my wireless network settings check box.
6. Click Add, and then do the following:
a.In Network name (SSID) box, type in a unique network name of your choice.
NOTE: The network name is case sensitive, so it is important to remember
any uppercase (capital) and lowercase (small) letters.
b. If there is a Network Authentication list, select Open. Otherwise, go to the next
step.
c.In the Data encryption list, select WEP.
NOTE: It is possible to create a network that does not use a WEP key.
However, HP recommends using a WEP key in order to secure your network.
d. Make sure that the check box is not selected next to The key is provided for me
automatically. If it is selected, click the check box to clear it.
e.In the Network key box, type a WEP key that has exactly 5 or exactly 13
alphanumeric (ASCII) characters. For example, if you enter 5 characters, you
might enter ABCDE or 12345. Or, if you enter 13 characters, you might enter
ABCDEF1234567. (12345 and ABCDE are examples only. Select a combination
of your choosing.)
Alternatively, you can use HEX (hexadecimal) characters for the WEP key. A HEX
WEP key must be 10 characters for 40 bit encryption, or 26 characters for 128 bit
encryption.
f.In the Confirm network key box, type the same WEP key you typed in the
previous step.
NOTE: You must remember the exact uppercase (capital) and lowercase
(small) letters. If you enter your WEP key incorrectly on the product, the
wireless connection will fail.
g. Write down the WEP key exactly as you typed it, including uppercase and
lowercase letters.
h. Select the check box for This is a computer-to-computer (ad hoc) network;
wireless access points are not used.
i. Click OK to close the Wireless network properties window, and then click OK
again.
j. Click OK again to close the Wireless Network Properties Connection window.
If you have an operating system other than Windows XP, HP recommends that you use
the configuration program that came with your wireless LAN card. To find the
Add the HP Photosmart to a network 7
Network setup

configuration program for your wireless LAN card, access your computer's list of
programs.
Using the LAN card configuration program, create a network profile that has the following
values:
To create a network profile for other operating sysytems
• Network name (SSID): Mynetwork (example only)
NOTE: You should create a network name that is unique and easy for you to
remember. Just remember that the network name is case-sensitive. Therefore,
you must remember which letters are uppercase and lowercase.
• Communication mode: ad hoc
• Encryption: enabled
To connect to a wireless ad hoc network
1. Press Setup.
2. Press the down arrow button until Network is highlighted, and then press OK.
3. Press the down arrow button to highlight Wireless Setup Wizard, and then press
OK.
This runs the Wireless Setup Wizard. The setup wizard searches for available
networks, and then displays a list of detected network names (SSIDs). The
infrastructure networks appear first in the list, followed by available ad hoc networks.
The networks with the strongest signal appear first, the weakest appear last.
4. On the display, look for the network name you created on your computer (for example,
Mynetwork).
5. Use the arrow buttons to highlight the network name, and then press OK.
TIP: If the product is unable to discover the network, you may want to move the
product closer to the computer and try running the Wireless Setup Wizard again
to automatically discover the network.
6. If prompted, enter your WEP key as follows. Otherwise go to step 7.
a. Use the arrow buttons to highlight a letter or number on the visual keyboard, and
then press OK to select it.
NOTE: You must enter the exact uppercase (capital) and lowercase (small)
letters. Otherwise, the wireless connection will fail.
b. When you are finished entering the WEP key, use the arrow buttons to highlight
Done on the visual keyboard.
7. Press OK again to confirm.
The product will attempt to connect to the SSID. If a message says you entered an
invalid WEP key, check the key you wrote down for your new network, follow the
prompts to correct the WEP key, and then try again.
8. When the product connects successfully to the network, go to your computer to install
the software.
NOTE: You can print the Wireless Network Test report at the end of a successful
Wireless Setup Wizard connection which can help identify any potential future
issues with the network setup.
Chapter 1
8 Network setup
Network setup

Install the software for a network connection
Use this section to install the HP Photosmart software on a computer connected to a
network. Before you install the software, make sure you have connected the
HP Photosmart to a network.
NOTE: If your computer is configured to connect to a series of network drives, make
sure that your computer is currently connected to these drives before installing the
software. Otherwise, the HP Photosmart software installer might try to use one of the
reserved drive letters and you will not be able to access that network drive on your
computer.
NOTE: Installation time can range from 20 to 45 minutes depending on your
operating system, the amount of available space, and the processor speed of your
computer.
To install the Windows HP Photosmart Software
1. Quit all applications running on your computer, including any virus detection software.
2. Insert the Windows CD that came with the product into the CD-ROM drive on your
computer and follow the onscreen instructions.
3. If a dialog box about firewalls appears, follow the instructions. If you see firewall pop-
up messages, you must always accept or allow the pop-up messages.
4. On the Connection Type screen, select Through the network, and then click
Next.
The Searching screen appears as the Setup program searches for the product on
the network.
5. On the Printer Found screen, verify that the printer description is correct.
If more than one printer is found on the network, the Printers Found screen appears.
Select the product you want to connect.
6. Follow the prompts to install the software.
When you have finished installing the software, the product is ready for use.
7. If you disabled any virus detection software on your computer, make sure to enable
it again.
8. To test your network connection, go to your computer and print a self-test report to
the product.
Connect to additional computers on a network
You can connect the HP Photosmart to a small number of computers on a network. If the
HP Photosmart is already connected to a computer on a network, for each additional
computer you must install the HP Photosmart software. During installation of a wireless
connection, the software will discover the product on the network. Once you have set up
the HP Photosmart on the network you will not need to configure it again when you add
additional computers.
NOTE: You can connect the HP Photosmart to either a wireless or wired network,
but not both at the same time.
Connect to additional computers on a network 9
Network setup

Change the HP Photosmart from a USB connection to a
network connection
If you first install the HP Photosmart with a USB connection, you can later change to either
a wireless or Ethernet network connection. If you already understand how to connect to
a network, you can use the general directions below.
NOTE: For optimal performance and security in your wireless network, use an
access point (such as a wireless router) to connect the HP Photosmart.
To change a USB connection to a wired (Ethernet) connection
1. Unplug the USB connection from the back of the product.
2. Connect an Ethernet cable from the Ethernet port on the back of the product to an
available Ethernet port on the router or switch.
3. Install the software for a network connection, choose Add a device, and then choose
Through the network.
4. When the installation is complete, open Printers and Faxes (or Printers) in the
Control Panel and delete the printers from the previous USB installation.
To change a USB connection to an integrated wireless WLAN 802.11 connection
1. Unplug the USB connection from the back of the product.
2. Press Setup.
3. Press the down arrow button until Network is highlighted, and then press OK.
4. Press the down arrow button to highlight Wireless Setup Wizard, and then press
OK.
This runs the Wireless Setup Wizard.
5. Install the software for a network connection, choose Add a Device, and then choose
Through the network.
6. When the installation is complete, open Printers and Faxes (or Printers) in the
Control Panel and delete the printers for the USB installation.
Configure your firewall to work with HP products
A personal firewall, which is security software running on your computer, can block
network communication between your HP product and your computer.
If you are having problems such as:
• Printer not found when installing HP software
• Unable to print, print job stuck in queue or printer goes offline
• Scan communication errors or scanner busy messages
• Unable to see printer status on your computer
The firewall might be preventing your HP product from notifying computers on your
network where it can be found. If the HP software cannot find the HP product during
installation (and you know the HP product is on the network), or you have already
successfully installed HP software and experience problems, try the following:
Chapter 1
10 Network setup
Network setup

1. In the firewall configuration utility, look for an option to trust computers on the local
subnet (sometimes called the “scope” or “zone”). By trusting all computers on the
local subnet, computers and devices in your home can communicate with each other
while still being protected from the internet. This is the easiest approach to use.
2. If you do not have the option to trust computers on the local subnet, add incoming
UDP port 427 to your firewall's list of allowed ports.
NOTE: Not all firewalls require you to differentiate between incoming and
outgoing ports, but some do.
Another common problem is that HP software is not trusted by your firewall to access the
network. This can happen if you answered "block" to any firewall dialog boxes that
appeared when you installed the HP software.
If this occurs, check that the following programs are in your firewall's list of trusted
applications; add any that are missing.
• hpqkygrp.exe, located in C:\program files\HP\digital imaging\bin
• hpiscnapp.exe, located in C:\program files\HP\digital imaging\bin
• hpqste08.exe, located in C:\program files\HP\digital imaging\bin
• hpqtra08.exe, located in C:\program files\HP\digital imaging\bin
• hpqthb08.exe, located in C:\program files\HP\digital imaging\bin
NOTE: Refer to your firewall documentation on how to configure the firewall port
settings and how to add HP files to the "trusted" list.
NOTE: Some firewalls continue to cause interference even after you disable them.
If you continue to have problems after configuring the firewall as described above,
you might need to uninstall the firewall software in order to use the product over the
network.
Advanced firewall information
The following ports are also used by your HP product and might need to be opened on
your firewall configuration. Incoming ports (UDP) are destination ports on the computer
while outgoing ports (TCP) are destination ports on the HP product.
• Incoming (UDP) ports: 137, 138, 161, 427
• Outgoing (TCP) ports: 137, 139, 427, 9100, 9220, 9500
The ports are used for the following functions:
Printing
•
UDP ports: 427, 137, 161
•
TCP port: 9100
Photo card upload
•
UDP ports: 137, 138, 427
•
TCP port: 139
Scanning
•
UDP port: 427
•
TCP ports: 9220, 9500
Product status
UDP port: 161
Faxing
•
UDP port: 427
•
TCP port: 9220
Product installation
UDP port: 427
Advanced firewall information 11
Network setup

Manage your network settings
The HP Photosmart control panel enables you to perform a variety of network
management tasks. This includes printing the network settings, restoring the network
defaults, turning the wireless radio on and off, and printing a wireless network test.
Print network settings
You can display a summary of the network settings on the HP Photosmart control panel,
or you can print a more detailed configuration page. The network configuration page lists
all of the important network settings such as the IP address, link speed, DNS, and mDNS.
1. Press Setup.
2. Press the down arrow button until Network is highlighted, and then press OK.
3. Press the down arrow button until View Network Settings is highlighted, and then
press OK.
4. Do one of the following:
• To display wired network settings, press the down arrow button until Display
Wired Summary is highlighted, and then press OK.
• To display wireless network settings, press the down arrow button until
Display Wireless Summary is highlighted, and then press OK.
• To print the network configuration page, press the down arrow button until
Print Network Configuration Page is highlighted, and then press OK.
Restore network defaults
You can reset the network settings to what they were when you purchased the
HP Photosmart.
1. Press Setup.
2. Press the down arrow button until Network is highlighted, and then press OK.
3. Press the down arrow button until Restore Network Defaults is highlighted, and then
press OK.
4. Press OK to confirm that you want to restore the network defaults.
Turn the wireless radio on and off
The wireless radio is off by default, but when you install the software and connect the
HP Photosmart to the network, the wireless radio is turned on automatically. The blue
light on the front of the HP Photosmart indicates that the wireless radio is on. In order to
stay connected to a wireless network, the radio must stay on. However, if the
HP Photosmart is connected directly to a computer with a USB connection, the radio is
not used. In this case you might want to turn the radio off.
1. Press Setup.
2. Press the down arrow button until Network is highlighted, and then press OK.
3. Press the down arrow button until Wireless Radio is highlighted, and then press
OK.
4. Press the down arrow button to highlight On or Off, and then press OK.
Chapter 1
12 Network setup
Network setup

Print the wireless network test
The wireless network test performs a series of diagnostic tests to determine whether
network setup is successful. If an issue is detected, a recommendation on how to correct
the issue will be included on the printed report. You can print the wireless network test at
any time.
1. Press Setup.
2. Press the down arrow button until Network is highlighted, and then press OK.
3. Press the down arrow button until Wireless Network Test is highlighted, and then
press OK.
The Wireless Network Test prints.
Manage your network settings 13
Network setup

2 Fax setup
After completing all the steps in the Setup Guide, use the instructions in this section to
complete your fax setup. Please keep your Setup Guide for later use.
In this section, you will learn how to set up the HP Photosmart so that faxing works
successfully with equipment and services you might already have on the same phone
line as the HP Photosmart.
TIP: You can also use the Fax Setup Wizard (Windows) or Fax Setup Utility (Mac)
to help you quickly set up some important fax settings such as the answer mode and
fax header information. You can access the Fax Setup Wizard (Windows) or Fax
Setup Utility (Mac) through the software you installed with the HP Photosmart. After
you run the Fax Setup Wizard (Windows) or Fax Setup Utility (Mac), follow the
procedures in this section to complete your fax setup.
Set up the HP Photosmart for faxing
Before you begin setting up the HP Photosmart for faxing, determine which kind of phone
system your country/region uses. The instructions for setting up the HP Photosmart for
faxing differ depending on whether you have a serial- or parallel-type phone system.
• If you do not see your country/region listed in the table below, you probably have a
serial-type phone system. In a serial-type phone system, the connector type on your
shared telephone equipment (modems, phones, and answering machines) does not
allow a physical connection to the "2-EXT" port on the HP Photosmart. Instead, all
equipment must be connected at the telephone wall jack.
NOTE: In some countries/regions that use serial-type phone systems, the phone
cord that came with the HP Photosmart might have an additional wall plug
attached to it. This enables you to connect other telecom devices to the wall jack
where you plug in the HP Photosmart.
• If your country/region is listed in the table below, you probably have a parallel-type
telephone system. In a parallel-type phone system, you are able to connect shared
telephone equipment to the phone line by using the "2-EXT" port on the back of the
HP Photosmart.
NOTE: If you have a parallel-type phone system, HP recommends you use the
2-wire phone cord supplied with the HP Photosmart to connect the HP Photosmart
to the telephone wall jack.
Table 2-1 Countries/regions with a parallel-type phone system
Argentina Australia Brazil
Canada Chile China
Colombia Greece India
Indonesia Ireland Japan
14 Fax setup
Fax setup

Korea Latin America Malaysia
Mexico Philippines Poland
Portugal Russia Saudi Arabia
Singapore Spain Taiwan
Thailand USA Venezuela
Vietnam
If you are unsure which kind of telephone system you have (serial or parallel), check with
your telephone company.
Choose the correct fax setup for your home or office
To fax successfully, you need to know what types of equipment and services (if any) share
the same phone line with the HP Photosmart. This is important because you might need
to connect some of your existing office equipment directly to the HP Photosmart, and you
might also need to change some fax settings before you can fax successfully.
To determine the best way to set up the HP Photosmart in your home or office, first read
through the questions in this section and record your answers. Next, refer to the table in
the following section and choose the recommended setup case based on your answers.
Make sure to read and answer the following questions in the order they are presented.
1. Do you have a digital subscriber line (DSL) service through your telephone company?
(DSL might be called ADSL in your country/region.)
Yes, I have DSL.
No.
If you answered Yes, proceed directly to “
Case B: Set up the HP Photosmart with
DSL” on page 19. You do not need to continue answering questions.
If you answered No, please continue answering questions.
2. Do you have a private branch exchange (PBX) phone system or an integrated
services digital network (ISDN) system?
If you answered Yes, proceed directly to “
Case C: Set up the HP Photosmart with a
PBX phone system or an ISDN line” on page 20. You do not need to continue
answering questions.
If you answered No, please continue answering questions.
3. Do you subscribe to a distinctive ring service through your telephone company that
provides multiple phone numbers with different ring patterns?
Yes, I have distinctive ring.
No.
If you answered Yes, proceed directly to “
Case D: Fax with a distinctive ring service
on the same line” on page 21. You do not need to continue answering questions.
If you answered No, please continue answering questions.
Are you unsure if you have distinctive ring? Many phone companies offer a distinctive
ring feature that allows you to have several phone numbers on one phone line.
When you subscribe to this service, each phone number will have a different ring
pattern. For example, you can have single, double, and triple rings for the different
numbers. You might assign one phone number with a single ring to your voice calls,
Countries/regions with a parallel-type phone system (continued)
Set up the HP Photosmart for faxing 15
Fax setup

and another phone number with double rings to your fax calls. This allows you to tell
the difference between voice and fax calls when the phone rings.
4. Do you receive voice calls at the same phone number you will use for fax calls on the
HP Photosmart?
Yes, I receive voice calls.
No.
Please continue answering questions.
5. Do you have a computer dial-up modem on the same phone line as the
HP Photosmart?
Yes, I have a computer dial-up modem.
No.
Are you unsure if you use a computer dial-up modem? If you answer Yes to any of
the following questions, you are using a computer dial-up modem:
• Do you send and receive faxes directly to and from your computer software
applications through a dial-up connection?
• Do you send and receive e-mail messages on your computer through a dial-up
connection?
• Do you access the Internet from your computer through a dial-up connection?
Please continue answering questions.
6. Do you have an answering machine that answers voice calls at the same phone
number you will use for fax calls on the HP Photosmart?
Yes, I have an answering machine.
No.
Please continue answering questions.
7. Do you subscribe to a voice mail service through your telephone company at the same
phone number you will use for fax calls on the HP Photosmart?
Yes, I have a voice mail service.
No.
After you have completed answering the questions, proceed to the next section to
select your fax setup case.
Select your fax setup case
Now that you have answered all the questions about the equipment and services that
share the phone line with the HP Photosmart, you are ready to choose the best setup
case for your home or office.
From the first column in the following table, choose the combination of equipment and
services applicable to your home or office setting. Then look up the appropriate setup
case in the second or third column based on your phone system. Step-by-step
instructions are included for each case in the sections that follow.
If you have answered all the questions in the previous section and have none of the
described equipment or services, choose "None" from the first column in the table.
NOTE: If your home or office setup is not described in this section, set up the
HP Photosmart as you would a regular analog phone. Make sure you use the phone
cord supplied in the box to connect one end to your telephone wall jack and the other
end to the port labeled 1-LINE on the back of the HP Photosmart. If you use another
phone cord, you might experience problems sending and receiving faxes.
Chapter 2
16 Fax setup
Fax setup

Other equipment/services
sharing your fax line
Recommended fax setup for
parallel-type phone systems
Recommended fax setup for
serial-type phone systems
None
(You answered No to all
questions.)
“Case A: Separate fax line (no
voice calls received)”
on page 18
“Case A: Separate fax line (no
voice calls received)”
on page 18
DSL service
(You answered Yes to question
1 only.)
“Case B: Set up the
HP Photosmart with DSL”
on page 19
“Case B: Set up the
HP Photosmart with DSL”
on page 19
PBX or ISDN system
(You answered Yes to question
2 only.)
“Case C: Set up the
HP Photosmart with a PBX
phone system or an ISDN line”
on page 20
“Case C: Set up the
HP Photosmart with a PBX
phone system or an ISDN
line” on page 20
Distinctive ring service
(You answered Yes to question
3 only.)
“Case D: Fax with a distinctive
ring service on the same line”
on page 21
“Case D: Fax with a distinctive
ring service on the same line”
on page 21
Voice calls
(You answered Yes to question
4 only.)
“Case E: Shared voice/fax
line” on page 22
“Case E: Shared voice/fax
line” on page 22
Voice calls and voice mail
service
(You answered Yes to
questions 4 and 7 only.)
“Case F: Shared voice/fax line
with voice mail” on page 23
“Case F: Shared voice/fax line
with voice mail” on page 23
Computer dial-up modem
(You answered Yes to question
5 only.)
“Case G: Fax line shared with
computer dial-up modem (no
voice calls received)”
on page 24
Not applicable.
Voice calls and computer dial-
up modem
(You answered Yes to
questions 4 and 5 only.)
“Case H: Shared voice/fax line
with computer dial-up modem”
on page 25
Not applicable.
Voice calls and answering
machine
(You answered Yes to
questions 4 and 6 only.)
“Case I: Shared voice/fax line
with answering machine”
on page 28
Not applicable.
Voice calls, computer dial-up
modem, and answering
machine
(You answered Yes to
questions 4, 5, and 6 only.)
“Case H: Shared voice/fax line
with computer dial-up modem”
on page 25
Not applicable.
Voice calls, computer dial-up
modem, and voice mail service
(You answered Yes to
questions 4, 5, and 7 only.)
“Case A: Separate fax line (no
voice calls received)”
on page 18
Not applicable.
For additional fax setup information, in specific countries/regions, see the Fax
Configuration Web site listed below.
Set up the HP Photosmart for faxing 17
Fax setup

Austria www.hp.com/at/faxconfig
Germany www.hp.com/de/faxconfig
Switzerland (French) www.hp.com/ch/fr/faxconfig
Switzerland (German) www.hp.com/ch/de/faxconfig
United Kingdom www.hp.com/uk/faxconfig
Spain www.hp.es/faxconfig
The Netherlands www.hp.nl/faxconfig
Belgium (French) www.hp.be/fr/faxconfig
Belgium (Dutch) www.hp.be/nl/faxconfig
Portugal www.hp.pt/faxconfig
Sweden www.hp.se/faxconfig
Finland www.hp.fi/faxconfig
Denmark www.hp.dk/faxconfig
Norway www.hp.no/faxconfig
Ireland www.hp.com/ie/faxconfig
France www.hp.com/fr/faxconfig
Italy www.hp.com/it/faxconfig
Case A: Separate fax line (no voice calls received)
If you have a separate phone line on which you receive no voice calls, and you have no
other equipment connected on this phone line, set up the HP Photosmart as described
in this section.
Figure 2-1 Back view of the HP Photosmart
1 Telephone wall jack
2 Use the phone cord supplied in the box with the HP Photosmart to connect to the "1-LINE"
port
Chapter 2
18 Fax setup
Fax setup
/