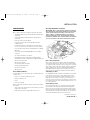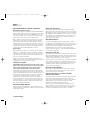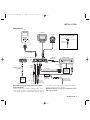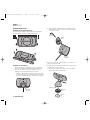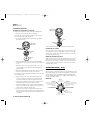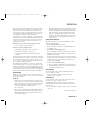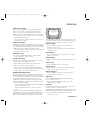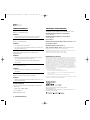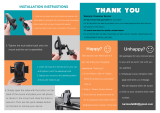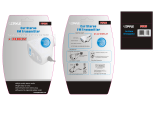Harman Kardon Drive+Play User manual
- Category
- FM transmitters
- Type
- User manual
This manual is also suitable for

Owner’s Manual
Drive+Play OM revB.qxd 9/14/05 7:20 PM Page 1

INTRODUCTION
Thank you for purchasing Harman Kardon’s Drive + Play™,
an elegant mobile audio solution that provides the driver with
total iPod
®
control, including full music browsing capability.
We’ve organized this manual to make installation and operation
as simple and trouble-free as possible. Please read it thoroughly
before you begin installing Drive + Play. Remember to keep your
sales receipt with this manual in a safe place, so both are avail-
able for future reference.
If you have any questions about the installation, please contact
us at:
1 – (516) – 255 – HKHK (4545)
Or on the Web at:
www.harmankardon.com
iPod
®
Requirements
Drive + Play is designed to work with all iPods equipped with
the following Apple
®
hardware and software:
1. iPod dock port
2. iPod software
As long as both of these requirements are met, Drive + Play
can be easily added to virtually any mobile audio system for
total control of your iPod.
Drive + Play Warnings
Distraction Warning
Do not connect or disconnect your iPod or program Drive + Play
while driving. Always be careful and attentive to your vehicle
and the traffic around you. Always obey all traffic laws while
driving. Always pull off the road and park in a position you are
sure presents absolutely no risk before browsing your iPod or
adjusting the settings on your Drive + Play.
Connecting the iPod
Always hold the Drive + Play’s iPod dock connector by its
sides and gently insert (or remove) the dock connector. Never
use excessive force to insert or remove the connector, or
damage to your iPod may occur.
Lost Data
Harman/Kardon is not responsible for any lost data on your
iPod when using the Drive + Play. Be sure to back up the
audio data files on your computer.
Loud Music and Hearing
Playing loud music in a vehicle can permanently damage your
hearing, as well as hinder your ability to hear traffic. The max-
imum volume levels achievable with this product, combined
with high power amplification, may exceed safe levels for
extended listening. We recommend using low volume levels
when driving. Harman/Kardon accepts no liability for hearing
loss, bodily injury, or property damage as a result of use or
misuse of this product.
Headphones and Driving
Do not use headphones while operating a vehicle. This practice
is illegal in some areas. Always be careful and attentive to your
vehicle and the traffic around you. Always obey all traffic laws
while driving. Drive + Play’s audio output is not suitable for
driving headphones and is intended to output a signal appro-
priate for an audio system’s line-level input jack.
About Installation
Although we recommend professional installation for your
Harman/Kardon Drive + Play, this product is designed for
do-it-yourself installation as well, especially when using the
wireless FM transmission method (see page 4). Although the
enclosed instructions explain how to install the Drive + Play
in a general sense, they do not show the exact methods for
your particular vehicle. After reading the manual, if you feel
uncomfortable in performing the necessary steps to install
the product, consider asking your car-audio dealer about
professional installation options.
iPod
Dock Port
2 INTRODUCTION
Model Description and
Minimum Software Version/Date
3G Mini 4G Photo 5G Nano
Buttons above All Click Color Color Color
touch wheel Wheel Screen Screen Screen
v2.2 v1.1 v3.0 v1.0 v1.0 v1.0
2/04 3/04 7/04 10/04 6/05 9/05
Drive+Play OM revB.qxd 9/14/05 7:20 PM Page 2

INSTALLATION
Parts List
Drive + Play includes the following components and parts:
• Text Display With Universal Mounting Base and Attached
Cable (3m)
• Control Knob With 30° Mounting Base and Attached
Cable (3m)
• Electronics Enclosure (the Brain)
• 12-Volt Accessory Power Cable (2m) With Cigarette
Lighter Adaptor
• 12-Volt Power Harness (0.5m) With In-Line Fuse Holder
(for direct connection to the vehicle’s electrical system)
• Line Out Cable (1.6m): Stereo 3.5mm (M) Plug to L/R RCA
(M) Plugs
• iPod Cable (3m): 8-Pin Mini DIN (M) Plug to iPod Dock
Connector
• (2) Control Knob Bases: 0° and 60°
• (2) Mounting Plates for Knob Base and Display Base
• (10) Mounting Screws: (3) Knob Base, (3) Display Base and
(4) Electronics Enclosure
• (6) Cable Ties, Black
• (2) Hex Keys: 3mm and 1.5mm
• (2) Adhesive Mounting Pads
• (2) Alcohol Prep Pads
• Warranty Card
Tools and Precautions
To install Drive + Play components, we recommend using the
following tools:
• Electric or cordless drill with drill bit set
• Phillips screwdriver set
• Pencil
• Protective eyewear
Before starting the installation, please observe the following
precautions:
• Turn off all audio system power, including the iPod, before
making any connections.
• Always wear protective eyewear when using tools.
Choosing Installation Locations
IMPORTANT: Drive + Play should be installed according to
these instructions and relevant regulations. No part of this
system should obstruct the driver’s view of the road or
vehicle controls or information displays necessary for
safely operating the vehicle. The text display should be
positioned to eliminate glare and reflections, and should be
as close as possible to the driver’s normal line of sight.
Drive + Play Components
Drive + Play consists of three main components: Text Display,
Control Knob and Electronics Enclosure. They operate together
as a system to make controlling your iPod easy, and to route the
audio signal to your mobile audio system. All three components
must be installed. You can choose wireless FM transmission,
wired FM transmission (adaptor sold separately), or direct con-
nection of the line-output audio signal for the audio interface.
Text Display Location
The Text Display shows current iPod information and is similar
to the display on your iPod. It comes with a three-position
pivot arm for virtually limitless viewing adjustment. You can
install the unit in a variety of locations, as long as the pro-
posed site offers a direct view of the display. For easiest view-
ing, mount the unit near other instrument-panel gauges or on
top of the dashboard.
Control Knob Location
The Control Knob allows you to control the iPod much like the
iPod Click Wheel. The unit comes with three interchangeable
bases so you can choose the most comfortable operation angle.
Ideally, you should install the Control Knob in a location that pro-
vides comfortable access while driving where you can easily feel
and operate it without taking your eyes off the road.
continued on next page...
INSTALLATION 3
INSTALLATION
Install Text Display
Install Control Knob
Install
Electronics
Enclosure
(on windshield
glass)
(on gauges
panel)
(on dash)
(on dash)
(on console)
(under
seat)
(behind
radio)
(in glove
box)
Drive+Play OM revB.qxd 9/14/05 7:20 PM Page 3

Choosing Installation Locations (continued)
Electronics Enclosure Location
The Electronics Enclosure contains the wireless FM transmitter
and the power supply for the three components. You can install
it under a seat, in the center console compartment, or in the
glove box. If possible, select a site that provides both conven-
ient access to the enclosure and easy cable routing.
Drive + Play also provides an audio interface to a cell phone,
satellite radio, or any other device that outputs a low-level
audio signal using the Aux In jack. When using the Auxiliary
Input feature, select a mounting site for the electronics enclo-
sure that provides easy access to the Aux In jack. Otherwise,
you will need to purchase a 3.5mm stereo extension cable for
a longer cable run (see Wiring Diagram on page 5).
iPod Location
With this system, you can place your iPod in any location that
allows you to conveniently connect it to the Drive + Play iPod
cable. Since you don’t have to view the iPod or use its controls,
you can place it inside the center console compartment, the
glove box, or another hidden site.
NOTE: Since an iPod can get hot during operation, avoid
tightly enclosed areas. Review “About Operating and Storage
Temperatures” in your iPod’s User’s Guide.
Planning the Installation
IMPORTANT: When routing wires from any of the compo-
nents to the electronics enclosure, be sure to route them
away from any moving parts such as the gear-shift
levers, pedals, parking brake and steering column.
Temporarily place the main components at their proposed
sites and lay out their interconnect cables to judge the cable
routes (see Wiring Diagram on page 5 for wiring options). If a
cable comes up short, try moving one or more components
to find a better run. Next, inspect the vehicle’s interior
assembly and locate areas where cables can be hidden or
tucked into seams (e.g., under the center console housing,
along body panel, etc.). Once you have found the ideal cable
runs and component locations, mark the sites with a pencil
and continue with the installation.
Choosing an Audio Interface
Referring to the Wiring Diagram on the next page, you can
interface the Drive + Play’s audio output to your mobile audio
system in three ways:
Wireless FM Transmission
This method is the most convenient and requires the least
wiring. After setup, you simply tune your radio to the assigned
FM frequency to listen to your iPod. Drive + Play has a built-in
FM transmitter and its software provides a choice of five fixed
FM frequencies or a tunable frequency for areas where none
of the fixed frequency selections are available. See Initial
Setup on page 9 for details.
Wired FM Transmission
For better quality FM transmission performance, consider
purchasing our Wired FM Adaptor for direct connection (via
the Antenna jack on the Electronics Enclosure) to your radio’s
antenna input (see Wiring Diagram on the next page).
NOTE: Depending on your vehicle model, antenna plug
adaptors may be required to connect the Wired FM Adaptor
to your radio and antenna.
Connecting to Audio Out
This method provides the best sound quality, but involves more
wiring. After making the connections and setup, you will select
Auxiliary Input or CD Changer on your audio system to listen to
your iPod. See Initial Setup on page 9 for details.
NOTE: In order to use the Audio Out, your audio system must
have an auxiliary input jack or a CD changer input. A third-
party interface is required for a CD changer interface. If your
system has neither feature, FM transmission is the only
choice for the audio interface.
Choosing a Power Interface
Referring to the Wiring Diagram on the next page, you can
connect Drive + Play’s power connections to your vehicle’s
electrical system in one of two ways:
Removable 12-Volt Accessory Power Cable With
Cigarette Lighter Adaptor
This power interface is the most convenient, since the power
cable can be simply plugged into the vehicle’s cigarette
lighter outlet. No additional wiring is required. The cigarette
lighter adaptor is fuse-protected, and the fuse can be
changed by removing the adaptor’s end nut.
NOTE: If your cigarette lighter works even when the car’s
ignition switch is in the “off” position, you’ll have to turn
Drive + Play on manually. It can be turned off manually, or it
will shut off automatically after one hour of inactivity.
4 INSTALLATION
Drive+Play OM revB.qxd 9/14/05 7:20 PM Page 4

Wiring Diagram
Direct Connection of the 12-Volt Power Harness With
In-Line Fuse Holder
Use this method when you want a permanent power connec-
tion to the vehicle. Also, by connecting the harness’s red wire
to the ignition switch’s ACC terminal, Drive + Play will turn on
or off with the vehicle’s ignition (ACC) switch. An in-line fuse
holder provides protection for the unit.
IMPORTANT: Replace the in-line fuse only with one of the
same type and rating.
INSTALLATION 5
INSTALLATION
Auxiliary
Device
(optional)
Third-Party
CD Changer
Interface
(optional)
Text Display
BackSide
+12Vdc = yellow
CD Changer L/R In
Aux. L/R In
Antenna In
2A Fuse
ACC = red
GND = black
Electronics Enclosure
Antenna Cable
(disconnect from
Head Unit/Radio)
Head Unit/Radio
or
or
or
or
Cell Phone,
Satellite Radio, etc.
iPod Cable
3.5mm Stereo Cable
(not included)
Line Out Cable
Wired
FM Adaptor
(optional)
Wireless
FM Transmitter
12-Volt
Power
Harness
12-Volt
Accessory
Power Cable
iPod
Control Knob
Tip = LEFT
Sleeve = GROUND
3.5mm Stereo
Mini-Plug Cable
RIGHT = Ring
Audio Input/Output Jacks
Drive+Play OM revB.qxd 9/14/05 7:20 PM Page 5

Installing Components
Installing the Electronics Enclosure
At the selected site, install the Electronics Enclosure. Use either the
enclosed cable ties or mounting screws, as shown below.
Installing the Text Display
1. Temporarily place the Text Display at the proposed site
and check the default viewing angle while adjusting the
pivot arm. If it meets your needs, then skip to step 2.
Otherwise, change the viewing angle as follows:
a. Using the 3mm hex key, loosen the recessed hex screw
(inside the display base) until the pivot arm is free from
the display assembly. The hex screw will remain captive.
b. Select another viewing angle position (middle or top).
Reassemble the parts in reverse order and tighten the
recessed hex screw.
2. At the base, using the 1.5mm hex key, loosen (but do not
remove) the hex setscrew.
3. To install the Text Display with adhesive tape, perform the
following steps or skip to step 4:
a. Insert the mounting plate, rotate it 180°, and tighten
the hex setscrew as shown below.
6 INSTALLATION
Recessed
Hex Screw
Display
Assembly
Display
Base
3mm
Hex Key
Mounting
Plate
Adhesive
Pad
Hex Setscrew
Drive+Play OM revB.qxd 9/14/05 7:20 PM Page 6

b. At the proposed site, wipe the surface and exposed
mounting plate with one of the enclosed alcohol pads.
Allow both to dry.
c. Remove the protective tape from one side of one of the
enclosed adhesive pads, and press the pad against the
mounting plate.
d. Remove the remaining protective tape, and press and
hold the Text Display to its site for 5 seconds.
4. To install the Text Display with mounting screws, perform
the following steps:
a. At the proposed site, place the mounting plate and
rotate it so that the arrow will point toward the hex
set-screw at the back of the base after it’s mounted.
b. Holding the mounting plate in position, fasten it to the
surface with three enclosed mounting screws.
c. Place the Text Display on the mounting plate (180°
from its final position), and then rotate it a half-turn to
the final position. Tighten the hex setscrew at the back
of the base.
5. Route the attached cable to the Electronics Enclosure.
Installing the Control Knob
NOTE: The Control Knob’s cable can be routed differently
for adhesive or screw mounting. The default cable route is
through the back of the base and should be used when
mounting the base with the supplied adhesive pad. For screw
mounting, the cable can be routed through the center of the
base and through a hole that must be drilled in the mounting
surface. You may use the mounting plate as a template.
1. Place the Control Knob at the site and check the operation
angle with the default 30° base. If it meets your needs,
then skip to step 2. Otherwise, change the base as follows:
a. Using a Phillips screwdriver, remove the two screws
from the bottom of the base and set the internal
mounting plate aside.
b. While holding the base, grasp the Control Knob and turn
it to the right until you feel it release from the base.
Slide the base off the attached cable and put it aside.
c. Select another base (0° or 60°) and thread the cable
through the base to meet the Control Knob.
d. Place the new base against the Control Knob bottom and
turn it to the left until it locks. Route the attached cable
through the base’s opening. Fasten the internal mounting
plate to the base with the screw(s) from step a.
NOTE: The 60° base uses two screws, while the 0° base
uses one screw.
continued on next page...
INSTALLATION 7
INSTALLATION
Mounting
Plate
Hex Setscrew
Arrow
Control
Knob
30° Base
Internal
Mounting
Plate
Control
Knob
0° Base
Cable Through
0° Base and Internal
Mounting Plate
Internal
Mounting
Plate
Drive+Play OM revB.qxd 9/14/05 7:20 PM Page 7

Installing Components
Installing the Control Knob (continued)
2. At the base (below the cable), using the 1.5mm hex key,
loosen (but do not remove) the hex setscrew.
3. To install the Control Knob with adhesive tape, perform
the following steps or skip to step 4:
a. Insert the mounting plate, rotate it 180°, and tighten
the hex setscrew.
b. At the site, wipe the surface and exposed mounting
plate with one of the enclosed alcohol pads. Allow both
to dry.
c. Remove the protective tape from one side of one of the
enclosed adhesive pads, and press the pad against the
mounting plate.
d. Remove the remaining protective tape, and press and
hold the Control Knob to its site for 5 seconds.
4. To install the Control Knob with mounting screws, perform
the following steps:
a. At the proposed site, place the mounting plate and
rotate it so that the arrow will point toward the hex
set-screw at the back of the base after it’s mounted.
b. Holding the mounting plate in position, fasten it to the
surface with three enclosed mounting screws.
c. Using the mounting plate’s center hole as a template,
drill a hole through the mounting surface and pass the
Control Knob’s cable through the hole.
d. Place the Control Knob on the mounting plate (180°
from its final position), and then rotate it a half-turn to
the final position. Tighten the hex setscrew at the back
of the base.
5. Route the attached cable to the Electronics Enclosure.
Installing the iPod Cable
Route the iPod dock connector cable to the chosen iPod site
(e.g., the center console compartment or the glove box). Be
sure to leave enough cable exposed to make connecting and
disconnecting the iPod easy.
Making the System Connections
With all power off, refer to the Wiring Diagram on page 5 and
make only the power, ground and audio signal connections
that apply to the scheme you have chosen. After verifying all
connections including the iPod, proceed to the next section,
Operating Drive + Play.
OPERATING DRIVE + PLAY
Distraction Warning
Do not connect or disconnect your iPod or program Drive + Play
while driving. Always pull off the road and park in a position that
you are absolutely sure presents no risk before browsing your
iPod or adjusting the settings on your Drive + Play. Always obey
all traffic laws while driving.
Overview
8 INSTALLATION/OPERATION
Mounting
Plate
Control Knob
With 0° Base
Adhesive
Pad
Mounting
Plate
Control Knob
With 0° Base
Arrow
Next/Fast Forward
Press Once to Play Next Track
Select
Press Once to Choose
Highlighted Menu Item
Scroll Ring
Scroll Right Once to Next Menu Item
Scroll Right and Hold to Jump Forward
In Now Playing, Scroll Right to
Fast Forward
Scroll Ring
Scroll Left Once to Last Menu Item
Scroll Left and Hold to Jump Back
In Now Playing, Scroll Left to
Fast Rewind
Menu
Press Once to
Jump to Last Screen
Play/Pause
Press Once to Stop or
Resume Play of Current Track
Previous/Rewind
Press Once to Play Last Track
Drive+Play OM revB.qxd 9/14/05 7:20 PM Page 8

Drive + Play operates much like the iPod itself. The Control
Knob mimics the iPod’s Click Wheel, and its software uses a
similar menu-select system. Before you use Drive + Play,
you’ll need to set it up for the first time. After you perform
the Initial Setup using the Settings Menu, controlling your
iPod with Drive + Play will be easy and intuitive.
To make selections on the Text Display, you simply turn the
Control Knob’s Scroll Ring to highlight a desired menu item.
Turn the Scroll Ring to the right to scroll down, and to the
left to scroll up. Press the (center) Select button once to
confirm your selection.
Depending on your selection, this display may show:
• a list of settings or menu operation, or
When in any of the “settings” menus:
• a highlighted setting with a choice of values, or
• a highlighted setting with a check box, or
• a graphic display which may be adjusted using the
Scroll Ring.
Pressing the (center) Select button again will select the next
highlighted setting (to the right) or go back to the beginning
if all settings have been viewed, or set the check box on or
off (i.e., check or uncheck). If a graphic display appears, use
the Scroll Ring to adjust the setting.
After making your adjustment or selection, you may press
the (top) Menu button to go to the previous menu. If no but-
tons are pressed within 10 seconds, the Now Playing screen
will appear. At this point, pressing the Menu button will take
you back to the screen of your previous selection. Repeated
Menu presses will take you back to the Drive + Play Menu.
Initial Setup
NOTE: Please refer to Drive + Play’s display screen as you
make initial settings. Also refer to your iPod User’s Guide for
operation information.
Power On
1. With the main volume turned down (on your audio sys-
tem), power on your entire mobile audio system and then
turn on Drive + Play by pressing the (bottom) Play/Pause
Button. If everything is operating correctly, the iPod
screen will display the following message:
OK to disconnect.
2. Drive + Play’s Text Display will show the Harman Kardon
splash screen first, followed by the Now Playing screen.
What the Now Playing screen displays next depends on
the following conditions:
• Drive + Play will tell your iPod to play the same selection
as when it was last turned off. If you plugged your iPod
into Drive + Play while it was playing, Drive + Play will tell
the iPod to play the current song without interruption.
• However, if nothing was playing when your iPod was
last turned off or when it was plugged in, Drive + Play
will tell the iPod to begin playing the first song in its
Songs database.
Setting FM Transmission
FM Settings can be accessed from the Main Menu or later
within the Settings Menu.
• To turn FM Transmission on or off:
Drive + Play Menu > FM Settings > FM Transmitter> select
On (default) or Off.
• To change the preset FM Frequency:
Drive + Play Menu > FM Settings > FM Frequency > select
88.1 (default), 88.3, 88.5, 88.7, 88.9 or Custom (default =
91.7MHz or last setting).
NOTE: If the preset FM frequencies are already assigned
to FM stations in your listening area, then use Custom FM
Frequency (below) to select an unused frequency. The
default setting is 91.7MHz.
• To select a Custom FM Frequency:
1. Drive + Play Menu > FM Settings > Custom Frequency.
2. The FM Frequency graphic display will appear. Scroll to
select a desired FM frequency.
Setting Shuffle
You can set Drive + Play to shuffle (randomly play) iPod
songs or albums as follows:
• Drive + Play Menu > Settings > Shuffle > select Off
(default), Songs or Albums.
Setting Repeat
You can set Drive + Play to repeat the current iPod song or
all songs in a playlist or album as follows:
NOTE: When browsing by Artists, Genres or Composers,
selecting Repeat All will repeat the album that contains the
selected song.
• Drive + Play Menu > Settings > Shuffle > select Off (default)
> One > All.
continued on next page...
OPERATION 9
OPERATION
Drive+Play OM revB.qxd 9/14/05 7:20 PM Page 9

Initial Setup (continued)
Setting AUX Input
To route an audio signal from a device (e.g., cell phone or
satellite radio; see Wiring Diagram on page 5) connected to
Drive + Play’s auxiliary input to your mobile audio system:
• To enable or disable automatic sensing and switching of
audio signals on Drive + Play’s auxiliary input:
Drive + Play Menu > Settings > select Auto audio sense
check box to enable or to disable (default) it.
• To select Auxiliary input signals manually with iPod con-
nected:
1. Drive + Play Menu > Settings > AUX input.
2. Go Back (on) will appear.
• To restore audio from the iPod manually with iPod con-
nected:
1. Drive + Play Menu > Settings > Go Back (on).
2. Audio from the iPod will be restored, and the Settings
Menu will appear.
• To enable/disable AUX input manually, when no iPod is
connected:
1. Turn on the Drive + Play. Aux is Disabled is highlighted.
2. Press (center) Select button once to enable AUX input.
Listening to AUX message will appear.
3. Press Select button again to disable AUX input. Aux is
Disabled message will appear.
Setting the Display
You can customize Drive + Play to display your viewing pref-
erences as follows:
• To enable or disable Large Fonts:
1. Drive + Play Menu > Settings > Display Settings > select
Large Font check box to turn it on or off (default).
2. To enable or disable Large Fonts, press the (top) Menu
button twice to return to the Drive + Play menu.
NOTE: When Large Fonts is disabled (unchecked), the
Now Playing screen can display up to 32 characters.
When Large Fonts is enabled (checked), the first 16
characters will be displayed and you can press the
(center) Select button to display the next 16 characters
and again to display the first 16, or use Auto Scroll (see
next item).
• When Large Fonts are enabled, you can also enable
or disable Auto Scroll, which automatically scrolls a
text message longer than 16 characters in the Now
Playing screen:
Drive + Play Menu > Settings > Display Settings > Auto
Scroll > select On or Off (default).
• To adjust the display’s contrast:
1. Drive + Play Menu > Settings > Display Settings > Adjust
Contrast.
2. The Contrast graphic display will appear. Scroll to
select a desired contrast.
• To adjust the display’s backlight:
1. Drive + Play Menu > Settings > Display Settings > Adjust
Backlight.
2. The Brightness graphic display will appear. Scroll to
select a desired brightness.
• You can set Drive + Play’s backlight to turn off after
10 seconds. When it is off, pressing any button on the
Control Knob will turn it back on. To turn the display’s
backlight timer on or off:
Drive + Play Menu > Settings > Display Settings > Backlight
Timer > select On (default is always on) or 10 sec.
• To enable or disable an inverted display (i.e., white text
on black background):
Drive + Play Menu > Settings > select Display Settings
check box to enable or disable (default) it.
Setting the Drive + Play (Main) Menu
You can set the Drive + Play (Main) Menu to display your
choice of menus as follows:
NOTE: As a default, the following eight menus will be
displayed (denoted by checked boxes): FM Settings, Now
Playing, Playlists, Artists, Albums, Songs, Genres and
Composers. If you want all these selections to display, then
skip this section.
1. Drive + Play Menu > Settings > Change Main Menu.
2. Scroll to a selection (e.g., Composers) you want to remove
and press the (center) Select Button once to uncheck the
box. To add the menu again, press the (center) Select
Button once to check the box.
3. Repeat step 2 for other menus you want to remove from
or add to the Main Menu.
10 OPERATION
Drive+Play OM revB.qxd 9/14/05 7:20 PM Page 10

Setting the Sleep Timer
Drive + Play is equipped with a sleep timer that delays its
power off by a default of 2 seconds after the ignition is
turned off. You can set a different delay time as follows:
NOTE: Sleep Timer only works when the Drive + Play’s ACC
wire is connected to the ignition switch’s accessory terminal
(see Wiring Diagram on page 5).
• Drive + Play Menu > Settings > Sleep Timer > select 2 sec
(default), 4 sec, or 8 sec.
Setting the Jump Size
When browsing a database (songs, albums, artists, etc.), you can
scroll and hold to jump to a different position in the list, skipping
over undesired titles. The default jump size is 10 percent of your
database. You can set a different jump size as follows:
• Drive + Play Menu > Settings > Jump Size > select 5%, 10%
(default), 15%, 20%, or 25%.
About Drive + Play
You can view information about Drive + Play as follows:
• Drive + Play Menu > Settings > About.
Resetting All Settings
NOTE: Resetting all settings will erase all your custom set-
tings and replace them with default values.
To reset all Drive + Play settings to their default values:
1. Drive + Play Menu > Settings > Reset All.
2. After a few seconds, you will see the Harman Kardon
splash screen, followed by the Now Playing screen. At this
point, all Drive + Play settings have been reset.
Browsing and Playing Songs
Browsing and playing songs using Drive + Play works much
like an iPod. Using the Control Knob (see Overview on page 8),
you can play songs in any playlist, or play songs in categories
such as Artists, Albums, Songs, Genres or Composers.
NOTE: Drive + Play does not support chapter search when
playing an Audiobook. You may use the scroll wheel to move
forward or backward manually.
• Press the (center) Select Button to advance through menu
items to locate and play songs.
• Press the (top) Menu Button to go back to a previous
menu.
When a song starts to play, the Text Display will show the
Now Playing screen (see above right) with Song Name, Artist,
track number and the elapsed play time. You can also set
Drive + Play to shuffle-play or repeat-play a song or album.
NOTE: Now Playing, Playlists, Artists, Albums, Songs, Genres
or Composers will only appear in the Main Menu after they
have been checked for display (see the previous page).
Browsing Playlists
• Drive + Play Menu > Playlists > select a playlist (e.g.,
Favorites) > select a song.
NOTE: The On-The-Go playlist will not be updated while
using Drive + Play.
Browsing Artists
• Drive + Play Menu > Artists > select an artist > select an
album > select a song.
Browsing Albums
• Drive + Play Menu > Albums > select an album > select a
song.
Browsing Songs
• Drive + Play Menu > Songs > select a song .
Browsing Genres
• Drive + Play Menu > Genres > select a genre > select an
artist > select an album > select a song.
Browsing Composers
• Drive + Play Menu > Composer > select a composer >
select an album > select a song.
Shuffle Play
You can set Drive + Play to shuffle (randomly play) iPod
songs or albums as follows:
• Drive + Play Menu > Settings > Shuffle > select Off
(default), Songs, or Albums.
Repeat Play
You can set Drive + Play to repeat the current iPod song or
all songs in a playlist or album as follows:
NOTE: When browsing by Artists, Genres or Composers, select-
ing Repeat All will repeat the album containing the desired song.
• Drive + Play Menu > Settings > Shuffle > select Off
(default), One, or All.
OPERATION 11
OPERATION
Song Title
Artist
0:00TO1
Now Playing
Drive+Play OM revB.qxd 9/14/05 7:20 PM Page 11

TROUBLESHOOTING
Problem:
Message = iPod Disconnected
Solution:
• Check that the iPod Connection Cable is connected
between the Electronics Enclosure and the iPod.
Problem:
Message = AUX is Disabled
Solution:
• Check AUX Input (see page 10).
• Check the connection between the Electronics Enclosure
and the auxiliary device.
Problem:
Hearing static when playing the iPod with wireless
FM transmission.
Solution:
• Interference from an FM station at the same frequency.
Try another FM frequency (see page 9).
• Consider installing the optional Wired FM Adaptor
(see page 5).
Problem:
Drive + Play won’t turn on.
Solution:
• Replace the in-line fuse with one of the same type
and rating.
Problem:
Message = Please update your iPod software
Solution:
• Download and install the latest software version for your
iPod (see Apple.com).
Technical Support
If you are having other problems with Drive + Play, please
contact us at:
1 – (516) – 255 – HKHK (4545)
Or on the Web at:
www.harmankardon.com
TECHNICAL SPECIFICATIONS
Dimensions of Electronics Enclosure
:
6" (152.0mm) x 1-1⁄4" (32.4mm) x 2-5⁄8" (66.4mm) (W x H x D)
Maximum Mounting Diameter of Text Display
:
1-13⁄16" (46.2mm)
Maximum Mounting Diameter of Control Knob:
1-13⁄16" (45.9mm)
Fuse Rating:
2A
Nominal Current Requirement with iPod Connected:
500mA
Line Output Voltage:
1V
Maximum Auxiliary Input Voltage:
1V
Audio Input and Output Jacks: 3.5mm stereo mini-plug
All features and specifications are subject to change without notice.
Harman Kardon and Harman International are registered trademarks, and Drive + Play is a
trademark, of Harman International Industries, Incorporated.
Apple and iPod are registered trademarks of Apple Computer, Inc.
Information for the User
This device complies with Part 15 of the FCC Rules. Operation is subject to the following two
conditions: (1) This device may not cause harmful interference, and (2) this device must
accept any interference received, including interference that may cause undesired operation.
This equipment has been tested and found to comply with the limits for Class B Digital Device,
pursuant to Part 15 of the FCC Rules. These limits are designed to provide reasonable protec-
tion against harmful interference in a residential installation. This equipment generates and
can radiate radio frequency energy and, if not installed and used in accordance with the
instructions, may cause harmful interference to radio communications. However, there is no
guarantee that interference will not occur in a particular installation. If this equipment does
cause harmful interference to radio or television reception, which can be determined by turning
the equipment off and on, the user is encouraged to try to correct the interference by one or
more of the following measures:
• Reorient or relocate the receiving antenna.
• Increase the separation between the equipment and receiver.
• Connect the equipment into an outlet on a circuit different from that to which the
receiver is connected.
• Consult the dealer or an experienced radio/TV technician for help.
Any changes or modifications not expressly approved by the party responsible for compliance
could void the user’s authority to operate the equipment.
250 Crossways Park Drive, Woodbury, New York 11797
www.harmankardon.com
© 2005 Harman International Industries, Incorporated. All rights reserved.
Part No. 950-0081-001 revB
12 TROUBLESHOOTING
Drive+Play OM revB.qxd 9/14/05 7:20 PM Page 12
-
 1
1
-
 2
2
-
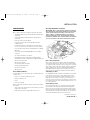 3
3
-
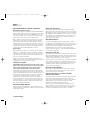 4
4
-
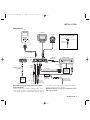 5
5
-
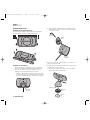 6
6
-
 7
7
-
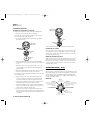 8
8
-
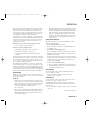 9
9
-
 10
10
-
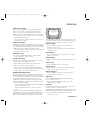 11
11
-
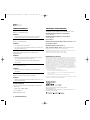 12
12
Harman Kardon Drive+Play User manual
- Category
- FM transmitters
- Type
- User manual
- This manual is also suitable for
Ask a question and I''ll find the answer in the document
Finding information in a document is now easier with AI
Related papers
Other documents
-
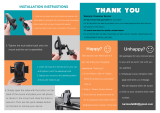 Crazefoto Car Phone Mount,CD Slot Car Phone Holder Universal Car Cradle Mount User manual
Crazefoto Car Phone Mount,CD Slot Car Phone Holder Universal Car Cradle Mount User manual
-
Apple iPod mini 4GB User manual
-
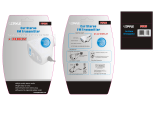 PYLE Audio PiFM5 User manual
PYLE Audio PiFM5 User manual
-
Alba FM76969 User manual
-
Motorola TK30 User manual
-
Alpine CDE-9850Ri User manual
-
Panasonic CNP2000UC - XM Direct 2 Main User manual
-
RetroSound MOTOR-3 Owner's manual
-
RetroSound FACE-HUNTINGTON Owner's manual
-
Alpine CDE9852 - Radio / CD Owner's manual