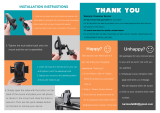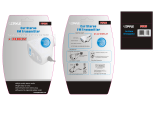Choosing Installation Locations (continued)
Electronics Enclosure Location
The Electronics Enclosure contains the wireless FM transmitter
and the power supply for the three components. You can install
it under a seat, in the center console compartment, or in the
glove box. If possible, select a site that provides both conven-
ient access to the enclosure and easy cable routing.
Drive + Play also provides an audio interface to a cell phone,
satellite radio, or any other device that outputs a low-level
audio signal using the Aux In jack. When using the Auxiliary
Input feature, select a mounting site for the electronics enclo-
sure that provides easy access to the Aux In jack. Otherwise,
you will need to purchase a 3.5mm stereo extension cable for
a longer cable run (see Wiring Diagram on page 5).
iPod Location
With this system, you can place your iPod in any location that
allows you to conveniently connect it to the Drive + Play iPod
cable. Since you don’t have to view the iPod or use its controls,
you can place it inside the center console compartment, the
glove box, or another hidden site.
NOTE: Since an iPod can get hot during operation, avoid
tightly enclosed areas. Review “About Operating and Storage
Temperatures” in your iPod’s User’s Guide.
Planning the Installation
IMPORTANT: When routing wires from any of the compo-
nents to the electronics enclosure, be sure to route them
away from any moving parts such as the gear-shift
levers, pedals, parking brake and steering column.
Temporarily place the main components at their proposed
sites and lay out their interconnect cables to judge the cable
routes (see Wiring Diagram on page 5 for wiring options). If a
cable comes up short, try moving one or more components
to find a better run. Next, inspect the vehicle’s interior
assembly and locate areas where cables can be hidden or
tucked into seams (e.g., under the center console housing,
along body panel, etc.). Once you have found the ideal cable
runs and component locations, mark the sites with a pencil
and continue with the installation.
Choosing an Audio Interface
Referring to the Wiring Diagram on the next page, you can
interface the Drive + Play’s audio output to your mobile audio
system in three ways:
Wireless FM Transmission
This method is the most convenient and requires the least
wiring. After setup, you simply tune your radio to the assigned
FM frequency to listen to your iPod. Drive + Play has a built-in
FM transmitter and its software provides a choice of five fixed
FM frequencies or a tunable frequency for areas where none
of the fixed frequency selections are available. See Initial
Setup on page 9 for details.
Wired FM Transmission
For better quality FM transmission performance, consider
purchasing our Wired FM Adaptor for direct connection (via
the Antenna jack on the Electronics Enclosure) to your radio’s
antenna input (see Wiring Diagram on the next page).
NOTE: Depending on your vehicle model, antenna plug
adaptors may be required to connect the Wired FM Adaptor
to your radio and antenna.
Connecting to Audio Out
This method provides the best sound quality, but involves more
wiring. After making the connections and setup, you will select
Auxiliary Input or CD Changer on your audio system to listen to
your iPod. See Initial Setup on page 9 for details.
NOTE: In order to use the Audio Out, your audio system must
have an auxiliary input jack or a CD changer input. A third-
party interface is required for a CD changer interface. If your
system has neither feature, FM transmission is the only
choice for the audio interface.
Choosing a Power Interface
Referring to the Wiring Diagram on the next page, you can
connect Drive + Play’s power connections to your vehicle’s
electrical system in one of two ways:
Removable 12-Volt Accessory Power Cable With
Cigarette Lighter Adaptor
This power interface is the most convenient, since the power
cable can be simply plugged into the vehicle’s cigarette
lighter outlet. No additional wiring is required. The cigarette
lighter adaptor is fuse-protected, and the fuse can be
changed by removing the adaptor’s end nut.
NOTE: If your cigarette lighter works even when the car’s
ignition switch is in the “off” position, you’ll have to turn
Drive + Play on manually. It can be turned off manually, or it
will shut off automatically after one hour of inactivity.
4 INSTALLATION
Drive+Play OM revB.qxd 9/14/05 7:20 PM Page 4