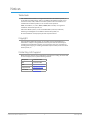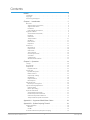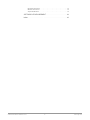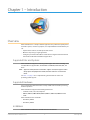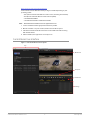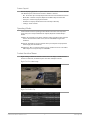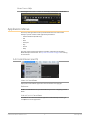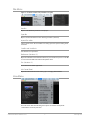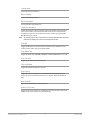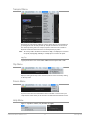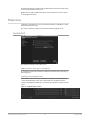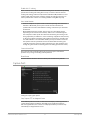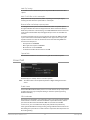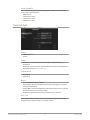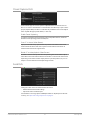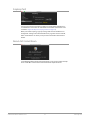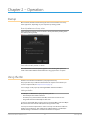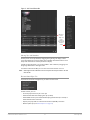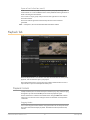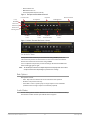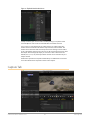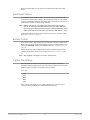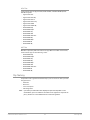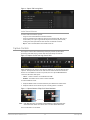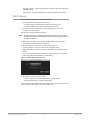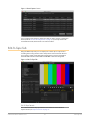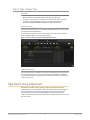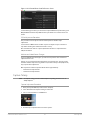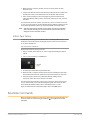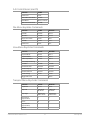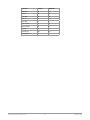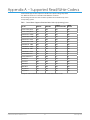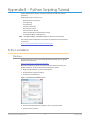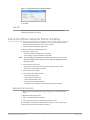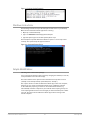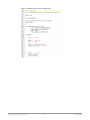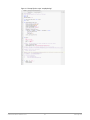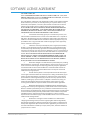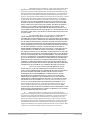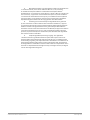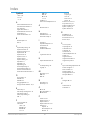AJA Control Room
Software
Version 15.5
Published November 12, 2019
Installation and Operation Manual

AJA Control Room Software v15.5 2 www.aja.com
Notices
Trademarks
AJA® and Because it matters.® are registered trademarks of AJA Video Systems, Inc.
for use with most AJA products. AJA™ is a trademark of AJA Video Systems, Inc. for
use with recorder, router, software and camera products. Because it matters.™ is a
trademark of AJA Video Systems, Inc. for use with camera products.
CION®, Corvid Ultra®, lo®, Ki Pro®, KONA®, KUMO®, ROI® and T-Tap® are registered
trademarks of AJA Video Systems, Inc.
AJA Control Room™, KiStor™, Science of the Beautiful™, TruScale™, TruZoom™,
V2Analog™ and V2Digital™ are trademarks of AJA Video Systems, Inc.
All other trademarks are the property of their respective owners.
Copyright
Copyright © 2019 AJA Video Systems, Inc. All rights reserved. All information in
this manual is subject to change without notice. No part of the document may be
reproduced or transmitted in any form, or by any means, electronic or mechanical,
including photocopying or recording, without the express written permission of AJA
Video Systems, Inc.
Contacting AJA Support
When calling for support, have all information at hand prior to calling. To contact AJA
for sales or support, use any of the following methods:
Telephone +1.530.271.3190
FAX +1.530.271.3140
Web https://www.aja.com
Support Email suppor[email protected]
Sales Email [email protected]

AJA Control Room Software v15.5 3 www.aja.com
Notices . . . . . . . . . . . . . . . . . . . . . . . . . . . . . . . . . . . . . . 2
Trademarks . . . . . . . . . . . . . . . . . . . . . . . . . . . . . . . . . . . . . . . . . . . 2
Copyright . . . . . . . . . . . . . . . . . . . . . . . . . . . . . . . . . . . . . . . . . . . . 2
Contacting AJA Support . . . . . . . . . . . . . . . . . . . . . . . . . . . . . . . . . . . 2
Chapter 1 – Introduction . . . . . . . . . . . . . . . . . . . . . . . . . . .5
Overview. . . . . . . . . . . . . . . . . . . . . . . . . . . . . . . . . . . . . . . . . . . . . 5
Supported Files and Systems . . . . . . . . . . . . . . . . . . . . . . . . . . . . . . 5
Supported Hardware . . . . . . . . . . . . . . . . . . . . . . . . . . . . . . . . . . . 5
Installation . . . . . . . . . . . . . . . . . . . . . . . . . . . . . . . . . . . . . . . . . . 5
Control Room User Interface . . . . . . . . . . . . . . . . . . . . . . . . . . . . . . 6
Application Menus . . . . . . . . . . . . . . . . . . . . . . . . . . . . . . . . . . . . . . 8
AJA Control Room (macOS) . . . . . . . . . . . . . . . . . . . . . . . . . . . . . . . 8
File Menu . . . . . . . . . . . . . . . . . . . . . . . . . . . . . . . . . . . . . . . . . . . 9
View Menu . . . . . . . . . . . . . . . . . . . . . . . . . . . . . . . . . . . . . . . . . . 9
Transport Menu . . . . . . . . . . . . . . . . . . . . . . . . . . . . . . . . . . . . . . 11
Clip Menu. . . . . . . . . . . . . . . . . . . . . . . . . . . . . . . . . . . . . . . . . . 11
Device Menu. . . . . . . . . . . . . . . . . . . . . . . . . . . . . . . . . . . . . . . . 11
Help Menu . . . . . . . . . . . . . . . . . . . . . . . . . . . . . . . . . . . . . . . . . 11
Preferences . . . . . . . . . . . . . . . . . . . . . . . . . . . . . . . . . . . . . . . . . . 12
General Prefs . . . . . . . . . . . . . . . . . . . . . . . . . . . . . . . . . . . . . . . 12
Capture Prefs . . . . . . . . . . . . . . . . . . . . . . . . . . . . . . . . . . . . 13
Viewer Prefs . . . . . . . . . . . . . . . . . . . . . . . . . . . . . . . . . . . . . . . . 14
Timecode Prefs . . . . . . . . . . . . . . . . . . . . . . . . . . . . . . . . . . . . . . 15
Closed Captions Prefs . . . . . . . . . . . . . . . . . . . . . . . . . . . . . . . . . . 16
Serial Prefs . . . . . . . . . . . . . . . . . . . . . . . . . . . . . . . . . . . . . . . . . 16
Scripting Prefs . . . . . . . . . . . . . . . . . . . . . . . . . . . . . . . . . . . . . . . 17
About AJA Control Room. . . . . . . . . . . . . . . . . . . . . . . . . . . . . . . . 17
Chapter 2 – Operation . . . . . . . . . . . . . . . . . . . . . . . . . . . .18
Startup . . . . . . . . . . . . . . . . . . . . . . . . . . . . . . . . . . . . . . . . . . . . . 18
Using the Bin . . . . . . . . . . . . . . . . . . . . . . . . . . . . . . . . . . . . . . . . . 18
Playback Tab . . . . . . . . . . . . . . . . . . . . . . . . . . . . . . . . . . . . . . . . . 20
Playback Controls. . . . . . . . . . . . . . . . . . . . . . . . . . . . . . . . . . . . . 20
Capture Tab . . . . . . . . . . . . . . . . . . . . . . . . . . . . . . . . . . . . . . . . . . 22
Input Based Capture . . . . . . . . . . . . . . . . . . . . . . . . . . . . . . . . . . . 23
Remote Control . . . . . . . . . . . . . . . . . . . . . . . . . . . . . . . . . . . . . . 23
Capture Clip Settings . . . . . . . . . . . . . . . . . . . . . . . . . . . . . . . . . . 23
Clip Naming . . . . . . . . . . . . . . . . . . . . . . . . . . . . . . . . . . . . . . . . 24
Capture Controls . . . . . . . . . . . . . . . . . . . . . . . . . . . . . . . . . . . . . 25
Batch Capture . . . . . . . . . . . . . . . . . . . . . . . . . . . . . . . . . . . . . . . 26
Edit-To-Tape Tab . . . . . . . . . . . . . . . . . . . . . . . . . . . . . . . . . . . . . . . 27
Edit To Tape Settings Pane . . . . . . . . . . . . . . . . . . . . . . . . . . . . . . . 28
Tape Deck Timing Adjustment . . . . . . . . . . . . . . . . . . . . . . . . . . . . . . 28
Capture Timing . . . . . . . . . . . . . . . . . . . . . . . . . . . . . . . . . . . . . . 29
Edit-to-Tape Timing . . . . . . . . . . . . . . . . . . . . . . . . . . . . . . . . . . . 30
Keystroke Commands. . . . . . . . . . . . . . . . . . . . . . . . . . . . . . . . . . . . 30
AJA Control Room (macOS) . . . . . . . . . . . . . . . . . . . . . . . . . . . . . . 31
File Menu Keystroke Commands . . . . . . . . . . . . . . . . . . . . . . . . . . . 31
View Menu Keystroke Commands . . . . . . . . . . . . . . . . . . . . . . . . . . 31
Transport Menu Keystroke Commands . . . . . . . . . . . . . . . . . . . . . . . 31
Appendix A – Supported Read/Write Codecs . . . . . . . . . . . . . 33
Appendix B – Python Scripting Tutorial . . . . . . . . . . . . . . . . . 34
Python Installation . . . . . . . . . . . . . . . . . . . . . . . . . . . . . . . . . . . . . 34
Windows . . . . . . . . . . . . . . . . . . . . . . . . . . . . . . . . . . . . . . . . . . 34
macOS. . . . . . . . . . . . . . . . . . . . . . . . . . . . . . . . . . . . . . . . . . . . 35
AJA Control Room Setup for Python Scripting . . . . . . . . . . . . . . . . . . . . 35
Contents

AJA Control Room Software v15.5 4 www.aja.com
Macintosh Instructions . . . . . . . . . . . . . . . . . . . . . . . . . . . . . . . . . 35
Windows Instructions . . . . . . . . . . . . . . . . . . . . . . . . . . . . . . . . . . 36
Simple Modications . . . . . . . . . . . . . . . . . . . . . . . . . . . . . . . . . . 36
SOFTWARE LICENSE AGREEMENT . . . . . . . . . . . . . . . . . . . . .39
Index. . . . . . . . . . . . . . . . . . . . . . . . . . . . . . . . . . . . . . .42

AJA Control Room Software v15.5 5 www.aja.com
Chapter 1 – Introduction
Overview
AJA Control Room™ is a simple software application for professional quality video
and audio capture, conversion, playback, and output. With AJA Control Room you
can:
• Capture from cameras, live and tape-based sources
• Master-to-tape using a single application
• Configure your video/audio I/O via an AJA device using the AJA Control Panel
launched from the AJA Control Room application
Supported Files and Systems
AJA Control Room supports a wide range of file-types and codecs including .mov,
.mxf, QuickTime*, Apple ProRes, Avid DNxHD and DNxHR, DVCProHD, DPX, and
more.
NOTE: Apple has ended QuickTime for Windows support. Instead, AJA supports ProRes
family capture and playback for macOS, Windows and Linux via AJA Control
Room.
See Table 1 on page 33 for a complete listing of Control Room codec and
operating system support.
Supported Hardware
You can use AJA Control Room with a variety of AJA video and audio processing
hardware products.
AJA Control Room supports the following AJA devices:
• Io 4K Plus, Io 4K, Io IP, Io XT, Io Express
• KONA 5, KONA 4, KONA HDMI, KONA IP, KONA 1, KONA LHi, KONA LHe Plus
• T-TAP
AJA Control Room also work with:
• Avid Artist | DNxIV
• Avid Artist | DNxIP
Installation
AJA Control Room software is available from the AJA website:

AJA Control Room Software v15.5 6 www.aja.com
https://www.aja.com/en/products/software/
Control Room has four different installer packages available depending on your
operating system:
• Mac (AJA recommends macOS 10.12 Sierra or later, including 10.15 Catalina)
• Win (AJA recommends Win 10 or later with all updates)
• Linux Redhat/CentOS 7
• Linux Ubuntu 14.04 LTS and Ubuntu 16.04 LTS
NOTE: Thunderbolt connected devices are not supported on Linux.
1. Locate and download the appropriate installer for your OS.
2. Once the installer is on your machine, double-click the le to open it.
3. Follow the installation wizard instructions to install AJA Control Room along
with the AJA drivers.
4. After installation, the applications are ready to run.
Control Room User Interface
Figure 1. AJA Control Room Screen Layout
Bin
Mode Title
Transport
Dashboard
Settings

AJA Control Room Software v15.5 7 www.aja.com
Screen Layout
Besides displaying playback or capture video, the Control Room screen is divided
into different panes, which can be shown or hidden as desired.
• Bin - Shows the clips currently imported into the bin and information for them
• Mode Title - Shows the Capture, Playback and Edit to Tape selection tabs
• Transport - Contains clip playback controls
• Dashboard - Displays information for the currently loaded clip
• Settings - Shows controls
Operating Modes
Control Room has three operating modes. Mode Select Tabs at the top of the
page allow you to easily switch between Capture, Playback and Edit To Tape
modes.
Capture - The Capture screen allows capturing video and audio to the computer
from an external video/audio source, such as a VTR/DDR, using the AJA
hardware.
Playback - The Playback screen loads files from your computer and plays them
out through your AJA hardware.
Edit To Tape - This is a workspace where you can perform an insert or assemble
Edit to Tape to record your clips to a VTR/DDR.
Context Sensitive Menus
Right clicking on different elements of the screen can display context sensitive
menus of commands, available for quick execution. Examples include:
Right Click On Video Image
Right Click On Bin Clip

AJA Control Room Software v15.5 8 www.aja.com
Hover Cursor Help
Hovering the cursor over a control can also display a description of its function.
Application Menus
These top-level application menus provide information and control of the
workspace panes and the overall application performance.
• AJA Control Room (macOS only)
• File
• View
• Transport
• Clip
• Device
• Help
The drop-down menus list the features available, and display the macOS or
Windows keyboard shortcuts. See "Keystroke Commands" on page 30 for a listing
of all shortcuts.
AJA Control Room (macOS)
About AJA Control Room
Displays the Control Room application version number and copyright.
Preferences
On Mac, click Preferences to open the Preference panes for configuring Control
Room.
Hide and Quit AJA Control Room
Click Hide to close the Control Room application menu but keep it running, or
click Quit to close the application.

AJA Control Room Software v15.5 9 www.aja.com
File Menu
Figure 2. File Menu: macOS (left), Windows OS (right)
New Bin
Opens a new blank bin panel for a new project.
Open Bin
Opens a browse window to load an existing saved bin (.crbin file)
Import Files to Bin
Imports media to bin. Also loads EDLs for setting up batch captures adding them
to the Bin.
Save Bin and Save Bin As
Standard file save operations.
Preferences (Windows OS)
Opens the Windows Control Room Preferences pane. Preference panes on macOS
is accessed via the AJA Control Room dropdown menu.
Exit (Windows OS)
Closes the Control Panel application.
AJA Control Panel
Opens the AJA Control Panel for setting up or changing AJA hardware.
View Menu
The View menu offers the following view options and shows the keystroke
commands for on-the-fly selection:

AJA Control Room Software v15.5 10 www.aja.com
Capture Mode
Selects the Capture workspace.
Playback Mode
Selects the Playback workspace.
Edit-To-Tape Mode
Selects the Edit to Tape workspace.
Video Only Monitoring
Toggles the workspace display between a full screen window showing just the
clip or capture video, and a standard window size that includes the currently
selected user interface areas. Double clicking on the video also toggles Video
Only Monitoring on and off.
NOTE: The following options are useful to hide unused setup and information space and
maximize the Display Screen area while working with clip edits.
Show Bin
Toggles the Bin pane on and off. Located in the left column, the Bin lists and
allows selection of the clips you are working with.
Show Mode Title
Toggles the Mode Title (CAPTURE, PLAYBACK and EDIT TO TAPE tabs) on and off.
Show Transport
Toggles the Transport controls on and off.
Show Dashboard
Toggles the Dashboard display on and off.
Show Settings
Toggles the Viewer Settings pane on and off. The Viewer Setting pane is for
setting up control operations for workspaces—Capture, Playback, and Edit To
Tape.
Reset Show-All
Restores the default display showing all panes.
Enter/Exit Full Screen
Toggles the entire user interface, including the currently selected control panes,
between a full screen display and a window display.

AJA Control Room Software v15.5 11 www.aja.com
Transport Menu
The Transport menu displays different controls, depending on the Control Room
operating mode and currently loaded clip. Grayed out selections are inactive in
the current operating state. For example, Capture controls are not available in
Playback mode. Most of the functions are self-explanatory by name.
NOTE: The J K L keystrokes can also be used to Reverse Play (J - multiple presses increases
the speed), K (stops play), and Play (L = multiple presses increases the speed.
Log Clip
Log Clip allows the user to set the VTR In & Out for Batch Capture with a VTR.
Clip Menu
Displays a listing of the clips in the current bin, which can be selected by clicking
on the clip name.
Device Menu
If you have more than one AJA hardware device installed or connected to your
computer, this menu allows you to select the one that AJA Control Room will use.
Help Menu
Figure 3. Help Menu: macOS (left), Windows OS (right)

AJA Control Room Software v15.5 12 www.aja.com
Click the AJA Software Site link to visit the AJA website for the latest release notes,
manual and AJA software downloads.
On Windows, click About AJA Control Room see the application version number
and copyright information.
Preferences
In Windows, the Preferences screen is under the File Menu. For MacOS, it is under
the AJA Control Room menu.
This menu includes basic preferences under the following subject heads:
General Prefs
User interface settings reside on this screen.
Hold onto device when app is in background
Check this box if you want to the device held when Control Room is operating in
the background.
Stop Playback on dropped frames
In the default preference mode, Control Room will display a red dropped frame
counter during Playback. If you enable Stop Playback on dropped frame, the
counter is not displayed and the process will stop immediately if a dropped frame
occurs.
Figure 4. Dropped Frame Counter

AJA Control Room Software v15.5 13 www.aja.com
Enable disk OS caching
When checked, Control Room will use Disk Caching that is built into the operating
system when reading and writing files. In many cases this aids short term file
reading and writing performance (the feature defaults to ON). However in some
situations with large raster files and many channels of audio this selection can
reduce performance. In those cases turning disk OS caching OFF may help.
Host Audio Monitor
• Disabled - Playback or capture audio is routed only through the connected
AJA device. On macOS, you may also need to select the AJA device in
System Prefs to hear the audio. With this setting, video/audio sync should be
maintained.
• Built-in Output (variously named, and you may also see multiple options
depending on the sound cards installed) - Audio is also routed through the
host computer's audio system. This allows the monitoring of incoming audio
being captured by an AJA device, or the monitoring of playback audio, directly
on the host computer. Computer audio playback monitoring is available even
if no AJA hardware is connected. On macOS, you may also need to select the
host system audio in System Prefs to hear the audio. With this setting, the
computer audio may not have perfect video/audio sync, but should be close
enough for general audio monitoring (when not editing picture with sound).
Save and Load Prefs
The Save Prefs and Load Prefs buttons let you manage your Control Room
preferences, by saving and loading named prefs files.
Reset Button
The Reset button will return all Control Room prefs to their factory defaults.
Capture Prefs
Settings for input signal capture:
Stop Capture/ETT on dropped frames
In the default preference mode, Control Room will display a red dropped frame
counter during Capture and Edit to Tape (ETT). If you enable Stop Capture/
ETT on dropped frames, the counter is not displayed and the process will stop
immediately if a dropped frame occurs.

AJA Control Room Software v15.5 14 www.aja.com
Load Clip Settings
Check these boxes to automatically load a clip into the Bin and/or Viewer after
capture.
Mark SD MOV files as 16:9 anamorphic
(Only available for SD input format.) When capturing an anamorphic signal,
checking the box marks the captured file as anamorphic.
Reserve buffer size for deep capture queues
Checking this box lets you set a reserve buffer size, which can permit capture
of high bandwidth video without dropped frames. When checked the Reserve
buffer size parameter is activated (range 1 to 6GB, 2GB default which matches the
earlier Control Room buffer size). Throughput delay increases as the buffer size
increases.
To set this parameter properly, you need to know of how much RAM is installed
in your host machine and how much RAM your main applications require, plus
any OS overhead. You can then decide how much of the remaining RAM to be
allocated. For example, for:
• Host system has 32GB RAM
• Main application requires 16GB RAM
• OS overhead is around 3GB RAM
• A safe Reserve buffer size allocation is 10-12GB
Capture Path
Use the Choose button to select the directory path to be used for Capture.
Viewer Prefs
Enable display-to-desktop and choose format options:
NOTE: You can also access Viewer options by Control- or Right-clicking in the Viewer
Screen.
Enable Viewer
Turns Viewer ON or OFF. Useful if you have a second monitor set-up and you want
to lighten the load on your computer during an intensive capture (by turning
Enable Viewer OFF).
GPU Acceleration
This feature uses the GPU to scale and display video in the Control Room UI. When
Control Room is launched, it will test the GPU for required functionality, and if it
passes the test this feature will default to ON. If not, it will be turned OFF.
In some cases, you can troubleshoot display and performance problems by
turning this feature OFF. Generally speaking, having it ON will reduce work for the
CPU, letting the system focus on other tasks like compression/decompression and
file reading/writing.

AJA Control Room Software v15.5 15 www.aja.com
Active Capture FPS
Select a preview display frame rate during capture, useful to conserve system
resources for capture functions:
• Full frame rate
• 2 frames per second
• 1 frames per second
• 0 frames per second
Timecode Prefs
Format
• SMPTE Timecode
• Frames
Options
• Absolute TC - Fixed in and out timecode values are displayed on the
Dashboard.
• Relative TC - Dynamic From In and From Out timecode values are displayed on
the Dashboard (see Figure 7 on page 21).
Capture Source
• Video Input
• Time of Day
Burn In
• Disabled - No timecode is displayed
• Playback Only - Reads embedded Timecode data and displays as a real time
overlay during playback
• Capture Only - Reads embedded Timecode data from input source and burns
that into then picture area during capture
• Enabled All - Both Playback and Capture behaviors are concurrent
X Pct/Y Pct
You can define the X and Y axis location of the timecode display on the video,
using the sliders, up/down arrows, or text entry controls.

AJA Control Room Software v15.5 16 www.aja.com
Closed Captions Prefs
Control Room supports closed captions in QuickTime files and creates side car
files in .scc and .mcc formats that are stored in the same directory as your current
project (Capture Path). The files are automatically named the same as the subject
video clip with the appropriate suffix (.scc and .mcc).
Enable Closed Captioning
To capture and output Closed Captioning using compatible devices, check the
Enable Closed Captioning (master enable) box.
Show CC In Viewer (When Present)
Displays in the Viewer any captions that are present in the video. In this mode,
Control Room will detect and show captions in Control Room even when an
external monitor does not support them.
Render CC to video playback (When Present)
Provides a real time overlay of the Closed Captioning data on the video output,
rather than in the Control Room Viewer. This feature can be used to show Closed
Captioning on the video monitor display in the bay for the producer, or you can
output a screener with the Closed Captioning burned in.
Serial Prefs
Settings for serial control via selected timecode source:
• AJA Control Panel timecode settings
• Tape deck control via RS-422 port
For information on using Capture and Output offsets to adjust Tape Deck frame
accuracy, see "Tape Deck Timing Adjustment" on page 28.

AJA Control Room Software v15.5 17 www.aja.com
Scripting Prefs
For users who want to use Python Scripting to operate AJA Control Room, it
is enabled here and a link to an online tutorial is available. (The tutorial is also
available in "Appendix B Python Scripting Tutorial" on page 34.)
When you enable scripting, a popup message indicates the "Hold device in
background" setting on the General Preferences page must also be enabled,
which Control Room can do for you if you click on the Enable and Continue
button.
About AJA Control Room
In the Windows OS the About AJA Control Room screen is found under the Help
menu. In MacOS it is found in the AJA Control Room dropdown menu.

AJA Control Room Software v15.5 18 www.aja.com
Chapter 2 – Operation
Startup
Once installed, the AJA Control Room application is launched the same as any
other application, depending on your computer's operating system.
Reset all preferences to factory values
AJA Control Room settings can be restored to factory defaults by holding down
the Shift key during startup.
Force software-only render in viewer
This reduces the load on the systems graphics card. Selecting this option will
result in the "Enable GPU Accelerated Viewer" being grayed out as an option.
Using the Bin
The Bin is a list of links to media files in your project directory.
The project directory is defined in the Preferences>Capture screen where you
choose a Capture Path (see "Capture Prefs" on page 13).
You can begin a new project by selecting New Bin under the File Menu.
Adding to the Bin
To add Clips or a DPX folder to your project bin, you can:
• Use the Import Files to Bin command
• Click the plus (+) at the bottom of the Bin, then browse and select a file
• Drag media from the Finder/Explorer to the bin
To open an existing Bin that you have saved, go to the File Menu and select Open
Bin, then browse and select the Bin (bin files are appended .crbin).
You may also use the Capture Tab to create a new clip and a file that is added to
the Bin and your directory. This automatic bin addition feature is enabled (the
default setting) or disabled via a checkbox in Preferences>Capture.

AJA Control Room Software v15.5 19 www.aja.com
Figure 5. AJA Control Room Bin
Meta-data
header
Right-click
header
to display or
hide a specic
meta-data
column
Flyout menu
Moving Clips and Metadata
The Bin panel can be expanded by dragging the right-edge to display a wide
range of metadata for each clip. Right-click on the Bin metadata header to select
the specific information columns you want to display.
To further organize the bin, you can move Meta - data columns by dragging and
dropping header titles to the right or left.
To remove a file from the Bin, you can select it and click the trash can icon.
NOTE: Removing a file does NOT delete the file from your directory but removes the link
from the Bin.
Bin Item Menu Right Click
If you select a bin item and right-click, you will access this menu.
From the menu, you can:
• Go to the project directory to access clips
• Delete the Bin Item while keeping the clip (content)
• Delete Media allows you to delete while keeping the Bin Item (no content) or
delete both the item and media
• Export your project Bin as an Event to Final Cut Pro (MacOS), see below
• Batch Capture clips (see "Batch Capture" on page 26)

AJA Control Room Software v15.5 20 www.aja.com
Export to Final Cut Pro Event (macOS)
Events in Final Cut Pro X (FCPX) are where you store your project footage. AJA
Control Room can create an XML file that is read by FCPX which then generates an
Event containing the selected files.
You can select a clip or group of clips in the bin then right-click to select Export
Final Cut Pro Event.
The Final Cut Pro X application automatically launches when an Event is
generated.
NOTE: In this process, files are not moved but links to them are created.
Playback Tab
When the Playback Tab screen mode is selected, AJA Control Room allows you to
playback, view and trim the clips in your project.
Use playback functions for any clips that are loaded in the Bin. Double-click on a
clip in the bin to open it in the Playback viewer pane.
Playback Controls
In Playback mode you can use the transport controls to play, stop, rewind, and jog
through the clip and set IN and OUT points to trim the playback region.
Various methods are available in the Dashboard to change IN/OUT and Duration
values. You can enter the cursor and type values into the fields or use keystroke
commands.
Dragging Markers
You can also drag the marker elements along the timeline to set edit points. Note
that active elements will display in yellow. The timeline markers (shown below)
include:
Page is loading ...
Page is loading ...
Page is loading ...
Page is loading ...
Page is loading ...
Page is loading ...
Page is loading ...
Page is loading ...
Page is loading ...
Page is loading ...
Page is loading ...
Page is loading ...
Page is loading ...
Page is loading ...
Page is loading ...
Page is loading ...
Page is loading ...
Page is loading ...
Page is loading ...
Page is loading ...
Page is loading ...
Page is loading ...
-
 1
1
-
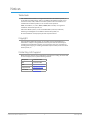 2
2
-
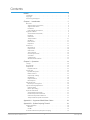 3
3
-
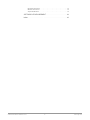 4
4
-
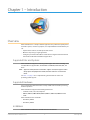 5
5
-
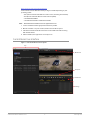 6
6
-
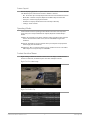 7
7
-
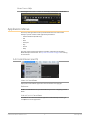 8
8
-
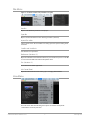 9
9
-
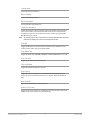 10
10
-
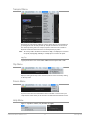 11
11
-
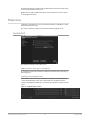 12
12
-
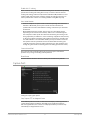 13
13
-
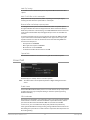 14
14
-
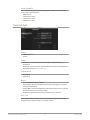 15
15
-
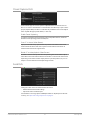 16
16
-
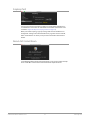 17
17
-
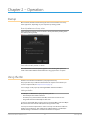 18
18
-
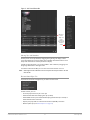 19
19
-
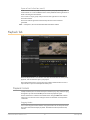 20
20
-
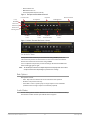 21
21
-
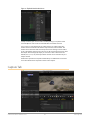 22
22
-
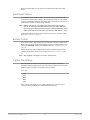 23
23
-
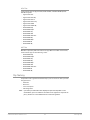 24
24
-
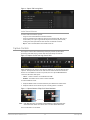 25
25
-
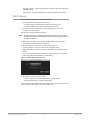 26
26
-
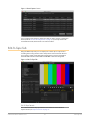 27
27
-
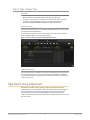 28
28
-
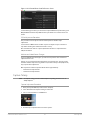 29
29
-
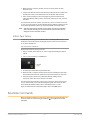 30
30
-
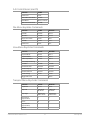 31
31
-
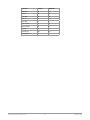 32
32
-
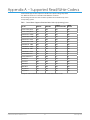 33
33
-
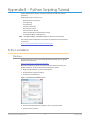 34
34
-
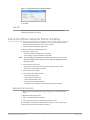 35
35
-
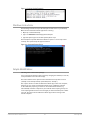 36
36
-
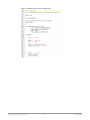 37
37
-
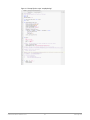 38
38
-
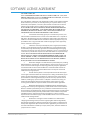 39
39
-
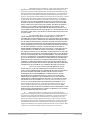 40
40
-
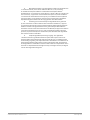 41
41
-
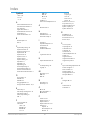 42
42
Ask a question and I''ll find the answer in the document
Finding information in a document is now easier with AI
Related papers
Other documents
-
MEMUP MEDIADISK DNX User manual
-
HP MP7001 Software License Agreement
-
Brenthaven 6100B Datasheet
-
Brenthaven 6101 Datasheet
-
MUTOH kona apparel Series User manual
-
Sony BKMW-E3000 User manual
-
MUTOH Kona User manual
-
Bull Open Terminal Management (OTM): CPI-C Starter Set in Environment User guide
-
MUTOH Kona 1650 User manual
-
MUTOH Kona Application Manual