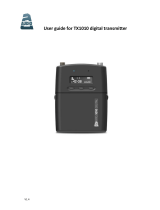Page is loading ...

Wireless Microphone Systems
WS800 & DIALOG
®
20 Remote Software
User ManUal
WS800 Wireless Mic System
DIALOG
®
20 Wireless Mic System

ClearOne
5225 Wiley Post Way
Suite 500
Salt Lake City, UT 84116
Telephone 1.800.945.7730
1.801.975.7200
FAX 1.801.303.5711
E-mail [email protected]
On the Web www.clearone.com
WS800 & DIALOG 20 Software User Manual
ClearOne Part No. DOC-0310-001 FEBRUARY 2018 (Rev. 1.5)
© 2018 ClearOne, Inc. All rights reserved. No part of this document may be reproduced in any form or by any means without written permission from ClearOne.
Printed in the United States of America. ClearOne reserves specific privileges. Information in this document is subject to change without notice. Other product
names may be trademarks of their respective owners.

About the WS800 & DIALOG 20 ...................................................................................................3
WS800 - 4 TO 32 CHANNEL WIRELESS MIC SYSTEM ............................................. ........................................ 3
DAISY-CHAIN MULTIPLE WS800 RECEIVERS ..................................................................................................... ...............3
DIALOG 20 - 2 CHANNEL WIRELESS MIC SYSTEM ......................................................................................... 3
WS800 & DIALOG 20 Software ....................................................................................................4
PC REQUIREMENTS ........................................................................................................................................... 4
DOWNLOAD AND INSTALL THE SOFTWARE ................................................................................................... 4
HOME SCREEN .................................................................................................................................................. 9
Setup ...........................................................................................................................................10
WS800 - 4 TO 32 CHANNEL WIRELESS MIC SYSTEM ............................................. ...................................... 10
ONLINE SETUP MODE .......................................................................................................................................................10
OFFLINE SETUP MODE ....................................................................................................................................................11
RF SCAN ............................................................................................................................................................................. 12
EDITING TRANSMITTER PARAMETERS ..................................................................................................... ......................14
HOW TO SYNC TRANSMITTERS WITH THE RECEIVER..................................................................................................17
FILE TAB .............................................................................................................................................................................17
SAVE PRESET TO DISK.............................................................................................................................................. 17
LOAD PRESET FROM DISK ....................................................................................................................................... 18
SETTINGS TAB .................................................................................................................................................................. 18
ANTENNA PHANTOM POWER ................................................................................................................................... 18
REDUNDANCY ............................................................................................................................................................ 19
MIX OUT/HEADPHONE MODE ................................................................................................................................... 20
ANTENNA SETUP ....................................................................................................................................................... 21
ETHERNET SETTINGS ............................................................................................................................................... 22
RECEIVER OLED DIMMING ....................................................................................................................................... 23
PRINT CURRENT SETTINGS ..................................................................................................................................... 24
SET RECEIVER NAME ................................................................................................................................................ 24
TOUR MODE ............................................................................................................................................................... 25
PRESETS ............................................................................................................................................................................26
GPIO SETUP ....................................................................................................................................................................... 27
ALERT .................................................................................................................................................................................30
HELP ...................................................................................................................................................................................32
DIALOG 20 - 2 CHANNEL WIRELESS MIC SYSTEM ....................................................................................... 34
ONLINE SETUP MODE ......................................................................................................................................................34
OFFLINE SETUP MODE ....................................................................................................................................................35
RF SCAN ............................................................................................................................................................................. 37
EDITING TRANSMITTER PARAMETERS ..................................................................................................... ......................40
SYNCING DIALOG
®
20 TRANSMITTERS WITH RECEIVER .............................................................................................43
FILE TAB .............................................................................................................................................................................43
SAVE PRESET TO DISK.............................................................................................................................................. 43
LOAD PRESET FROM DISK ....................................................................................................................................... 44
SETTINGS ..................................................................................................... ......................................................................45
RECEIVER OLED DIMMING ....................................................................................................................................... 45
PRINT CURRENT SETTINGS ..................................................................................................................................... 46
SET RECEIVER NAME ................................................................................................................................................ 46
TOUR MODE ............................................................................................................................................................... 47
GPIO SETUP ....................................................................................................................................................................... 48
ALERT .................................................................................................................................................................................49
HELP ...................................................................................................................................................................................51
Table of Contents

Update Wizard ............................................................................................................................52
SUMMARY ......................................................................................................................................................... 52
REMOTE SOFTWARE UPDATE ........................................................................................................................ 53
RECEIVER FIRMWARE UPDATE ...................................................................................................................... 56
TRANSMITTER FIRMWARE UPDATE .............................................................................................................. 62
Help Libraries ............................................................................................................................70
Exposure and Compliance .........................................................................................................71

3 About the WS800 & DIALOG 20 — WS800 - 4 to 32 CHANNEL WIRELESS MIC SYSTEM
About the WS800 & DIALOG 20
WS800 - 4 TO 32 CHANNEL WIRELESS MIC SYSTEM
ClearOne’s WS800 wireless microphone system uses multiple band RF technology, 24-bit digital
audio, and strong encryption for security that fits any application. The WS800 system includes
receivers with either 4 or 8 channels, which connect to professional audio mixers through balanced
audio connections, and four models of wireless microphones/transmitters: wireless tabletop,
gooseneck, hand-held, and belt-pack lavalier & headset options and docking station.
The WS800 can be used with any industry audio DSP product, but is optimized to work with
existing CONVERGE Pro, INTERACT Pro, and new CONVERGE Pro 2 devices, giving integrators
full, one-stop ClearOne sourcing, support and guaranteed performance for the heart of an installed
professional audio system.
The receiver comes with or without a built-in Dante port, used for digital audio networking.
The system can be used for projects with 4 channels and up to 32 channels in each RF band.
WS800 comes with 7 different RF ranges in different MHz range of frequency.
DAISY-CHAIN MULTIPLE WS800 RECEIVERS
Four 8-channel WS800 receivers can be daisy-chained together, allowing up to 32 channels in an
antenna network that shares two antennas. This eliminates the need for external antenna distribution
amps. Receivers can be connected to form an Ethernet network that monitor and control the system
via a computer.
Units in a daisy-chained system do not need to be configured individually. You can configure an
entire daisy-chained system in the WS800 & DIALOG20 Remote Software. To configure a daisy-
chained system, connect the primary receiver via Ethernet IP. All replica receivers in the daisy-chain
are then automatically detected.
DIALOG 20 - 2 CHANNEL WIRELESS MIC SYSTEM
DIALOG 20 is a compact, feature-rich and complete 2 channel wireless microphone system
that consists of a receiver with built-in antenna, and all types of transmitters – boundary tabletop,
gooseneck podium, handheld, beltpack and docking station.
It uses 2.4 GHz univeral RF band and has robust adaptive frequency hopping spread spectrum
technology. DIALOG 20 system can be directly and natively connected with CONVERGE Pro 2 DSP
mixer units and Beamforming Mic Array 2 units through its proprietary (P-Link) connection. It can
also work with any 3rd party DSP mixer products, and existing CONVERGE Pro and INTERACT
products through balanced audio connections.
The DIALOG 20 system is not compatible with the WS800 system, as they use different RF ranges.
RF Range: M915: 902 MHz to 928 MHz M715: 710 MHz to 740 MHz
M610: 603 MHz to 630 MHz M500: 486 MHz to 512 MHz
M586: 573 MHz to 599 MHz M800: 793 MHz to 819 MHz
M930: 917 MHz to 943 MHz

WS800 & DIALOG 20 Software User Manual 4
WS800 & DIALOG 20 Software
The new software is used to configure both WS800 and DIALOG 20 wireless microphone system.
It has an option to choose which system to be configured.
This manual explains this software in greater details in the following sections.
PC REQUIREMENTS
The minimum requirements for the Windows version of WS800 & DIALOG 20 software are:
• Operating System: Microsoft Windows 7, 8, 10 (32 and 64 bit)
• CPU: 1.6GHz processor or greater
• Memory: 2 GB or more
• Network Connection: 100/1000 MB
DOWNLOAD AND INSTALL THE SOFTWARE
The easiest and most intuitive way to set parameters for ClearOne transmitters and receivers is
with the Remote software. The software is available for download at the ClearOne Website:
www.ClearOne.com / Resources / Resource Library / Professional Microphones /
ClearOne Wireless Microphones / Software Downloads.
Install the software by running the executable and following installation prompts.
Note: If any previous version of the Remote software is already installed on your PC, make sure to
uninstall it before installing more updated versions.
1. Click on the executable. A User Account Control window asks you for permission to allow the
application to install the software.
2. Click Yes to proceed with the installation. The Select Location screen displays.

5 WS800 & DIALOG 20 Software — Download and Install the Software
3. If you want to install the application somewhere other than to the default location (Program
Files\(x86)\ClearOne\WS800 and Dialog 20 Remote Software), click Browse and choose an
alternate location. Once you have chosen your preferred location, click Next. The Select Start
Menu screen displays.
4. If you want to store program shortcuts somewhere other than the default location (ClearOne\
WS800 and Dialog 20 Remote Software), click Browse and choose an alternate location.

WS800 & DIALOG 20 Software User Manual 6
Once you have chosen your preferred location, click Next. The Additional Tasks screen displays.
5. If you do not want an additional task to be completed, uncheck it, and click Next. The application
is ready to install.

7 WS800 & DIALOG 20 Software — Download and Install the Software
6. Click Install. The Installing screen displays, and the application begins installing the software.
When the program finishes installing, the WS800 and DIALOG20 Remote Software Setup Wizard
completion screen displays:
7. If you want to launch the software upon completion, leave Launch WS800 and DIALOG20
Remote Software checked, and click Finish.

WS800 & DIALOG 20 Software User Manual 8
8. The software launches and starts to initialize. Upon startup, the software attempts to install and
check statuses of the Receiver USB, Transmitter USB CDC (Communication Device Class),
Transmitter USB Bootloader, and DIALOG20 USB drivers. This requires administrative privileges.
9. You are prompted to restart the software as an administrator. Click RESTART AS ADMINISTRATOR.
10. A Windows Security window asks you for permission to install the drivers, if they have not been
installed previously. Click Install.

9 WS800 & DIALOG 20 Software — Download and Install the Software
11. Once all drivers have been installed, you are prompted to [CLOSE] out of setup, and to start
using the application.
HOME SCREEN
Once installation completes, the home screen displays. From here, you can select your language
1
,
configure your receiver(s) online
2
, configure and save receiver settings offline
3
,
update software
and firmware
4
, or access related user documentation
5
.
The software version is visible in the bottom right-hand corner, for easy reference.

WS800 & DIALOG 20 Software User Manual 10
Setup
WS800 - 4 TO 32 CHANNEL WIRELESS MIC SYSTEM
ONLINE SETUP MODE
Allows you to connect this configuration software to your WS800 wireless receiver(s) via RS232 or
IP, or to DIALOG 20 receivers via USB.
Note: The WS800 connects to this PC software via RS232 or IP.
If you are using Online Setup Mode,
1. Select [Online Setup Mode] to connect the software to your receiver.
2. Select your Connection Method and click [FIND RECEIVER].
If you select [Advanced Options], COM port or Ethernet IP Address options populate. Once you
select your option(s), click [CONNECT].
Note: To configure a daisy-chained system, you must connect the WS800 receiver via Ethernet IP.

11 Setup — WS800 - 4 to 32 CHANNEL WIRELESS MIC SYSTEM
OFFLINE SETUP MODE
Allows you to configure and save settings for future application.
If you are using Offline Setup Mode,
1. Select [Offline Setup Mode] to connect the software to your receiver.
2. Select the type of receiver you want to save settings for.
The WS840 receiver screens reflect 4 channels:

WS800 & DIALOG 20 Software User Manual 12
The WS880 receiver screens reflect 8 channels:
RF SCAN
1. To utilize the Radio Frequency (RF) Scanner, select [RF Scan].

13 Setup — WS800 - 4 to 32 CHANNEL WIRELESS MIC SYSTEM
The RF Scanner scans for outside interference, intermodulation distortion (IMD), and to
test the antennas. For greater detail on the RF Scan function and its application, select the
question mark icon in the window. Another window displays with the details.
2. Select receiver slot for scan, and adjust the channel range as necessary.
3. Click [START SCAN] to start the RF Scan.

WS800 & DIALOG 20 Software User Manual 14
Green lines indicate ClearOne transmitters. There are two lines for each transmitter; one
showing the left antenna signal, and one showing the right antenna signal.
Red lines indicate potential interference.
Note: Tips on Setting the RF channel.
1. Identify the RF channels with the least amount of RF interference using the receivers RF
scan feature.
2. Set the RF channel of the Tx/Rx pair based on the RF scan results.
EDITING TRANSMITTER PARAMETERS
1. Click [EDIT] to edit a channel’s parameters.

15 Setup — WS800 - 4 to 32 CHANNEL WIRELESS MIC SYSTEM
2. An EDIT TRANSMITTER window appears. Choose the parameter(s) you wish to edit and enter
new value(s). Click [APPLY] to save changes and close out of this window.
TransmiTTer Channel ParameTers
Channel/Slot Name: Assign a name to each transmitter / receiver pair. The Slot Name has up to ten alphanumeric
characters that show on the OLED displays in the applicable Transmitters and ClearOne Remote software.
Channel Number: Manually set the channel number of the transmitter and receiver pair.
Transmitter (TX) Audio Gain: The transmitter has analog input gain from -20db to +30 db.
TX Gain Lock: When a transmitter has GainLock enabled, it ignores gain changes sent from the receiver and keep its
current gain setting. This is useful if different types of transmitters are used with a particular receiver slot and they need
to have different audio gains set for optimal performance.
Transmit RF Power: This function controls the output power of the transmitter.
• 1 mW: Use for most conference room applications where the antennas are within about 50 feet of the transmitter.
• 10 mW: Use when the antennas are 50 to 100 feet from the transmitters, or when you hear dropouts at 1 mW or
50 to 100 feet.
• 25 mW: Use when the antennas are 100 to 200 feet away from the transmitters, or to overcome antenna cable
losses.
• 50 mW: Use when there are dropouts with the 25 mW power setting or for very long distances between antennas
and transmitters or to overcome antenna cable losses.
Note: Using higher power than necessary, especially when there is a high channel count, increases IMD (Inter
Modulation Distortion) and can cause dropouts. It may seem counterintuitive, but you should first try lowering the
output power to solve dropouts.
Power Switch Mode: This function controls the transmitter’s power switch.
• ON/OFF: Use this setting to save battery in the off position. It takes several seconds to reconnect after the
transmitter is turned on.
• ON/Mute: Use this setting when you want to be able to turn the transmitter on without a delay.
• ON/ON: Use this setting to prevent the talent from inadvertently turning the transmitter off.

WS800 & DIALOG 20 Software User Manual 16
Low Cut: Toggles a 75 Hz low-cut audio filter.
• 75: Reduces low-frequency rumble, handling noise and background noise. This is recommended for most
spoken-word applications.
• Off: For most musical programs, especially when mic’ing guitars and basses.
Mute Mode: This function controls the action of the mute button.
• Hard Mute: Pressing the mute button mutes the receiver output
• Logic Mute: When Logic Mute is enabled, the audio output is NOT muted when the transmitter’s mute switch
is enabled. This is used in combination with the GPIO outputs so that echo cancellers can use the audio as an
input and mute the audio downstream.
RF Standby Mode: When RF Standby Mode is enabled, the transmitter turns off the RF output when the transmitter
is muted. This greatly reduces the power consumption and allows a much longer battery life. When un-muted, it takes
about a half second to pass audio.
• Disabled: Pressing the mute button mutes the receiver. The transmitter continues to send RF signals. Unmuting
is instantaneous.
• Enabled: Muting turns off the transmitter RF power. Unmutting reestablishes the transmitter RF link to the
receiver. There is a slight delay.
Tx Controls Lock: This function locks the control buttons on beltpacks and hand-held transmitters so that end users
cannot change parameters
• On: Disables the buttons on the transmitter and receiver. Parameters can only be changed with ClearOne
Remote software.
• OFF: Allows the transmitter control buttons to operate.
Transmitter Type Defaults: This function only works in Off-Line mode. It allows you to preset the default parameters
for the various microphones types that are sync’ed to a particular channel. For example, you can slect Receiver Slot 3
--> Click to Edit --> Transmitter Type - “BeltPack” and set button-lock to off. Then, any beltpack sync’ed to Receiver
Slot 3 has unlocked buttons.
Podium / Boundary Button Mode: This function controls how the mute button affects podium gooseneck and
boundary microphones.
• Toggle Mute: Push the button to toggle the mute on or off
• Push to Talk: Push and hold the button to talk. Otherwise the mic is muted.
• Push to Mute: Push and hold the button to mute. Otherwise, the mic is open.
3. The [NEED TO SYNC] alert is lit, indicating one or more parameters in queue ready to be
downloaded and implemented with the next transmitter Sync to the receiver channel.

17 Setup — WS800 - 4 to 32 CHANNEL WIRELESS MIC SYSTEM
HOW TO SYNC TRANSMITTERS WITH THE RECEIVER
1. Locate the IR (infrared) Sensor on the transmitter.
2. Power on the transmitter.
3. Hold transmitter about 6 inches from the corresponding receiver module with the IR sensor aimed at the
receiver module.
4. Simultaneously press the two buttons on the bottom of the corresponding receiver module to start sending
the IR signal. “SYNCING” shows on the receiver OLED when the IR signal starts. “SYNC OK” shows when
the sync is successful. Repeat the procedure if the receiver display shows “SEARCHING”. It is not necessary
to press any buttons on the transmitter during the procedure. Note: You may get a “SEARCHING” message
if the receiver antennas are not in the same room as the receiver. In this case verify that either the transmitter
display shows “Sync Pass” OR the green LED on the transmitter flashes. Also, make sure to dock each
transmitter after syncing to avoid 2 transmitters being synced to the same receiver frequency.
IR
IR
USB
ON / OFF
IR
IR
IR
ON/OFF
IR
USB
NOTE: The transmitter and receiver are assigned a new,
random AES 256-bit encryption key every time they are synced.
IMPORTANT: Turn off all transmitters, except the one that is being synced, to
avoid two transmitters being synced to the same receiver frequency.
FILE TAB
save PreseT To Disk
1. Save a preset by selecting the [File] tab, then [Save Preset To Disk]. Configuration file of
the system is referred here as “Preset”. You can save the configuration file (preset) into your
computer and then you can reuse the preset.

WS800 & DIALOG 20 Software User Manual 18
2. Select [SAVE] in the next window to save your preset.
2. Leave [Do NOT load channel names] checked if you do not want to load different channel
names. Select [OPEN FILE] to load a saved preset.
loaD PreseT From Disk
1. Load a saved preset by selecting the [File] tab, then [Load Preset From Disk].
SETTINGS TAB
anTenna PhanTom Power
Note: This function is not available in OFFLINE SETUP MODE.
1. To turn Phantom Power Off/On, select the [Settings] tab, then [Antenna Phantom Power].
/