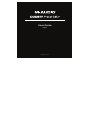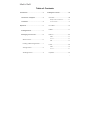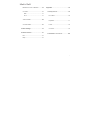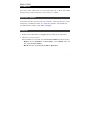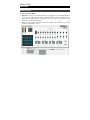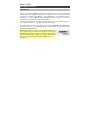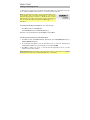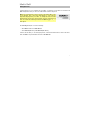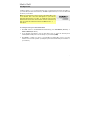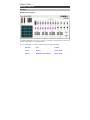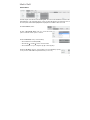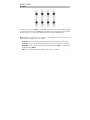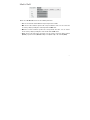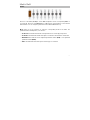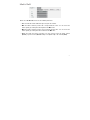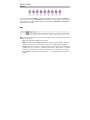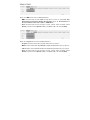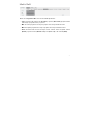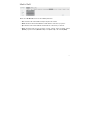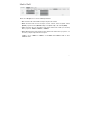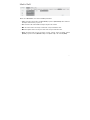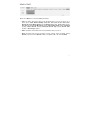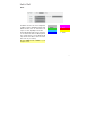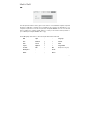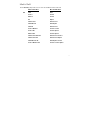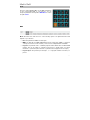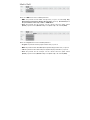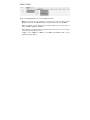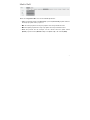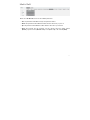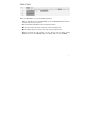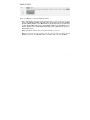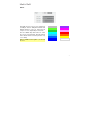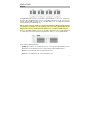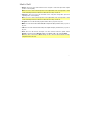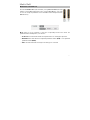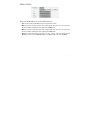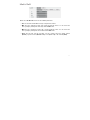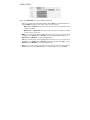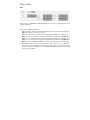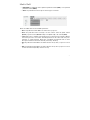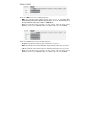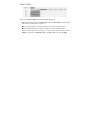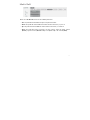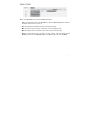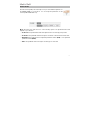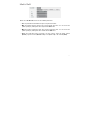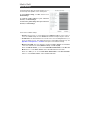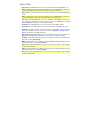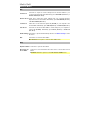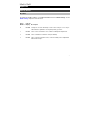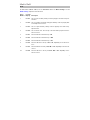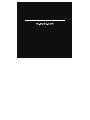User Guide
English
Manual Version 1.1

2
Table of Contents
Introduction ....................................... 4
Information & Support ................... 4
Installation ..................................... 4
Operation .......................................... 5
Getting Started .............................. 5
Managing Your Presets ................. 6
About Presets ................................... 6
Loading & Retrieving Presets ........ 7
Saving Presets .................................. 8
Sending Presets ............................... 9
Editing the Controls ..................... 10
Overview .......................................... 10
Graphical User Interface .................... 10
Control Panel ....................................... 11
Encoders .......................................... 12
Faders ............................................... 17
Buttons ............................................ 22
MIDI ..................................................... 22
Colors .................................................. 33
HID ....................................................... 34
Pads ................................................. 36
MIDI ..................................................... 36
Colors .................................................. 47
Keybed ............................................ 48

3
Modulation & Pitch Wheels .......... 50
X-Y Pad ............................................ 54
MIDI ..................................................... 54
Note .................................................... 59
Sustain Pedal .................................. 60
Volume Pedal .................................. 68
Global Settings ............................ 73
Software Menus .......................... 75
File ..................................................... 75
Help .................................................. 75
Appendix ......................................... 76
Velocity Curves ............................ 76
Encoders ......................................... 76
Keybed ............................................ 77
Pads ................................................. 78
X-Y Pad ............................................ 79
Trademarks & Licenses .............. 80

4
Introduction
The Code 61 Editor software gives you a visual and intuitive way to edit the various MIDI
messages that your Code 61 keyboard’s controls send to your computer.
Information & Support
For the latest information about this product (documentation, technical specifications, system
requirements, compatibility information, etc.) and product registration, visit m-audio.com.
For additional product support, visit m-audio.com/support.
Installation
1. Double-click the .exe (Windows
®
) or .pkg (Mac
®
OS X
®
) installer file you downloaded.
2. Follow the on-screen instructions.
After the installation has completed, open the Code 61 Preset Editor by doing the following:
• Windows: Click the Start Menu, click All Programs, click the M-Audio folder, and
then click Code 61 Preset Editor.
• Mac OS X: Double-click Code 61 Preset Editor in Applications.

5
Operation
Getting Started
To open the Code 61 Editor:
1. Optional: Connect your Code 61 keyboard to your computer using a standard USB cable.
(If you are connecting your keyboard to a USB hub, make sure it is a powered hub.) You
can still use the editor without connecting a Code 61, but you will not be able to send
presets to it or retrieve presets from it.
2. Open the Code 61 Editor. The window will show a graphical representation of your Code
61 with all of its editable controls.

6
Managing Your Presets
About Presets
A preset is a preset file (.Code61) containing all of the assignments you make in the Editor.
This includes MIDI assignments, HID keystroke assignments, and color assignments. Using
presets lets you maintain several different control configurations to use in different situations.
For instance, you may use different presets with different kinds of software, or you may use
some presets for production and others for performance.
Your Code 61 keyboard can store 12 presets at a time. You can store additional presets on
your computer to load onto your Code 61 keyboard with this editor.
This chapter explains how to load presets into the editor (Loading & Retrieving Presets),
save presets onto your computer (Saving Presets), and send presets to your connected Code
61 keyboard (Sending Presets).
Note: The current preset’s name is shown in the upper-right corner
of the window. This is the name that appears in your Code 61
keyboard’s display when you load it. To change the name, click the
field and enter a new name. Preset names can be 6 characters long
and can include the following characters: A–Z, 0–9, [ ] / \ - = _ ' .
and spaces.

7
Loading & Retrieving Presets
To edit a preset, you first have to load it into the Code 61 Editor. You can load a preset from
your computer or retrieve a preset from your connected Code 61 keyboard.
Note: The current preset’s name is shown in the upper-right corner
of the window. This is the name that appears in your Code 61
keyboard’s display when you load it. To change the name, click the
field and enter a new name. Preset names can be 6 characters long
and can include the following characters: A–Z, 0–9, [ ] / \ - = _ ' .
and spaces.
To load a preset from your computer, do one of the following:
• Click File and then click Load Preset.
• Press Ctrl+O (Windows) or Control+O (Mac OS X).
After that, locate the desired preset file (.Code61), and click Open.
To retrieve a preset from your connected Code 61:
1. Click File and then click Retrieve Preset. Alternatively, press Ctrl+Shift+R (Windows) or
Control+Shift+R (Mac OS X).
2. In the window that appears, click the drop-down menu to select the desired preset
number (Preset 1–12) or the current settings of your Code 61 (RAM).
3. Click Get to confirm your choice, or click the X in the upper-right corner to close the
window and cancel the operation.
Important: Editing this preset will not affect the preset stored on your Code 61. See Sending
Presets below to learn how to send the edited preset to your Code 61.

8
Saving Presets
Saving a preset on your computer lets you edit it or send it to your Code 61 in the future. All
MIDI assignments that you see in the editor will be saved in the preset.
Note: The current preset’s name is shown in the upper-right corner
of the window. This is the name that appears in your Code 61
keyboard’s display when you load it. To change the name, click the
field and enter a new name. Preset names can be 6 characters long
and can include the following characters: A–Z, 0–9, [ ] / \ - = _ ' .
and spaces.
To save the preset, do one of the following:
• Click File and then click Save Preset.
• Press Ctrl+S (Windows) or Control+S (Mac OS X).
If this is the first time you are saving the preset, select the desired location, enter a file name,
and click Save. The preset will be saved as a .Code61 file.

9
Sending Presets
Sending a preset to your connected Code 61 lets you transfer the preset from the editor to
your Code 61 keyboard’s internal memory. All MIDI assignments that you see in the editor will
be sent to your Code 61.
Note: The current preset’s name is shown in the upper-right corner
of the window. This is the name that appears in your Code 61
keyboard’s display when you load it. To change the name, click the
field and enter a new name. Preset names can be 6 characters long
and can include the following characters: A–Z, 0–9, [ ] / \ - = _ ' .
and spaces.
To send a preset to your connected Code 61:
1. Click File and then click Send Preset. Alternatively, press Ctrl+Shift+S (Windows) or
Control+Shift+S (Mac OS X).
2. In the window that appears, click the drop-down menu to select the desired preset
number (Preset 1–12) or the current settings of your Code 61 (RAM).
3. Click Send to confirm your choice, or click the X in the upper-right corner to close the
window and cancel the operation. (Sending the preset will overwrite that preset number on
your Code 61.)

10
Editing the Controls
Overview
Graphical User Interface
To edit the parameters for a type of control on your Code 61, click the desired control in the
graphic of the Code 61 in the software window.
Click one of the types of controls to jump to that section of this User Guide.
Encoders Pads X-Y Pad
Faders Keybed Sustain Pedal
Buttons Modulation & Pitch Wheels Volume Pedal

11
Control Panel
The bottom part of the window is the control panel, which shows the available and current modes
and parameters of the selected Code 61 control. Its name will appear in the upper-left corner of
the control panel, and it will be highlighted in the graphical user interface above it, as well.
To select a button, click it.
To use a drop-down menu, click it to reveal the menu
options, and then click an option to select it.
To use a value field, do any of the following:
• Click it and enter a number (0–127).
• Click the up (∧) or down (∨) arrows next to the field.
• Click it and then use your computer’s up () or down () keys.
To use a checkbox, click it to check (enable) or uncheck (disable) it. (Doing
so may reveal or hide additional parameters that you can set.)

12
Encoders
Click one of the encoders (E1–E8) to set the MIDI assignments for the corresponding encoder
on your Code 61. Click one of the Bank buttons (1–4) at the top of the window to select another
bank of encoders. You can assign the parameters for the encoders in MIDI Mode only.
Mode: Click one of the 4 buttons to select the corresponding mode for the encoder. The
parameters below will depend on your selection.
• CC Absolute: The encoder will send CC messages based on its current physical position.
• CC Relative: The encoder will send CC messages to increment or decrement the current value.
• RPN/NRPN: The encoder will send a registered parameter number (RPN) or non-registered
parameter number (NRPN).
• Other: The encoder will send a message for another type of command.

13
When set to CC Absolute, these are the available parameters:
• CC: The encoder will send its MIDI messages using this CC number.
• Min: The encoder’s minimum position will correspond with this value. You can reverse the
encoder’s polarity by making this value larger than the Max value.
• Max: The encoder’s maximum position will correspond with this value. You can reverse
the encoder’s polarity by making this value smaller than the Min value.
• Chan: The encoder will send its messages over this channel. Select the global channel
(Global), a specific channel (Channel 1–16), a zone (Zone 1–4), or all channels (Omni).

14
When set to CC Relative, these are the available parameters:
• Type: The encoder will increment or decrement the CC’s current value, depending on this
setting. Select one of these options:
o Up (Type 1) or Up (Type 2): Turning the encoder clockwise increments the value.
Turning it counter-clockwise decrements the value. If your software does not respond
to the (Type 1) setting, use the (Type 2) setting—or vice versa.
o Down (Type 1) or Down (Type 2): Turning the encoder clockwise decrements the
value. Turning it counter-clockwise increments the value. If your software does not
respond to the (Type 1) setting, use the (Type 2) setting—or vice versa.
• CC: The encoder will send its MIDI messages using this CC number.
• Chan: The encoder will send its messages over this channel. Select the global channel
(Global), a specific channel (Channel 1–16), a zone (Zone 1–4), or all channels (Omni).

15
When set to RPN/NRPN, these are the available parameters:
• Type: The encoder will send a registered parameter number (RPN) or non-registered
parameter number (NRPN), depending on this setting. Select one of these options:
o RPN Coarse or RPN Fine: Turning the encoder adjusts the RPN coarsely or finely,
respectively.
o NRPN Coarse or NRPN Fine: Turning the encoder adjusts the NRPN coarsely or
finely, respectively.
• MSB: The encoder will send this Most Significant Byte value when you turn it. If Type is
set to RPN Coarse or RPN Fine, it will send the RPN MSB. If Type is set to NRPN
Coarse or NRPN Fine, it will send the NRPN MSB.
• LSB: The encoder will send this Least Significant Byte value when you turn it. If Type is set
to RPN Coarse or RPN Fine, it will send the RPN LSB. If Type is set to NRPN Coarse or
NRPN Fine, it will send the NRPN LSB.
• Chan: The encoder will send its messages over this channel. Select the global channel
(Global), a specific channel (Channel 1–16), a zone (Zone 1–4), or all channels (Omni).

16
When set to Other, these are the available parameters:
• Type: The encoder will adjust this parameter when you turn it. Select one of these options:
Pitch Bend Sensitivity (RPN), Fine Tune (RPN), Coarse Tune (RPN), Channel Pressure,
Master Volume (SysEx), Master Pan (SysEx), Coarse Tune (SysEx), Fine Tune (SysEx),
Chorus Mod. Rate (SysEx), Chorus Mod. Depth (SysEx), Feedback (SysEx), Send to
Reverb (SysEx), or Pitch Bend.
• Min: The encoder’s minimum position will correspond with this value. Click it and enter a
number (0–127). You can reverse the encoder’s polarity by making this value larger than
the Max value.
• Max: The encoder’s maximum position will correspond with this value. Click it and enter a
number (0–127). You can reverse the encoder’s polarity by making this value smaller than
the Min value.
• Chan: The encoder will send its messages over this channel. Select the global channel
(Global), a specific channel (Channel 1–16), a zone (Zone 1–4), or all channels (Omni).

17
Faders
Click one of the faders (F1–F9) to set the MIDI assignments for the corresponding fader on
your Code 61. Click one of the Bank buttons (1–4) at the top of the window to select another
bank of faders. You can assign the parameters for the fader in MIDI Mode only.
Mode: Click one of the 4 buttons to select the corresponding mode for the fader. The
parameters below will depend on your selection.
• CC Absolute: The fader will send CC messages based on its current physical position.
• CC Relative: The fader will send CC messages to increment or decrement the current value.
• RPN/NRPN: The fader will send a registered parameter number (RPN) or non-registered
parameter number (NRPN).
• Other: The fader will send a message for another type of command.

18
When set to CC Absolute, these are the available parameters:
• CC: The fader will send its MIDI messages using this CC number.
• Min: The fader’s minimum position will correspond with this value. You can reverse the
fader’s polarity by making this value larger than the Max value.
• Max: The fader’s maximum position will correspond with this value. You can reverse the
fader’s polarity by making this value smaller than the Min value.
• Chan: The fader will send its messages over this channel. Select the global channel
(Global), a specific channel (Channel 1–16), a zone (Zone 1–4), or all channels (Omni).

19
When set to CC Relative, these are the available parameters:
• Type: The fader will increment or decrement the CC’s current value, depending on this
setting. Select one of these options:
o Up (Type 1) or Up (Type 2): Moving the fader up increments the value. Moving it down
decrements the value. If your software does not respond to the (Type 1) setting, use
the (Type 2) setting—or vice versa.
o Down (Type 1) or Down (Type 2): Moving the fader up decrements the value. Moving
it down increments the value. If your software does not respond to the (Type 1) setting,
use the (Type 2) setting—or vice versa.
• CC: The fader will send its MIDI messages using this CC number.
• Chan: The fader will send its messages over this channel. Select the global channel
(Global), a specific channel (Channel 1–16), a zone (Zone 1–4), or all channels (Omni).

20
When set to RPN/NRPN, these are the available parameters:
• Type: The fader will send a registered parameter number (RPN) or non-registered
parameter number (NRPN), depending on this setting. Select one of these options:
o RPN Coarse or RPN Fine: Moving the fader adjusts the RPN coarsely or finely,
respectively.
o NRPN Coarse or NRPN Fine: Moving the fader adjusts the NRPN coarsely or finely,
respectively.
• MSB: The fader will send this Most Significant Byte value when you move it. If Type is set
to RPN Coarse or RPN Fine, it will send the RPN MSB. If Type is set to NRPN Coarse or
NRPN Fine, it will send the NRPN MSB.
• LSB: The fader will send this Least Significant Byte value when you move it. If Type is set
to RPN Coarse or RPN Fine, it will send the RPN LSB. If Type is set to NRPN Coarse or
NRPN Fine, it will send the NRPN LSB.
• Chan: The fader will send its messages over this channel. Select the global channel
(Global), a specific channel (Channel 1–16), a zone (Zone 1–4), or all channels (Omni).
Page is loading ...
Page is loading ...
Page is loading ...
Page is loading ...
Page is loading ...
Page is loading ...
Page is loading ...
Page is loading ...
Page is loading ...
Page is loading ...
Page is loading ...
Page is loading ...
Page is loading ...
Page is loading ...
Page is loading ...
Page is loading ...
Page is loading ...
Page is loading ...
Page is loading ...
Page is loading ...
Page is loading ...
Page is loading ...
Page is loading ...
Page is loading ...
Page is loading ...
Page is loading ...
Page is loading ...
Page is loading ...
Page is loading ...
Page is loading ...
Page is loading ...
Page is loading ...
Page is loading ...
Page is loading ...
Page is loading ...
Page is loading ...
Page is loading ...
Page is loading ...
Page is loading ...
Page is loading ...
Page is loading ...
Page is loading ...
Page is loading ...
Page is loading ...
Page is loading ...
Page is loading ...
Page is loading ...
Page is loading ...
Page is loading ...
Page is loading ...
Page is loading ...
Page is loading ...
Page is loading ...
Page is loading ...
Page is loading ...
Page is loading ...
Page is loading ...
Page is loading ...
Page is loading ...
Page is loading ...
Page is loading ...
-
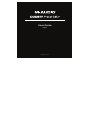 1
1
-
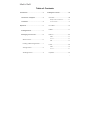 2
2
-
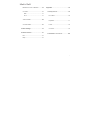 3
3
-
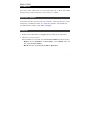 4
4
-
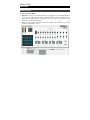 5
5
-
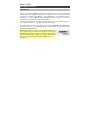 6
6
-
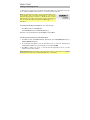 7
7
-
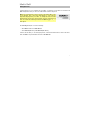 8
8
-
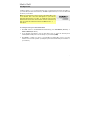 9
9
-
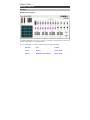 10
10
-
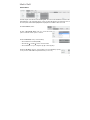 11
11
-
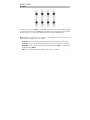 12
12
-
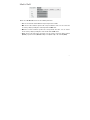 13
13
-
 14
14
-
 15
15
-
 16
16
-
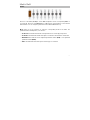 17
17
-
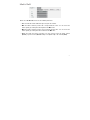 18
18
-
 19
19
-
 20
20
-
 21
21
-
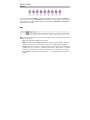 22
22
-
 23
23
-
 24
24
-
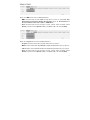 25
25
-
 26
26
-
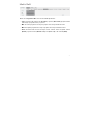 27
27
-
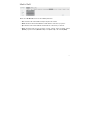 28
28
-
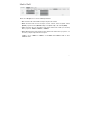 29
29
-
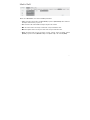 30
30
-
 31
31
-
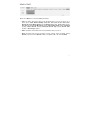 32
32
-
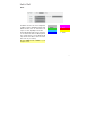 33
33
-
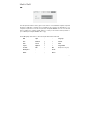 34
34
-
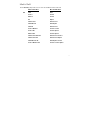 35
35
-
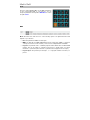 36
36
-
 37
37
-
 38
38
-
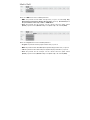 39
39
-
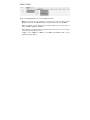 40
40
-
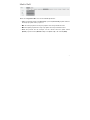 41
41
-
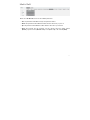 42
42
-
 43
43
-
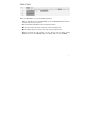 44
44
-
 45
45
-
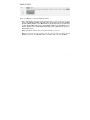 46
46
-
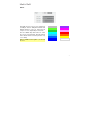 47
47
-
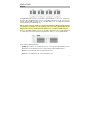 48
48
-
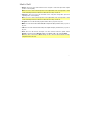 49
49
-
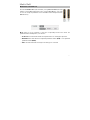 50
50
-
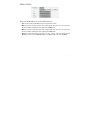 51
51
-
 52
52
-
 53
53
-
 54
54
-
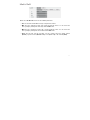 55
55
-
 56
56
-
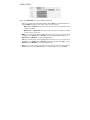 57
57
-
 58
58
-
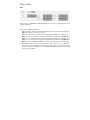 59
59
-
 60
60
-
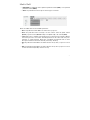 61
61
-
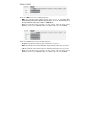 62
62
-
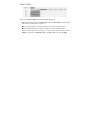 63
63
-
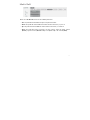 64
64
-
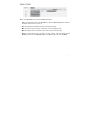 65
65
-
 66
66
-
 67
67
-
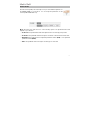 68
68
-
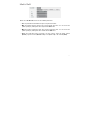 69
69
-
 70
70
-
 71
71
-
 72
72
-
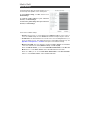 73
73
-
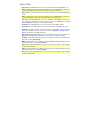 74
74
-
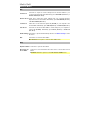 75
75
-
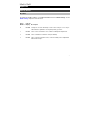 76
76
-
 77
77
-
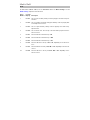 78
78
-
 79
79
-
 80
80
-
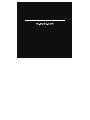 81
81
M-Audio Code 61 User guide
- Category
- MIDI keyboards
- Type
- User guide
Ask a question and I''ll find the answer in the document
Finding information in a document is now easier with AI
Related papers
-
Axiom Audio 9900-51413-10 User manual
-
M-Audio MK-261 Owner's manual
-
M-Audio Code 25 User guide
-
M-Audio AXIOM 25-49-61 User manual
-
M-Audio iControl User guide
-
M-Audio Torq Owner's manual
-
M-Audio O2 User manual
-
M-Audio Ozonic User manual
-
M-Audio Keyboard Controller Series User manual
-
M-Audio KEYRIG 25 User manual
Other documents
-
Evolution Technologies MK-416C User manual
-
Behringer BCR2000 Owner's manual
-
Behringer B-CONTROL ROTARY BCR2000 User manual
-
Novation ZeRO SL Mk II User guide
-
Behringer BCN44 User manual
-
Novation ReMOTE 25LE User guide
-
Prodipe 49 C User guide
-
Casio MZ-2000 User manual
-
Novation ReMOTE 61SL User guide
-
Novation ReMOTE 25 SL COMPACT User guide