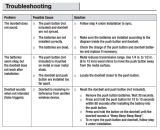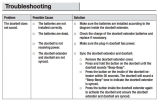Page is loading ...

SkyBell 2.0 WiFi Video Doorbell
(aluminium or bronze)
English manual

2 | ENGLISH
SkyBell 2.0 WiFi Video Doorbell
Table of contents
1.0 Introduction ........................................................................................................... 2
1.1 Functions and features ...................................................................................... 2
1.2 Packing contents ............................................................................................... 4
2.0 Before your start .................................................................................................... 4
2.1 Check the doorbell chime .................................................................................. 5
2.2 Wireless speed test ........................................................................................... 6
2.3 Check power input ............................................................................................. 6
2.3.1 Connect SkyBell to doorbell transformer with doorbell chime ...................... 6
2.3.2 Power SkyBell using adapter without doorbell chime .................................. 7
2.4 Check your wireless home network ................................................................... 8
3.0 Mounting the SkyBell ............................................................................................. 8
3.1 Remove the current doorbell button ................................................................... 9
3.2 Mount the mounting plate ................................................................................ 10
3.3 Connect the wires ............................................................................................ 11
3.4 Turn on the power ........................................................................................... 12
3.5 Check the SkyBell LED status ......................................................................... 12
3.6 Locking the SkyBell ......................................................................................... 13
4.0 Connect the SkyBell to your smartphone (sync) .................................................. 13
4.1 Download and install the SkyBell app .............................................................. 13
4.2 Open the SkyBell app for the first time ............................................................. 14
4.3 Adding a SkyBell to your account .................................................................... 15
4.4 If the SkyBell sync process fails ....................................................................... 15
5.0 Using the SkyBell App ......................................................................................... 16
6.0 Status LED .......................................................................................................... 17
7.0 Frequently Asked Questions ................................................................................ 18
8.0 Service and support ............................................................................................. 18
9.0 Warning and points of attention ........................................................................... 18
11.0 Warranty conditions ........................................................................................... 19
12.0 Declaration of Conformity .................................................................................. 20
1.0 Introduction
Congratulations with the purchase of this high-quality e-Domotica product! This
product has undergone extensive testing by e-Domotica technical experts. Should you
experience any problems with this product, you are covered by a five-year e-Domotica
warranty. Please keep this manual and the receipt in a safe place.
1.1 Functions and features
Replace your simple doorbell button by using the SkyBell 2.0 to make your home
smart! This revolutionary smart doorbell offers you the possibility to see an talk with

3 | ENGLISH
the person in front of your door. Get instant push notifications on your smart phone
and tablet when a visitor is pressing the doorbell button, but also view live stream
video images on demand.
The built-in motion sensor provides even more possibilities. If someone is standing in
front of your door but does not ring, you can get a message about this event.
Multiple devices can receive a push notification from your SkyBell. The first person
accepting the call can view live images and talk to the visitor.
This manual will help you to mount and use the SkyBell WiFi doorbell.
Image 1 – Functions of the SkyBell

4 | ENGLISH
1.2 Packing contents
The following parts need to be present in the packing:
SkyBell 2.0 WiFi Video doorbell with motion sensor
Manual (English)
Mounting plate
Door frame adapter
Locking tool and locking screw
Mounting screws and screw anchors
Four wire connectors
Digital doorbell adapter (in anti-static bag)
Image 2 – Package contents
2.0 Before your start
Before you start to install the SkyBell video doorbell please check this chapter first.

5 | ENGLISH
Consult the English installation video first:
https://www.youtube.com/watch?v=YpEmSjHu3zo
Note that the video mentions a minimum power requirement of 10V AC, this has
changed to 8V AC for the SkyBell 2.0
2.1 Check the doorbell chime
The SkyBell works by default on a mechanical doorbell chime, without having to
change anything. For example:
Image 3 – Some examples of working doorbell chimes
If you have a digital doorbell chime, you need to use the digital doorbell adapter.
Image 4 – Digital doorbell adapter with 2 white wires
View this video for installation instuctions using the digital doorbell adapter:
https://www.youtube.com/watch?v=z11dfrYE5cA
The SkyBell does not work when using a wireless doorbell chime and/or existing
intercom systems.

6 | ENGLISH
How can you tell difference between a mechanical and digital doorbell? The only way
to know for sure is to actually examine the doorbell chime.. An analogue doorbell
chime has two pistons that strike metallic keys to make the “Ding Dong” sound. A
digital doorbell is just a speaker that digitally replicates the sound of a doorbell ring.
2.2 Wireless speed test
In order for SkyBell to function correctly it requires at least 1.5 mbps constant upload
speed and a fast internet connection. Make sure your home network is stable and that
your wireless network range is enough for the SkyBell to make a wireless connection
outside your home.
You can test the upload and download speed of your internet connection on several
online websites:
Dutch: http://www.speedtest.nl or http://speedtest.ziggo.nl
German: http://speedtest.t-online.de or http://dsl-speedtest.computerbild.de
United Kingdom: http://speedtest.net.uk or http://diagnostics.bt.com/speedtest/
If you are not able to see a proper video stream once having installed the SkyBell, you
might need to use a WiFi repeater to improve your wireless home network.
2.3 Check power input
2.3.1 Connect SkyBell to doorbell transformer with doorbell chime
Make sure that the transformer of your doorbell is providing the correct power to the
SkyBell. You can check this by reading the power output on the transformer or
measuring the power current on the wires.
The SkyBell 2.0 sold on the e-Domotica.com web shop or via e-Domotica resellers are
suitable for the European market. This allows you to install SkyBell on a doorbell
transformer of at least 8 VAC up to 36V AC (alternating current).
You can recognize the SkyBell 2.0 on the button logo. If the button has “SkyBell”
printed on it, you have a SkyBell 2.0

7 | ENGLISH
Image 5 – Most common existing doorbell connection
2.3.2 Power SkyBell using adapter without doorbell chime
SkyBell is designed to work with a doorbell transformer and doorbell chime. If you do
not have a doorbell chime you need to make use of a 10 ohm / 10 W resistor together
with a 12V DC power adapter, like this:
Image 6 – Power adapter with resistor is necessary if you do not have a doorbell
chime

8 | ENGLISH
View this SkyBell installation video to connect a power adapter with resistor (both are
not included in the package):
https://www.youtube.com/watch?v=38tp5SNsSNc
Note!
If you do not wire the SkyBell to a doorbell chime or power adapter with resistor, you
may damage the SkyBell and this will void the warranty instantly.
Be carefull when mounting the SkyBell video doorbell. The wires may contain power,
you may get injured or electrocuted.
2.4 Check your wireless home network
SkyBell 2.0 is compatible with 2.4GHz wireless home networks. Check if your WiFi
network at home is set to 2.4 GHz frequency. If you use a dual band router, make sure
that a wireless signal is broadcasted at 2.4 GHz with a visible WiFi network name
(SSID)
Also make sure that your wireless network is set to WiFi B/G/N. If “N-only” is selected,
change this to support B/G/N.
Make sure that your wireless home network is set to 20Mhz bandwith orboth 20/40
Mhz.
Consult the manual and helpdesk of the supplier of your wifi router for more
information and support.
3.0 Mounting the SkyBell
Risk of fatal injury from electrical current.
If you do not have enough electrical skills, do not continue and let a certified
electrician do the job for you. Otherwise you might get injured and/or electrocute, be
carefull. Observe the country specific regulations.
First press your current doorbell button to test if your doorbell chime is working.
Turn off the power to the doorbell transformer, by switching it off or unplugging the
power supply.

9 | ENGLISH
Image 7 – Turn off doorbell transformer
In some cases you need to turn off the end group in the power cabinet/electricity
cabinet, to make sure that the transformer is without power.
Check if the doorbell is switched off by pressing the doorbell button again. If so, follow
the next steps.
3.1 Remove the current doorbell button
Unscrew the existing doorbell button currently in use. Detach the two wires connected
to the current doorbell button carefully. This doorbell button is not needed from now
on.
Image 8 – Remove the current doorbell button

10 | ENGLISH
3.2 Mount the mounting plate
Pull the two wires through the center hole of the mounting plate. Make sure that the
front part of the mounting plate is pointed towards you. You should read the text on
the mounting plate (LEVEL, LINE, UP and FACE DOWNWARD)
Image 9 – Place the mounting bracket on the wall
If necessary use the available adapters to mount the SkyBell in a proper way.
Image 10 Door frame adapter
Image 11 Wedge mount
Now screw the mounting plate (with or without adapters) to the wall using the
enclosed screws an dowels. Make sure that the locking screw is located on the bottom
side (see yellow circle in the next image).

11 | ENGLISH
Image 12 – Screw the mounting plate
3.3 Connect the wires
1. Attach each SkyBell wire to the two wires coming out of the wall. Combine
the wires next to eachother and twist them together with a rotating move.
2. Insert the wires into the blue connectors.
3. Use a pliers to squeeze down the connector.
4. Repeat these steps for both wires.
Image 13 – Attach the cables
Place the SkyBell on the mounting plate. Locking the SkyBell will follow later.

12 | ENGLISH
Image 14 – Place SkyBell
3.4 Turn on the power
Switch on the mains power or power adapter again
Image 15 – Turn on doorbell transformer
3.5 Check the SkyBell LED status
You can now check the status LED on the SkyBell, this should blink red. This may
take some time before the LED starts to blink. It is also possible that your doorbell
chime is making a light noise. The doorbeel chime works as a resistor and the internal
battery of the SkyBell is charged at this moment.
If the LED is blinking slowly the battery is being charged. This may take up to 10
minutes. If the LED is blinking rapidly (about 1 time per second) the SkyBell is ready to
be connected to your smartphone (synchronised)
No LED is lit at all? Check the wiring of the SkyBell or tighten the cable connectors
better to solve this.

13 | ENGLISH
3.6 Locking the SkyBell
Secure the SkyBell using the locking screw located at the bottom side of the device
together with the enclosed locking tool. Turn three whole rotations to the left to secure
the SkyBell.
Image 16 – Secure the SkyBell
4.0 Connect the SkyBell to your smartphone
(sync)
Note!
If the LED on the SkyBell is still blinking red, wait until the battery is fully charged. The
LED should burn steady before you continue.
If the LED is burning red and/or green when motion is detected, the SkyBell is ready to
be connected to you home network and synchronised to your smart phone or tablet.
Make sure that your smart phone or tablet has an active WiFi connection with your
wireless home network.
You may also want to view these official SkyBell instruction videos:
Android device: https://www.youtube.com/watch?v=HkV6jif-H3M
Apple iPone/iPad: https://www.youtube.com/watch?v=ASHpyE829E8
4.1 Download and install the SkyBell app
For Apple iPad and iPhone:
1. Open the App store
2. Search “Skybell” (choose “Only iPhone” if no results are returned)

14 | ENGLISH
3. Press “SkyBell Doorbell”
4. Press “Free”
5. Press “Install”
For Google Android smart phone or tablet
1. Open Google Play Store
2. Search “SkyBell”, the app is called “SkyBell Android”
3. Press “Install”
4. Press “Accept”
5. The app is being downloaded and installed
4.2 Open the SkyBell app for the first time
Launch the SkyBell app and you will see this screen
Image 17 - SkyBell app, log in and create account
1. Press “Register” to create a new account, or press “Sign in” to use an existing
SkyBell account.
2. Enter your first name and last name with several characters.
3. Enter a valid and existing email address and check this before you continue. This
address is also used as a username for the SkyBell app. It is not possible to
change this currently.
4. After creating a new account, log out first before you continue!
5. Log in again with your username and password.

15 | ENGLISH
Note!
After having created a new account you are logged in automatically. Log out first to
continue. If you do not do this, you cannot connect the SkyBell to your account.
4.3 Adding a SkyBell to your account
First check if your SkyBell is fully charged. If the LED is still blinking, wait until it is
burning constantly.
Once the battery is fully charged the synchronisation process is started automatically.
The LED on the SkyBell button should blink 1 time per second.
If you do not see this happening, start the synchronisation process manually, press
and hold the button for 20 seconds.
Press on the SkyBell logo on the main window of the SkyBell App (home screen).
Follow the instructions on screen to continue. A summary of these steps:
1. Make sure that your smart phone is connected to the same wireless home
network to connect the SkyBell to.
2. Enter the activation code of your SkyBell. This code is mentioned on the sticker
on the giftbox and the bottom of the SkyBell itself
3. Check if the name of your wireless network is the correct one.
4. Enter the password of your WiFi network (security key).
5. Press “Confirm” to continue.
6. The information is now transferred to your SkyBell.
7. If successful you will see the following window to provide a name for your
SkyBell. Enter a name and continue.
8. The SkyBell LED will now change colour from blinking red to solid green. An
active internetconnection is established.
Note!
Do not use the SkyBell yet, it will download and install the latest software. This
automatic process may take about 5 minutes. The SkyBell LED may change colour
during this process.
After about 5 to 10 minutes press the SkyBell button to test it.
4.4 If the SkyBell sync process fails
If you are unable to connect (sync) the SkyBell to the SkyBell app on your smart
phone, press “Cancel” or “OK”.
Try to follow the steps from the previous chapter again. In some cases you need to try
a couple of times to sync the SkyBell successfully.

16 | ENGLISH
Some tips to help you
Check the settings of your WiFi network and update these settings if necessary:
Choose a different WiFi channel, which is less occupied. You can download the
free of charge WiFi Analyzer tool on your smart phone to check available
wireless networks in your area.
Check if your wireless is set to accept B/G/N connections
Check if your wireless network is set to support 2.4 GHz frequency
You may want to change the security key (WPA/WPA2 with TKIP for example)
However, if you have tried several times to sync the SkyBell and you are still not able
to get it working, stop the process and contact us for further assistance.
5.0 Using the SkyBell App
If everything has gone well and your SkyBell is synced properly you can press the
SkyBell button to test it.
A push notification will appear on your smart phone and/or tablet named “Incoming
call from…” and a “Ding Dong” sound is played.
Unlock your phone and press on the notification/message. You will see the following
screen.

17 | ENGLISH
Image 18 – SkyBell call
The live video stream starts instantly. You may hear the visitor in front of your door
speak, but the will not hear you yet. If you want to talk to the person, pres “Hold to
Speak” and keep the button pressed when talking to the person.
Press “End call” to close the connection.
The other buttons offer the possibility to take a picture (snapshot) from the video
image or to activate the night vision.
6.0 Status LED
The SkyBell LED shows several modes of the SkyBell.
Red (Solid) = Device has power but no Wi-Fi connection or has not yet been synced
Red (Blinking Fast) = Device is in smart configuration mode = setup/sync mode. If
stuck in this mode during or directly after a sync attempt, cut power and try to
configure again.
Red (Blinking Slow) = Device has direct power and battery is charging. Or may be
insufficient power coming from the power source.

18 | ENGLISH
Green (Solid) = Device has power, Wi-Fi and server connection (normal). This does
not mean that the device has sufficient Wi-Fi upload speed. If you are experiencing
pinwheel or freezing audio or video when connecting to the app, please do a speed
test.
Green (Blinking for several minutes) = Device has power and Wi-Fi but cannot talk
with the SkyBell server. Note that the LED blinks for a couple of seconds when motion
is detected.
7.0 Frequently Asked Questions
The latest frequently asked questions for your product can be found on the support
page of our website, we will update these pages frequently to assure you have the
most recent information. Visit http://www.e-domotica.com/en/tips-and-advice for more
information about your product.
8.0 Service and support
e-Domotica offers Dutch, English and German support only on the SkyBell 2.0 bought
on line on our webshop or via our resellers.
This manual has been carefully written by e-Domotica technical experts. If you have
problems installing or using the product, please fill out the support form at the website
http://www.e-domotica.com/en/customer-service.
9.0 Warning and points of attention
Due to laws, directives and regulations set out by the European parliament, some
(wireless) devices could be subject to limitations concerning its use in certain
European member states. In certain European member states the use of such devices
could be prohibited. Contact your (local) government for more information about this
limitations.
Always follow up the instructions in the manual, especially where it concerns devices
which need to be assembled.
Warning: In most cases this concerns an electronic device. Wrong/improper use may
lead to (severe) injuries!
Repairing of the device should be done by qualified e-Domotica staff. The warranty
immediately voids when products have undergone self repair and/or by misuse. For
extended warranty conditions, read the next chapter.

19 | ENGLISH
*Tip: e-Domotica manuals are written with great care. However, due to new
technological developments it can happen that a printed manual does not longer
contain the most recent information.
If you are experiencing any problems with the printed manual or you can not find what
you are looking for, please always check our website www.e-domotica.com first for the
newest updated manual.
Also, you will find frequently asked questions in the FAQ section. It is highly
recommended to consult the FAQ section. Very often the answer to your questions will
be found here.
11.0 Warranty conditions
A two-year warranty period applies to the SkyBell 2.0 WiFi Video Doorbell. When
having bought a secondhand e-Domotica product the remaining period of warranty is
measured from the moment of purchase by the product’s first owner. The warranty
applies to all e-Domotica products and parts inextricably connected to and/or mounted
on the main product. Power supply adapters, batteries, antennas and all other
products not integrated in or directly connected to the main product and/or products of
which, without reasonable doubt, can be assumed that wear and tear show a different
pattern than the main product are not covered by the e-Domotica warranty. Products
are not covered by the warranty when subjected to incorrect/improper use, external
influences and/or when opened by parties other than us or SkyBell Technologies.

20 | ENGLISH
12.0 Declaration of Conformity
To ensure your safety and compliance of the product with the directives and laws
created by the European Commission you can obtain a copy of the Declaration of
Conformity concerning your product by sending an e-mail message to: info@e-
domotica.com. Clearly state ‘Declaration of Conformity’ and the article code of the
product of which you would like to obtain a copy of the Declaration of Conformity.
Trademarks: all brand names are trademarks and/or
registered trademarks of their respective holders.
The information contained in this document has been
created with the utmost care. No legal rights can be derived
from these contents. e-Domotica cannot be held
responsible, nor liable for the information contained in this
document. e-Domotica is part of Cross Hardware BV
SkyBell 2,0 WiFi Video Doorbell manual | 02-2016
/