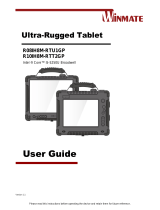Page is loading ...

1
User Manual
Deco Series Pen Tablet

2
Content
I. Overview................................................................................................................................. 3
II. Accessories..............................................................................................................................4
III. Connection.............................................................................................................................. 4
IV. Support system....................................................................................................................... 5
V. Download................................................................................................................................ 5
VI. Installation...............................................................................................................................5
VII. Introduction to Driver............................................................................................................. 6
1. Work area................................................................................................................................6
2. Application.............................................................................................................................. 8
3. Pen settings............................................................................................................................. 9
4. Express keys...........................................................................................................................11
5. Roller/ Touch......................................................................................................................... 11
6. Settings..................................................................................................................................12

3
I. Overview
1. Lanyard hole
2. Power key (Only for Bluetooth models): Press and hold for 3 seconds to turn on
or off
3. USB-C
4. Shortcut keys
5. Indicator light (Three modes)
a) Flashing: The stylus is in the work area, but not touching the pen tablet
b) Always On: The stylus is in contact with the work area
c) Off: The stylus is outside the work area
6. Bluetooth & Power Indicator light (Only for Bluetooth models)
In blue status:
a) Flashing slowly: No Bluetooth connected
b) Flashing quickly: Waiting for pairing with Bluetooth connection (Press
the shortcut key on the top left for 3 seconds)
c) Always On: Successfully paired
In red status:
a) Flashing: Low battery (≤20%)
b) Always On: Charging
c) Off: Fully charged
A purple color indicates that the red and the blue indicator are both On
simultaneously
7. Work area
* All descriptions and pictures shown are for reference only and may differ from the
actual

4
II. Accessories
Stylus、Nib、Nib extractor、Cable A-C、OTG Adapter、Bluetooth receiver
* All descriptions and pictures shown are for reference only and may differ from the
actual products.
III. Connection
Wired Connection
Connect the pen tablet to your computer. And make sure you can use the stylus to
control the cursor.
Wireless Connection (Only Bluetooth)
A. Connection to the Bluetooth receiver
Plug the Bluetooth receiver into the computer.
Press and hold the power key for 3 seconds to turn on.
B. Direct Bluetooth connection (Windows 10 or later/Mac OS 10.10 or later)
1. Press and hold the power key for 3 seconds to turn on. Then press the shortcut
key on the top left for 3 seconds to enter Bluetooth pairing (with the blue
indicator flashing quickly)
2. Turn on the Bluetooth on the computer, set up and add Bluetooth device search
for device name and complete Bluetooth pairing by clicking the device name
(with the blue indicator always on).
3. Press and hold the power key for 3 seconds to turn off.

5
IV. Support system
Windows 7 or later
Mac OS 10.10 or later
Android 6.0 or later
Chrome OS 88 or later
Linux
V. Download
Please download the corresponding driver according to the model from the XP-PEN
official website (https://www.xp-pen.com).
VI. Installation
After downloading is completed, please unzip the folder and operate the “.exe” file
(Windows) or “.dmg” (Mac) file, and then follow the prompts until installation is
completed.
Notes:
1. Before installation, please temporarily close the antivirus software and firewall,
and all opened software.
2. If other drivers have been installed on the computer, please uninstall them first.
3. It is recommended to restart the computer after installation is completed.

6
4. In order to make your pen display the best performance, it is recommended that
you regularly check the official website driver update.
VII. Introduction to Driver
After the driver is installed, connect your device to your computer, and then open
the driver to start customizing your device.
Notes:
This document describes all the functions of the driver, but the functions in the
actual use process will vary due to different connected devices. Please refer to the
device you actually used for specific functions.
Save settings:
Please click the “OK” button on the left side of the driver interface to save the
settings after changing the configuration; otherwise, the changed settings will be
valid only when it is currently used.
1. Work area
1.1 Screen
If multiple monitors are used in duplicate mode (i.e. All monitors display the same
picture), the work area of the device will be mapped to all monitors. When the pen
moves in the work area, the cursor on all monitors will move at the same time.
If multiple monitors are used in extended mode, on the driver page, select which
display the device work area is mapped to.
The driver provides three modes to set the display area of the screen:
(1) Set full screen: Set the screen area of the selected monitor to the maximum.
(2) Set screen area: Use the mouse to manually set the display area of the screen.
Click the first position (top left) of the display area of the screen with the mouse, and
then click the second position (bottom right).

7
(3) Customize: Manually enter coordinates in the corresponding input boxes below X,
Y, W and H to customize the size of the display area of the screen, or use the mouse
to drag on the screen icon of the driver interface to adjust the display area of the
screen.
Calibrate:
Calibrate the offset between the stylus and the cursor.
Show display number:
Identify all connected monitors, and numeric identifiers will be displayed in the
lower- left corner of each monitor.
1.2 Pen tablet/display
Set the work area of the device to be mapped as the display area of the screen. The
driver provides four modes for selection:
(1) Full tablet area: Maximize the work area of the device.
(2) Tablet proportion: Scales the work area of the device to the entire display area of
the selected monitor.
(3) Set tablet area: Use the stylus to click the "upper left corner" position and the
"lower right corner" position on the pen tablet to select the work area of the device.
(4) Customize: Manually enter coordinates in the corresponding input boxes below X,
Y, W and H to determine the size of the work area of the device, or use the stylus to
drag on the device icon on the driver interface to set the size of the work area.
Rotation setting:
You may set the device to 0°, 90°, 180° & 270°. After finishing the setting, you also
need to rotate the device to the corresponding direction.
Rotating 180° means to change to the left-handed mode.
Display setting:
Set the "color temperature ", "Brightness" and "contrast" of the pen display.

8
2. Application
After selecting the application, set the function you want for this application.
a. Click the “+” on the top right of the application bar to open the application
selection interface.
b. Select application to be added from the running program or click the “browse”
button to add from the installed software; after the application is selected, the path
of the selected application will be displayed at the bottom.
c. Click the “OK” button at the bottom of the interface, and the application just
selected will be added to the application bar.

9
3. Pen settings
When the pen is in the work area, it is automatically added to the drive, multiple
pens are supported, and each pen can be configured differently. (For different pen
models only)
Pen keys:
Click the drop-down menu to "Customize" the pen button function.
Notes:
When the pen is within the working range of the device, singly click the key to switch
the pen or eraser mode. After switching the mode, the current mode will be
displayed at the bottom of your screen.
Selecting “Use mouse control” and “input from keyboard” in the “customize”
function allows you to customize functions of the combination key.
Mouse control:
Set Shortcut keys. With the “Keyboard Shift” and “Left Click” selected, shortcut
actions are enabled in software that supports such combination key.
Keyboard:
You may configure keyboard shortcuts here, for example, set it as Alt+A in 3D MAX
software, and an alignment tool can be used.

10
You may set multiple sets of keyboard shortcut here. When you press the button on
the pen, all the shortcuts functions you set will run again.
The functions displayed in the red box will be different upon different devices.
Precision mode:
Precision mode is to limit the work area of the device to a certain area,and more
detailed drawing can be made in this area.
Pressure adjustment:
The sensitivity of pressure can be adjusted by adjusting the “output” and “pen
pressure” curve or moving the slider on the progress bar.
Current pressure can test your current pen pressure.
Mouse mode:
The mouse uses the absolute mode by default. Check this to use the relative mode.
After selecting it, you can adjust the speed of the cursor.
Absolute coordinate (pen mode): Map the work area to the display area.
Relative coordinate (mouse mode): The operation method of this mode is the same
as that of a normal mouse.
Windows Ink:
Some drawing software can support Windows Ink pen pressure, and you can select
or cancel “Windows Ink” to open or close this function which is opened by default.

11
4. Express keys
For products with Express keys
To use the express key of the device, set the input method to English mode. Setting
to another mode may not function correctly.
The express key of the device is the command key of Photoshop as the default value.
You can customize express keys according to your personal needs, different devices
have different numbers of express keys.
If the device has a roller or a touch, it is recommended that you set one of the
express keys to “Switch Ring function”(if applicable), so that to switch roller or touch
control function.
Customize express key:
Select “customize” from the drop-down menu to customize the function of each
express key. The setting steps are the same as those of pen keys (see 3. Pen settings).
5. Roller/ Touch
For products with Roller/Touch
5.1 Roller
Select the function you want to use from the default four groups of functions. You
can customize or set this function to invalid.
Customize:

12
In the custom settings, you can set KL and KR to corresponding key combinations and
custom name them.
5.2 Touch
Roller mode: The setup steps is the same as the Roller (see 5.1 Roller).
Mouse mode: Use the touchpad as a mouse.
6. Settings
Disable Express Key:

13
Close functions of all express keys.
Disable Message:
When using the express keys, no prompt message will be displayed at the bottom of
the screen.
Disable Pressure:
You will not feel the pressure of the stylus when using the stylus.
Disable tilt:
Disable the tilt function of the stylus.
Diagnostic tool:
If there is any problem while using the driver, you can use a diagnostic tool.
Import & export config:
You can import and export the configured express keys and other functions to store
and read their settings.
Notes:
When you need to import & export the changed functions, please click the “OK”
button on the left side of the driver interface first to save the configuration.
FCC regulatory conformance:
This device complies with Part 15 of the FCC Rules. Operation is subject to the following two
conditions:
(1) This device may not cause harmful interference.
(2) This device must accept any interference received, including interference that may cause
undesired operation.
NOTE: This equipment has been tested and found to comply with the limits for a Class B digital
device, pursuant to part 15 of the FCC Rules. These limits are designed to provide reasonable
protection against harmful interference in a residential installation.
This equipment generates uses and can radiate radio frequency energy and, if not installed and
used in accordance with the instructions, may cause harmful interference to radio
communications. However, there is no guarantee that interference will not occur in a particular
installation. If this equipment does cause harmful interference to radio or television reception,
which can be determined by turning the equipment off and on, the user is encouraged to try to
correct the interference by one or more of the following measures:
- Reorient or relocate the receiving antenna.
- Increase the separation between the equipment and receiver.
-Connect the equipment into an outlet on a circuit different from that to which the receiver is
connected.
-Consult the dealer or an experienced radio/TV technician for help

14
NOTE: The manufacturer is not responsible for any radio or TV interference caused by
unauthorized modifications to this equipment. Such modifications could void the user’s authority
to operate the equipment.
RF Exposure
The device has been evaluated to meet general RF exposure requirement. The device can be
used in portable exposure condition without restriction.
If you need any further assistance, please contact us at:
Website : www.xp-pen.com
Email: [email protected]m
/