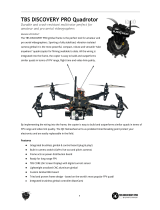©2020 FOXTECH All Rights Reserved 5
Installation (with notes)
Hardware Installation
Software Installation and Conguration
A. IDU, IDUS installed to drone.
Please install the IDU, IDUS to the proper position of the UAV to ensure that the installation position is stable,
firm and no sloshing.
Ensure that there is no occlusion and interference in the range of pod activity.
Make sure the IDU module is dry without blocking in the shock absorption range. Please keep certain
activity space redundancy for power cord, network cable ,7P transfer wiring,
Ensure locking between pod and IDU, buckle well and prevent shedding during flight.
Do not plug the pod when the aircraft is electrified.
Please check the damping shock absorber regularly for breakage and leakage. In case of breakage, please
replace in time. Do not disassemble the damper ball frequently, or touch the ball with sharp objects to avoid
breakage.
B. Datalink sky-end installation, antenna installation
Please install the datalink in the appropriate position of the aircraft and ensure good ventilation and heat
dissipation.
Make sure the cable (4P wire, serial line) is firmly connected, no loosening, no breakage of the cable.
Please keep a certain activity space redundancy for power cord, network cable, serial port.
C. IDU and videolink sky-end Power Supply
IDU / IDUS R2S (with sky end, ground end) supports 12-25v power supply.
5.8G videolink (including sky-end, ground-end) support only 12v power.
D. Pod assembly
A. Computer Network Section Settings
Preparation.
After the software is installed, ensure that the pod, datalink(sky, ground end) works properly, the network
cable is connected to the computer, and the computer is not connected to the wifi at this time. Through
local connection → Properties → Internet Protocol Property 4 (TCP / IPv4) → General Settings → Use the
following IP address: (Different data link settings are different, see the corresponding data link user manual
for details) → Confirm
5.8G Datalink :(also optional to get an IP address automatically, but make sure your computer wifi is off, and
not connected to another network)
IP Address :192.168.42.10 Subnet Mask :255.255.255.0 Default Gateway (ignored)
Rain Bow-R2S (1.4g band):
IP Address :192.168.42.10 Subnet Mask :255.255.255.0 Default Gateway (ignored)
After setting up, open the GCS software to click on the connection → select the corresponding pod. When
the image appears, the full display control settings of the pod can be realized
B. PC software installation and setup
Refer to corresponding GCS usage instructions