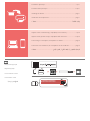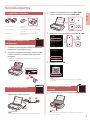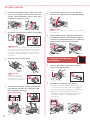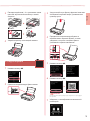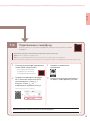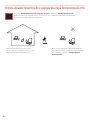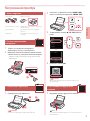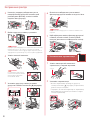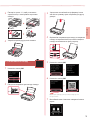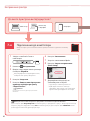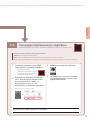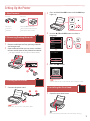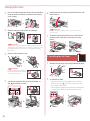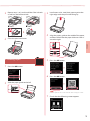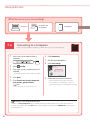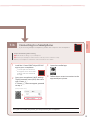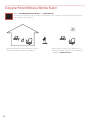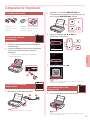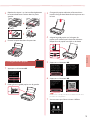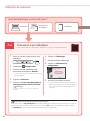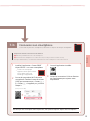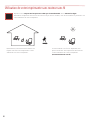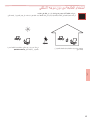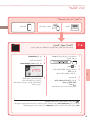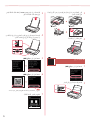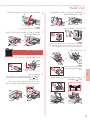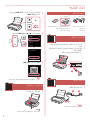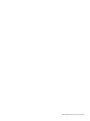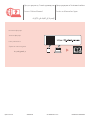Démarrage
Commencez par lire Sécurité et informations
importantes (addendum).
Getting Started
Read Safety and Important Information
(addendum) rst.
Посібник для початку
роботи
Спершу прочитайте документ Інформація щодо
безпеки й важливі відомості (додаток).
Руководство по началу
работы
В первую очередь прочтите документ
Информация о безопасности и важные
сведения (приложение).

Go
1 ......................................................................................................................................
4 ..............................................................
Installation de l'imprimante ..................................................................................................page 1
Connexion à un ordinateur, un smartphone ou une tablette .........................page 4
Instructions vidéo
Installing the Printer ...................................................................................................................page 1
Connecting to a Computer, Smartphone or Tablet ............................................... page 4
Instructional Videos
Установлення принтера........................................................................................................стор. 1
Підключення до комп’ютера, смартфона або планшета................................стор. 4
Відеоінструкції
Видеоинструкции
Установка принтера ....................................................................................................................стр. 1
Подключение к компьютеру, смартфону или планшету ..................................стр. 4

1
РУССКИЙ
Настройка принтера
1. Содержимое коробки
•
Чернильные контейнеры
Черный Цветной
•
Печатающая головка
•
Сетевой адаптер
•
Установочный компакт-диск для ОС
Windows
•
Кабель питания
•
Информация о безопасности и важные
сведения
•
USB-кабель
•
Руководство по началу работы (это
руководство)
2. Удаление упаковочных
материалов
1
Снимите и утилизируйте любые упаковочные
материалы и оранжевую ленту.
2
Откройте и выдвиньте крышку заднего лотка,
а затем снимите и утилизируйте защитный
материал.
•
Крышка отверстия для выхода бумаги откроется
автоматически.
a
b
c
3. Включение принтера
1
Подключите кабель питания.
a
b
c
Внимание!
На этом этапе не подключайте никаких других кабелей.
2
Нажмите и удерживайте кнопку ВКЛ (ON),
пока не загорится индикатор ВКЛ (ON).
3
Выберите язык, используя кнопки {, } и OK.
4
Нажмите кнопку OK.
Внимание!
Отсканируйте QR-код видеоруководства по процедуре
настройки.
4. Установка печатающей
головки
1
Откройте крышку печатающей головки.
Осторожно!
Не прикасайтесь к держателю печатающей головки до его
полной остановки.

2
Настройка принтера
2
Нажмите на оба фиксатора на фиксирующем
рычаге печатающей головки в направлении
внутрь, чтобы освободить рычаг, после чего
отведите его вверх до упора.
3
Извлеките печатающую головку из упаковки.
Внимание!
На внутренней стороне пакета, в котором поставляется
печатающая головка, могут присутствовать чернильные
пятна светлого цвета или прозрачные — на качество
печати это не влияет. Соблюдайте осторожность при
обращении с этими предметами, чтобы не испачкаться
чернилами.
4
Снимите защитный колпачок.
Внимание!
Не касайтесь областей,
показанных на рисунке. В
противном случае принтер
может работать неправильно.
5
Вставьте печатающую головку в держатель
печатающей головки так, чтобы метка
была направлена внутрь.
6
Опустите фиксирующий рычаг печатающей
головки вниз, удерживая его за оба фиксатора.
Внимание!
Установленную печатающую головку не следует удалять без
необходимости.
7
Чтобы зафиксировать фиксирующий рычаг
печатающей головки, поочередно нажмите
на левый и правый фиксаторы так, чтобы они
защелкнулись в конечном положении.
5. Установка чернильных
контейнеров
1
Снимите оранжевый колпачок с черного
чернильного контейнера.
Черный
2
Установите чернильный контейнер.
•
Вставьте чернильный контейнер в правую часть
печатающей головки так, чтобы метка была
направлена внутрь, и прижмите вниз до щелчка.
•
Убедитесь, что индикатор на чернильном
контейнере горит. Если индикатор не горит,
нажмите на заднюю часть чернильного
контейнера.

3
РУССКИЙ
3
Повторите действия 1–2 и установите также
цветной чернильный контейнер с левой
стороны.
4
Закройте крышку печатающей головки.
6. Загрузка бумаги
1
Нажмите кнопку OK.
2
Сдвиньте направляющую бумаги влево.
3
Загрузите обычную бумагу формата Letter или
A4 лицевой стороной вверх, прижимая ее к
правому краю.
4
Передвиньте направляющую бумаги в
соответствии с шириной бумаги, а затем
убедитесь, что рычаг толщины бумаги
установлен в правое положение.
5
Нажмите кнопку OK.
6
Нажмите кнопку OK.
Внимание!
Отсканируйте QR-код видеоруководства по процедуре
настройки.
7
Убедитесь, что отображается показанный
ниже экран.

7-a
4
Настройка принтера
Компьютер
Смартфон
Компьютер и
смартфон
Подключение к компьютеру
Если вы используете несколько компьютеров, выполните эти действия на
каждом компьютере.
1
Откройте на компьютере сайт Canon.
2
Выберите Настройка.
3
Введите имя модели своего принтера
и щелкните Перейти.
•
Выберите свою страну или регион, если
отобразится соответствующий запрос.
4
Щелкните Начать.
5
Щелкните Если принтер уже
подготовлен, перейдите к пункту
«Подключение».
Примечание.
Действия ниже касаются пользователей Windows.
6
Щелкните Загрузить.
7
Запустите загруженный файл.
8
Щелкните Начать настройку (Start
Setup).
9
Следуйте инструкциям на экране.
•
Эти действия могут занять некоторое
время.
•
Для подключения к смартфону см. раздел
«7-b. Подключение к смартфону» на стр. 5.
Какое устройство вы подключаете?
7-a. Подключение к компьютеру
С помощью установочного компакт-диска для ОС Windows
Дважды щелкните файл EasySetup.exe на установочном компакт-диске, а затем продолжите с шага 3.
При отсутствии подключения к Интернету откройте папку win на установочном компакт-диске и
дважды щелкните файл SETUP.exe. После этого будет установлен драйвер принтера.

5
РУССКИЙ
7-b. Подключение к смартфону
7-b
1
Установите на смартфон приложение
«Canon PRINT Inkjet/SELPHY».
•
Для загрузки приложения
перейдите на сайт Canon,
отсканировав QR-код справа.
2
Откройте на смартфоне настройки
Wi-Fi. Коснитесь имени сети (SSID),
начинающегося с «Canon_ij_».
Если сеть «Canon_ij_» не
отображается, перейдите к шагу 3.
(Пример экрана устройства с ОС iOS)
Подключение к смартфону
Если вы используете несколько смартфонов, выполните эти действия на каждом
смартфоне.
Выполните следующие подготовительные действия, прежде чем начать.
a Включите на смартфоне функцию Wi-Fi.
b В случае наличия маршрутизатора беспроводной сети подключите к нему смартфон.
Дополнительные сведения см. в руководствах по эксплуатации смартфона и маршрутизатора беспроводной сети.
Добавив принтер, вы можете печатать со своего смартфона.
3
Откройте установленное
приложение.
4
Следуйте инструкциям приложения
на экране, чтобы добавить принтер.

6
Использование принтера без маршрутизатора беспроводной сети
См. раздел Выполнение печати, когда вы не дома в документе Онлайн-руководство.
Чтобы использовать принтер там, где нет доступа к Wi-Fi, необходимо изменить параметры на
используемом компьютере или смартфоне.
Обычно для подключения принтера к
компьютеру или смартфону используется
маршрутизатор беспроводной сети.
В отсутствие маршрутизатора беспроводной
сети принтер можно подключить к компьютеру
или смартфону напрямую (Беспр.прямое
подключение).

1
УКРАЇНСЬКА
Настроювання принтера
1. Вміст коробки
•
Чорнильниці
Чорний
Кольоровий
•
Друкуюча головка
•
Адаптер змінного струму
•
Компакт-диск із програмою встановлення
для ОС Windows
•
Шнур живлення
•
Інформація щодо безпеки й важливі
відомості
•
USB-кабель
•
Посібник для початку роботи (цей
посібник)
2. Зняття пакувальних
матеріалів
1
Зніміть усі пакувальні матеріали й
жовтогарячу стрічку й утилізуйте їх.
2
Відкрийте та витягніть кришку заднього лотка,
а потім зніміть та утилізуйте захисний матеріал.
•
Кришка отвору виведення паперу автоматично
відкриється.
a
b
c
3. Увімкнення принтера
1
Приєднайте шнур живлення.
a
b
c
Важливо
У цей час не під’єднуйте жодних інших кабелів.
2
Натисніть і утримуйте кнопку УВІМК. (ON),
доки не засвітиться індикатор УВІМК. (ON).
3
За допомогою кнопок {, } і OK виберіть
мову.
4
Натисніть кнопку OK.
Важливо
Відскануйте QR-код, щоб переглянути відеоурок із
настроювання.
4. Встановлення друкуючої
головки
1
Відкрийте кришку друкуючої головки.
Увага!
Не торкайтеся тримача друкуючої головки, доки він не
припинить рух.

2
Настроювання принтера
2
Натисніть усередину обидва виступи на
важелі-фіксаторі друкуючої головки, щоб
розблокувати фіксатор, а потім із силою
підніміть його до упору.
3
Вийміть друкуючу головку з упаковки.
Важливо
Усередині упаковки друкуючої головки може бути невелика
кількість прозорого або світлого чорнила. Це жодним
чином не впливає на якість друку. Будьте обережні, щоб не
забруднитися чорнилом під час роботи з цими предметами.
4
Зніміть захисний ковпачок.
Важливо
Не торкайтеся областей, що
позначені на малюнку. Інакше
принтер може друкувати
неналежним чином.
5
Установіть друкуючу головку в тримач
друкуючої головки позначкою всередину.
6
Візьміться за обидва виступи на важелі-
фіксаторі друкуючої головки та опустіть його.
Важливо
Після встановлення друкуючої головки не знімайте її без
потреби.
7
Щоб зафіксувати важіль-фіксатор друкуючої
головки, натисніть лівий, а потім правий
виступи, доки вони не зафіксуються на місці.
5. Установлення чорнильниць
1
Зніміть жовтогарячий ковпачок із
чорнильниці з чорним чорнилом.
Чорний
2
Установіть чорнильницю.
•
Вставте чорнильницю праворуч в друкуючу
головку позначкою всередину та притискайте,
доки не почуєте клацання.
•
Перевірте, чи світиться індикатор на чорнильниці.
Якщо індикатор не світиться, натисніть на задню
частину чорнильниці.

3
УКРАЇНСЬКА
3
Повторіть кроки 1–2, щоб установити
чорнильницю з кольоровим чорнилом
ліворуч.
4
Закрийте кришку друкуючої головки.
6. Завантаження паперу
1
Натисніть кнопку OK.
2
Посуньте напрямник для паперу ліворуч.
3
Завантажте звичайний папір формату Letter
або A4 по правому краю стороною для друку
догори.
4
Вирівняйте напрямник для паперу за шириною
паперу та переконайтеся, що важіль товщини
паперу встановлено на праву сторону.
5
Натисніть кнопку OK.
6
Натисніть кнопку OK.
Важливо
Відскануйте QR-код, щоб переглянути відеоурок із
настроювання.
7
Має обов’язково з’явитися наведений нижче
екран.

7-a
4
Настроювання принтера
Комп’ютер Смартфон
Комп’ютер
і смартфон
Підключення до комп’ютера
Якщо ви користуєтеся кількома комп’ютерами, виконайте ці кроки на кожному
з них.
1
Зайдіть на веб-сайт Canon з
комп’ютера.
2
Натисніть Настроювання.
3
Введіть назву моделі свого принтера
й клацніть Перейти.
•
Якщо відобразиться відповідний запит,
виберіть свою країну або регіон.
4
Клацніть Запустити.
5
Клацніть Якщо ви вже підготували
принтер, перейдіть до пункту
«Підключення».
Примітка
Ці кроки призначено для користувачів ОС
Windows.
6
Клацніть Завантажити.
7
Запустіть завантажений файл.
8
Клацніть Запуск настроювання
(Start Setup).
9
Дотримуйтеся інструкцій, які
з’являтимуться на екрані.
•
Ці дії можуть зайняти деякий час.
•
Щоб підключити його також до
смартфона, див. розділ «7-b. Процедура
підключення до смартфона» на стор. 5.
До якого пристрою ви під’єднуєтеся?
7-a. Підключення до комп’ютера
Використання компакт-диска з програмою встановлення для ОС Windows
Двічі клацніть файл EasySetup.exe на компакт-диску та продовжте з кроку 3. Якщо підключення до
Інтернету відсутнє, відкрийте папку win на компакт-диску й двічі клацніть файл SETUP.exe. Після
цього буде встановлено драйвер принтера.

5
УКРАЇНСЬКА
7-b. Процедура підключення до смартфона
7-b
1
Установіть програму «Canon PRINT
Inkjet/SELPHY» на своєму смартфоні.
•
Відскануйте QR-код,
зображений праворуч, щоб
перейти на веб-сайт Canon
і завантажити програму.
2
Відкрийте на смартфоні параметри
Wi-Fi. Торкніться імені мережі (SSID),
яке починається на «Canon_ij_».
Якщо мережа «Canon_ij_» не
відображається, перейдіть до кроку 3.
(Приклад екрана пристрою з ОС iOS)
Процедура підключення до смартфона
Якщо використовується кілька смартфонів, виконайте ці кроки на кожному з них.
Спершу виконайте наведені нижче підготовчі кроки.
a Увімкніть на смартфоні функцію Wi-Fi.
b За наявності маршрутизатора безпроводової мережі підключіть до нього смартфон.
Детальнішу інформацію див. в посібниках з експлуатації смартфона й маршрутизатора безпроводової мережі.
Додавши принтер, можна друкувати зі смартфона.
3
Відкрийте встановлену програму.
4
Дотримуйтесь інструкцій програми,
що відображаються на екрані, щоб
додати свій принтер.

6
Використання принтера без маршрутизатора безпроводової мережі
Див. розділ Друк за межами дому в документі Онлайновий посібник.
Щоб використовувати принтер у зоні без доступу до Wi-Fi, необхідно змінити параметри на комп’ютері або
смартфоні.
Зазвичай для підключення принтера до
комп’ютера або смартфона використовується
маршрутизатор безпроводової мережі.
Якщо немає маршрутизатора безпроводової
мережі, можна підключити принтер напряму до
комп’ютера або смартфона (Безпров. безпос.
підключ.).

1
ENGLISH
Setting Up the Printer
1. Box Contents
•
Ink Tanks
Black Color
•
Print Head
•
AC Adapter
•
Setup CD-ROM for Windows
•
Power Cord
•
Safety and Important Information
•
USB Cable
•
Getting Started (this manual)
2. Removing Packing Materials
1
Remove and dispose of any packing materials
and orange tape.
2
Open and extend the rear tray cover, and then
remove and dispose of the protective material.
•
The paper output slot cover opens automatically.
a
b
c
3. Turning on the Printer
1
Connect the power cord.
a
b
c
Important
At this time, do not connect any other cables.
2
Press and hold the ON button until the ON lamp
lights up.
3
Use the {, } and OK buttons to select a
language.
4
Press the OK button.
Important
Scan the QR code for a video tutorial of the setup procedure.
4. Installing the Print Head
1
Open the print head cover.
Caution
Do not touch the print head holder until it stops moving.

2
Setting Up the Printer
2
Press inward on both tabs on the print head lock
lever to release the lock, and then raise it rmly
until it stops.
3
Remove the print head from its package.
Important
There may be some transparent or light color ink on the inside
of the bag the print head comes in - this has no eect on print
quality. Be careful not to get ink on yourself when handling
these items.
4
Remove the protective cap.
Important
Do not touch the areas shown in
the gure. Otherwise, the printer
may not print correctly.
5
Set the print head in the print head holder so
the mark faces inward.
6
Hold both tabs on the print head lock lever, and
then lower it.
Important
Once you have installed the print head, do not remove it
unnecessarily.
7
To lock the print head lock lever, push the left
and then the right tabs until they snap into
place.
5. Installing the Ink Tanks
1
Remove the orange cap from the Black ink tank.
Black
2
Install the ink tank.
•
Insert the ink tank into the right-hand side of the
print head so the mark faces inward, and then
press down until it clicks.
•
Check that the lamp on the ink tank is lit. If the lamp
is not lit, press down on the back of the ink tank.

3
ENGLISH
3
Repeat steps 1 to 2 and install the Color ink tank
as well, on the left-hand side.
4
Close the print head cover.
6. Loading Paper
1
Press the OK button.
2
Slide the paper guide to the left.
3
Load Letter or A4 sized plain paper against the
right edge with the print side facing up.
4
Align the paper guide to the width of the paper,
and then check that the paper thickness lever is
set to the right.
5
Press the OK button.
6
Press the OK button.
Important
Scan the QR code for a video tutorial of the setup procedure.
7
Check that the following screen appears.

7-a
4
Setting Up the Printer
Computer Smartphone
Computer and
smartphone
Connecting to a Computer
If you are using multiple computers, perform these steps on each computer.
1
Access the Canon website from a
computer.
2
Select Set Up.
3
Enter your printer's model name and
click Go.
•
If prompted, select your country or region.
4
Click Start.
5
Click If you have already prepared
your printer, go to Connect.
Note
The following steps are for Windows users.
6
Click Download.
7
Run the downloaded le.
8
Click Start Setup.
9
Follow the on-screen instructions.
•
These operations may take some time.
•
To connect to a smartphone as well, see
"7-b. Connecting to a Smartphone" on page
5.
What device are you connecting?
7-a.Connecting to a Computer
Using the Setup CD-ROM for Windows
Double click EasySetup.exe in the CD-ROM, and then continue from step 3. If you do not have an
internet connection, open the win folder in the CD-ROM and double click SETUP.exe. This will install
the printer driver.

5
ENGLISH
7-b. Connecting to a Smartphone
7-b
1
Install the "Canon PRINT Inkjet/SELPHY"
app on your smartphone.
•
Scan the QR code shown on
the right to access the Canon
website, and then download
the app.
2
Open your smartphone's Wi-Fi settings.
Tap the network name (SSID) that starts
with "Canon_ij_".
If "Canon_ij_" does not appear, proceed
to step 3.
(Example of iOS screen)
Connecting to a Smartphone
If you are using multiple smartphones, perform these steps on each smartphone.
Prepare the following before starting.
a Enable the Wi-Fi setting on your smartphone.
b Connect your smartphone to the wireless router (if you have a wireless router).
Refer to your smartphone and wireless router manuals for more details.
Once you have added your printer, you can print from your smartphone.
3
Open the installed app.
4
Follow the on-screen instructions in the
app to add your printer.

6
Using your Printer Without a Wireless Router
Refer to Print While Away from Home in the Online Manual.
In order to use the printer in an area where you do not have access to Wi-Fi, you must change the settings on
your computer or smartphone.
Normally you will use a wireless router to connect
your printer to your computer or smartphone.
When a wireless router is not available, you can
connect your printer directly to your computer or
smartphone (Wireless Direct).
Page is loading ...
Page is loading ...
Page is loading ...
Page is loading ...
Page is loading ...
Page is loading ...
Page is loading ...
Page is loading ...
Page is loading ...
Page is loading ...
Page is loading ...
Page is loading ...
Page is loading ...
Page is loading ...
-
 1
1
-
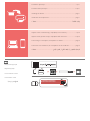 2
2
-
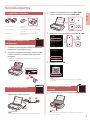 3
3
-
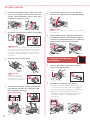 4
4
-
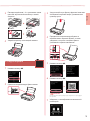 5
5
-
 6
6
-
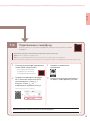 7
7
-
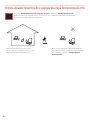 8
8
-
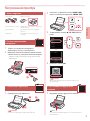 9
9
-
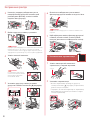 10
10
-
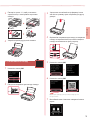 11
11
-
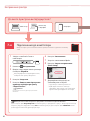 12
12
-
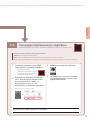 13
13
-
 14
14
-
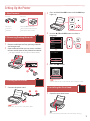 15
15
-
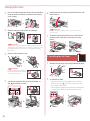 16
16
-
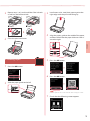 17
17
-
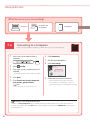 18
18
-
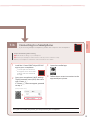 19
19
-
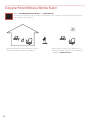 20
20
-
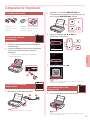 21
21
-
 22
22
-
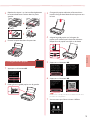 23
23
-
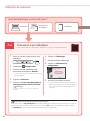 24
24
-
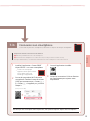 25
25
-
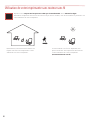 26
26
-
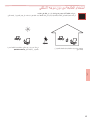 27
27
-
 28
28
-
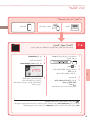 29
29
-
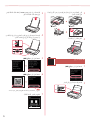 30
30
-
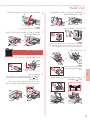 31
31
-
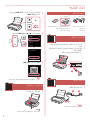 32
32
-
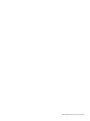 33
33
-
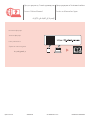 34
34
Mode d'Emploi pdf PIXMA TR150 Operating instructions
- Type
- Operating instructions
- This manual is also suitable for
Ask a question and I''ll find the answer in the document
Finding information in a document is now easier with AI
in other languages
Related papers
Other documents
-
Canon PIXMA TS3340 User manual
-
Canon PIXMA TR8540 User manual
-
Canon PIXMA TS6140 User manual
-
Canon PIXMA TS9140 User manual
-
Canon PIXMA TS9540 User manual
-
Canon PIXMA TS5053 User manual
-
Canon Pixma TS6000 series User manual
-
Canon Pixma TS5150 - Mac Owner's manual
-
Canon PIXMA TS3150 Quick start guide
-
Canon MAXIFY iB4150 Quick start guide