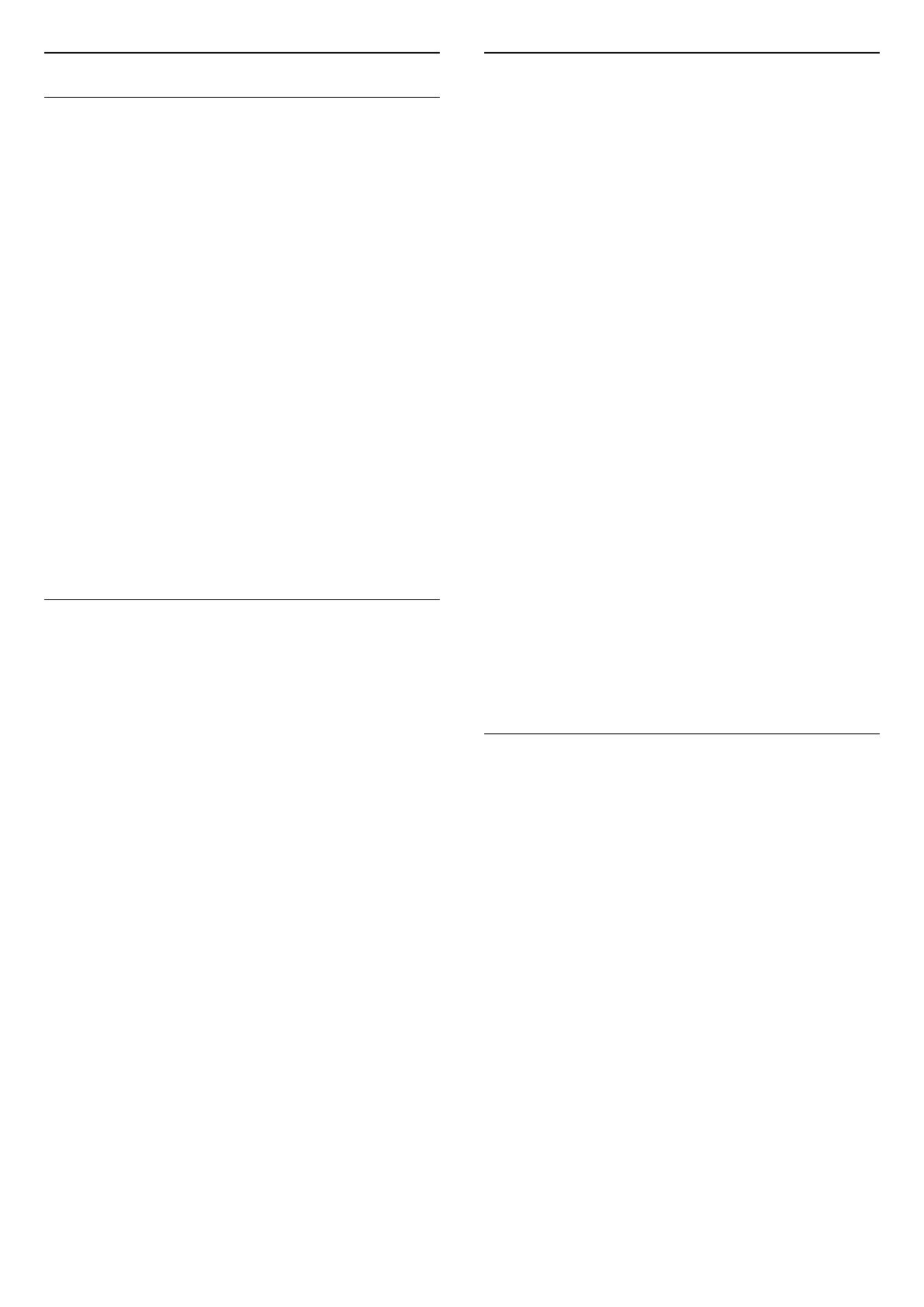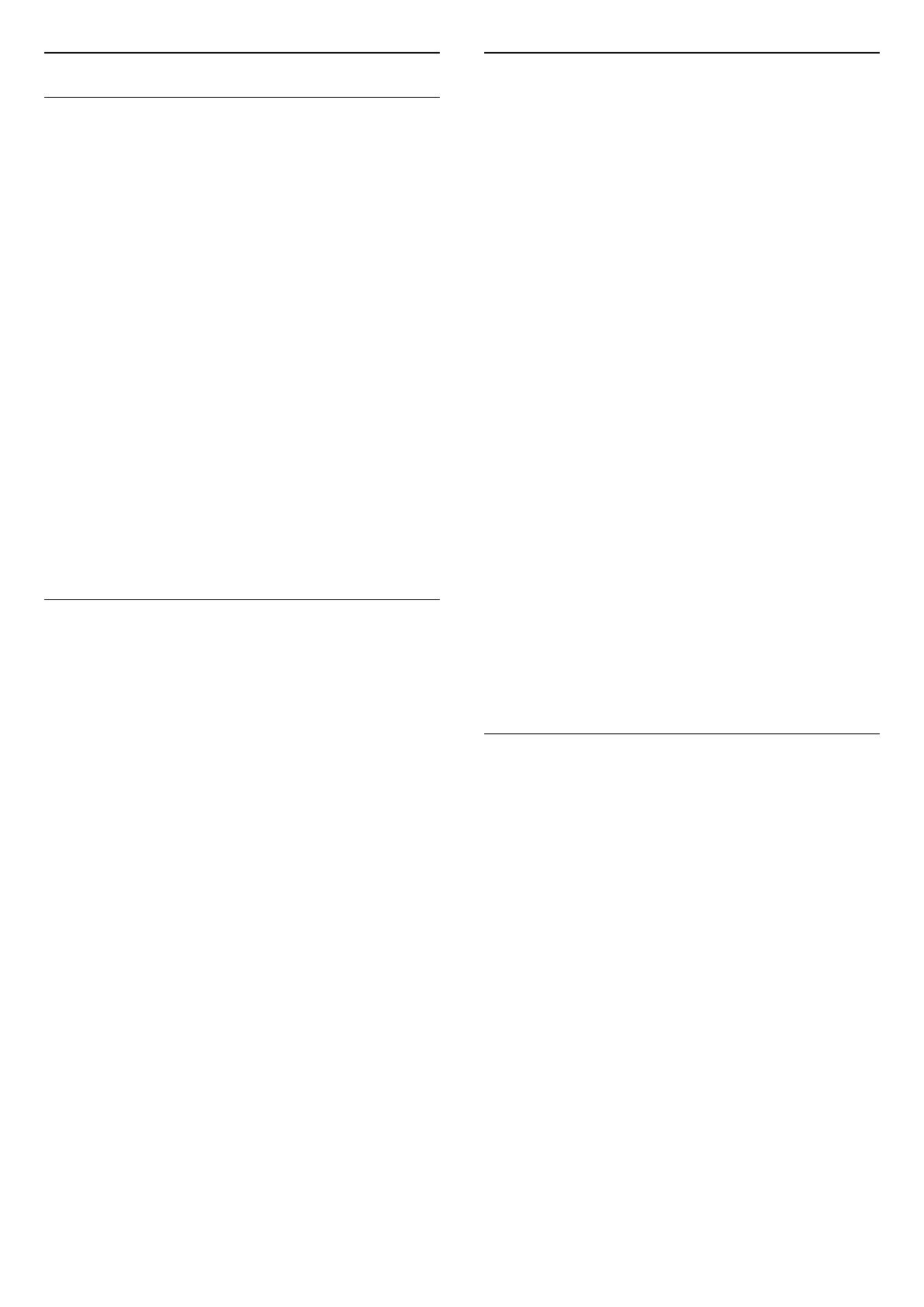
Definições da saída de áudio
Formato da saída de áudio
Se tiver um sistema de cinema em casa com
capacidade para processar som de multicanais, como
Dolby Digital, DTS® ou equivalente, defina o Formato
da saída de áudio para Multicanais. A opção
Multicanais permite que o televisor envie o sinal de
som multicanais comprimido proveniente de um
canal de televisão ou de um leitor conectado para o
sistema de cinema em casa. Se tiver um sistema de
cinema em casa sem processamento de som de
multicanais, seleccione Estéreo.
Para definir o Formato da saída de áudio…
1 - Prima
, seleccione Todas as definições e
prima OK.
2 - Seleccione Som e prima
(direito) para
aceder ao menu.
3 - Seleccione Avançado > Formato da saída de
áudio e prima OK.
4 - Seleccione Multicanal ou Estéreo e, em
seguida, prima OK.
5 - Prima
(esquerdo) repetidamente, se
necessário, para fechar o menu.
Nivelamento da saída de áudio
Utilize a definição do Nivelamento da saída de áudio
para nivelar o volume (intensidade sonora) do
televisor e do sistema de cinema em casa quando
alternar entre um e outro. As diferenças de volume
podem ser causadas por diferenças no
processamento do som.
Para nivelar as diferenças de volume…
1 - Prima
, seleccione Todas as definições e
prima OK.
2 - Seleccione Som e prima
(direito) para
aceder ao menu.
3 - Seleccione Avançado > Nivelamento da saída
de áudio e prima OK.
4 - Seleccione Mais, Médio ou Menos e, em
seguida, prima OK.
5 - Se a diferença de volume for grande, seleccione
Mais. Se for pequena, seleccione Menos.
6 - Prima
(esquerdo) repetidamente, se
necessário, para fechar o menu.
O Nivelamento da saída de áudio afecta tanto o sinal
da saída de áudio óptica, como o sinal de som HDMI
ARC.
Atraso de saída de áudio
Com um sistema de cinema em casa ligado ao
televisor, a imagem do televisor e o som do sistema
de cinema em casa devem estar sincronizados.
Sincronização automática de áudio para vídeo
Com os sistemas de cinema em casa mais actuais da
Philips, a sincronização de áudio para vídeo é
executada automaticamente e está sempre correcta.
Atraso da sincronização de áudio
Em alguns sistemas de cinema em casa, poderá
precisar de ajustar o atraso na sincronização de áudio
para sincronizar o áudio e o vídeo. No sistema de
cinema em casa, aumente o valor de atraso até a
imagem corresponder ao som. Poderá ser necessário
um valor de atraso de 180 ms. Leia o manual do
utilizador do sistema de cinema em casa. Com um
valor de atraso configurado no sistema de cinema em
casa, necessita de desactivar o Atraso de saída de
áudio no televisor.
Para desactivar o Atraso de saída de áudio…
1 - Prima
, seleccione Todas as definições e
prima OK.
2 - Seleccione Som e prima
(direito) para
aceder ao menu.
3 - Seleccione Avançado > Atraso de saída de
áudio e prima OK.
4 - Seleccione Desligado.
5 - Prima
(esquerdo) repetidamente, se
necessário, para fechar o menu.
Correcção da saída de áudio
Se não conseguir definir um atraso no sistema de
cinema em casa, pode definir o televisor para
sincronizar o som. Pode definir uma correcção que
compense o tempo necessário para o sistema de
cinema em casa processar o som da imagem do
televisor. Pode definir o valor em intervalos de 5 ms.
A definição máxima é de -60 ms.
A definição do Atraso de saída de áudio deve estar
activada.
Para sincronizar o som no televisor…
1 - Prima
, seleccione Todas as definições e
prima OK.
2 - Seleccione Som e prima
(direito) para
aceder ao menu.
3 - Seleccione Avançado > Correcção da saída de
áudio e prima OK.
4 - Utilize a barra de deslocamento para definir a
correcção de som e prima OK.
5 - Prima
(esquerdo) repetidamente, se
necessário, para fechar o menu.
17