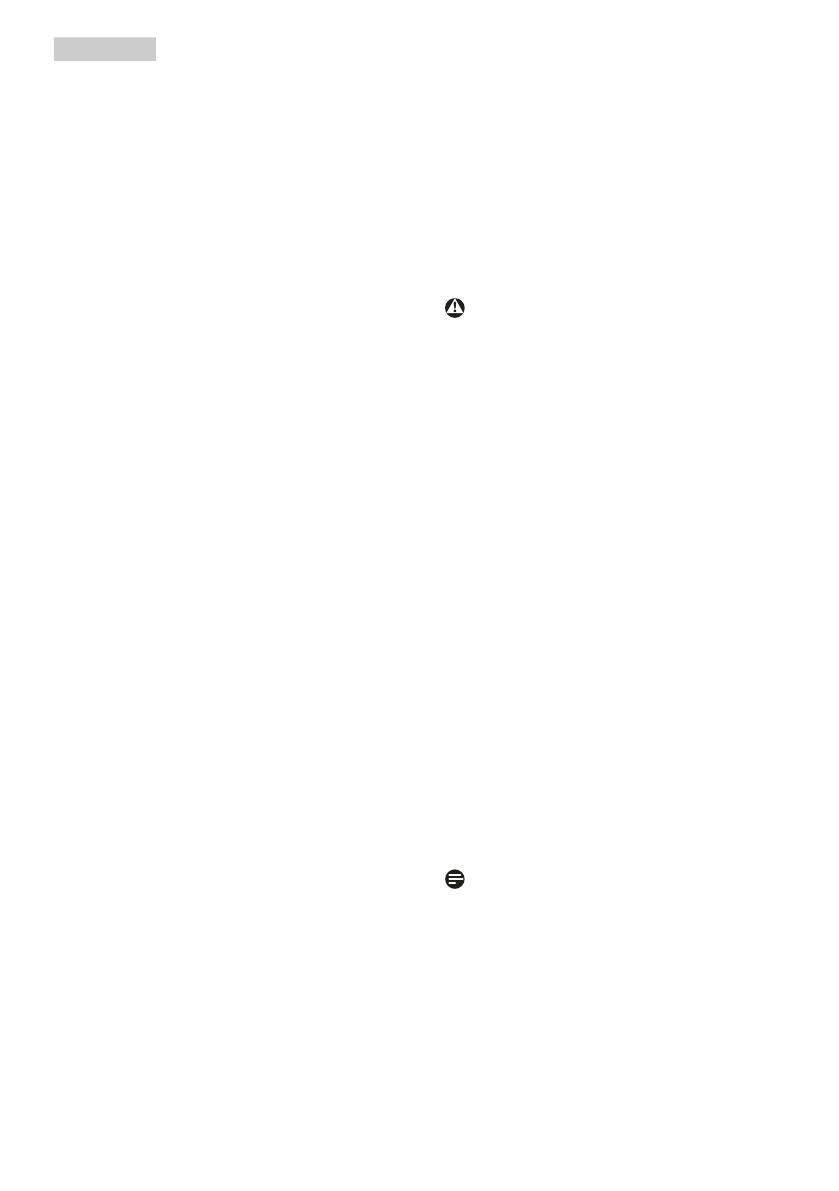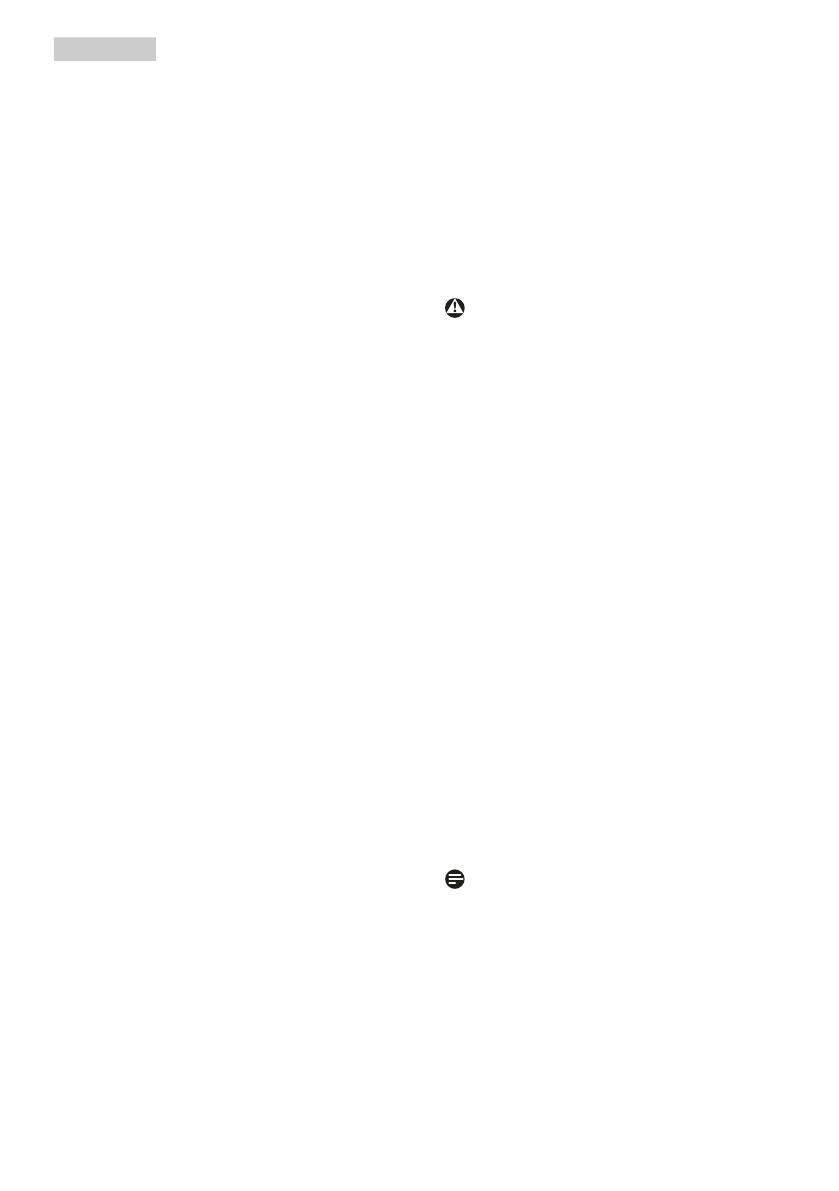
2
plassere hender eller fingre på LCD-
skjermpanelet.
• Koble fra skjermen hvis du ikke skal
bruke den på lang tid.
• Koble fra skjermen hvis du må
rengjøre den med en fuktig klut.
Du kan tørke av skjermen med en
tørr klut når strømmen er av. Bruk
aldri organiske oppløsninger, som
alkohol eller ammoniakkbaserte
væsker, til å rengjøre skjermen.
• For å unngå støt eller at settet blir
permanent skadet, må ikke skjermen
utsettes for støv, regn, vann eller
svært fuktige omgivelser.
• Hvis skjermen din blir våt må du
tørke av den med en tørr klut så
raskt som mulig.
• Hvis fremmedlegemer eller væske
kommer inn i skjermen må du slå
av skjermen umiddelbart og trekke
ut støpslet. Deretter fjerner du
fremmedlegemet eller vannet og
sender den til et serviceverksted.
• Ikke oppbevar eller bruk skjermen
på steder som er utsatt for varme,
direkte sollys eller ekstrem kulde.
• For at skjermen skal fungere best
mulig og for at den skal vare så
lenge som mulig, må du bruke den
på et sted som oppfyller følgende
krav til temperatur og fuktighet .
• Temperatur: 0-40°C 32-104°F
• Fuktighet: 20-80 % relativ
fuktighet
Viktig informasjon om innbrent bilde /
spøkelsesbilde
• Aktiver alltid en bevegelig
skjermsparer når du forlater
skjermen. Aktiver alltid et program
for periodevis skjermoppdatering
hvis skjermen viser statisk innhold
som ikke endres. Uavbrutt visning av
stillbilder eller statiske bilder over
lengre tid fører til "innbrent bilde",
også kjent som "etterbilde" eller
"spøkelsesbilde", på skjermen.
• "Innbrent bilde", "etterbilde" eller
"spøkelsesbilde" er et velkjent
fenomen i skjermteknologi. I de
fleste tilfeller vil det "innbrente
bildet" eller "etterbildet" eller
"spøkelsesbildet" forsvinne gradvis
over tid etter at strømmen har blitt
slått av.
Advarsel
Unnlatelse av å aktivere en
skjermsparer, eller en periodisk
skjermoppdatering kan det resultere i
en alvorlig "innbrenning", "etterbilde"
eller "spøkelsesbilde". Symptomene
vil ikke forsvinne og de kan heller ikke
repareres. Skaden som nevnes over,
dekkes ikke av garantien din.
Service
• Kabinettdekslet må kun åpnes av
kvalifisert servicepersonell.
• Kontakt ditt lokale servicesenter
hvis du har behov for
dokumentasjon og reparasjoner.
(Se Servicekontaktinformasjnen
som står oppført under Viktig
informasjon-bruksanvisningen.)
• For transportinformasjon
vennligst se kapittelet "Tekniske
spesifikasjoner".
• La ikke skjermen stå i en bil eller et
bagasjerom som er utsatt for direkte
sollys.
Merk
Kontakt en servicetekniker hvis
skjermen ikke fungerer som den skal,
eller hvis du er usikker på hva du skal
gjøre når driftsinstruksene som er gitt i
denne håndboken er fulgt.