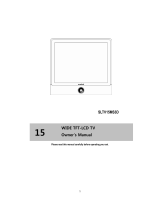Contents
English
English - 1
Symbol Press Note One-Touch
Button
GENERAL INFORMATION
List of Features ............................................................................. 2
Accessories ..................................................................................2
Viewing the Control Panel ...........................................................3
Viewing the Connection Panel .................................................... 4
Remote Control ............................................................................ 5
Installing Batteries in the Remote Control ....................................6
CONNECTIONS
Connecting VHF and UHF Antennas ............................................ 6
Connecting Cable TV ................................................................... 7
Connecting a DVD Player or Cable Box/Satellite receiver
(Set-Top Box) via HDMI ................................................................ 8
Connecting a DVD Player or Cable Box/Satellite receiver
(Set-Top Box) via DVI ................................................................... 8
Connecting a DVD Player or Cable Box/Satellite receiver
(Set-Top Box) via Component cables ........................................... 9
Connecting a Camcorder ............................................................ 9
Connecting a VCR ...................................................................... 10
Connecting a Digital Audio System ............................................ 11
Connecting an Amplier/DVD Home Theater ............................. 11
Connecting a PC ........................................................................ 12
OPERATION
Turning the TV On and Off ......................................................... 13
Plug & Play Feature ................................................................... 13
Changing Channels ....................................................................14
Adjusting the Volume .................................................................. 15
Viewing the Display ....................................................................15
Viewing the Menus .....................................................................15
Using the TOOLS Button ............................................................16
Memorizing the Channels ........................................................... 16
To Select the Source .................................................................. 18
To Edit the Input Source Name ..................................................18
PICTURE CONTROL
Changing the Picture Standard .................................................. 19
Customizing the Picture Settings ............................................... 19
Adjusting the Detailed Settings .................................................. 20
Conguring Picture Options ....................................................... 23
Resetting the Picture Settings to the Factory Defaults ............... 26
SOUND CONTROL
Changing the Sound Standard ................................................... 27
Customizing the Sound .............................................................. 27
Setting the TruSurround XT ........................................................ 28
Choosing a Multi-Channel Sound (MTS) track - Digital ............. 28
Choosing a Multi-Channel Sound (MTS) track - Analog ............ 29
Automatic Volume Control ..........................................................29
Setting the TV Speakers On/Off ................................................. 30
Connecting Headphones (Sold separately) ................................ 30
■
■
■
■
■
■
■
■
■
■
■
■
■
■
■
■
■
■
■
■
■
■
■
■
■
■
■
■
■
■
■
■
■
■
■
■
■
■
■
CHANNEL CONTROL
Clearing Scrambled Channels - Digital ...................................... 31
Adding and Erasing Channels ....................................................32
To Set-Up Your Favorite Channels ............................................. 33
Using the Channel Lists - Analog ............................................... 34
Viewing the Channel Lists .......................................................... 34
Labeling Channels ...................................................................... 35
Fine Tuning Analog Channels .................................................... 36
Checking the Digital-Signal Strength .......................................... 36
PC DISPLAY
Using Your TV as a Computer (PC) Display ............................... 37
Display Modes ............................................................................37
Setting up the TV with your PC .................................................. 38
TIME SETTING
Setting the Clock ........................................................................ 40
FUNCTION DESCRIPTION
Selecting a Menu Language ....................................................... 43
Using the V-Chip ........................................................................ 44
Viewing Closed Captions (On-Screen Text Messages) - Analog 51
Viewing Closed Captions (On-Screen Text Messages) - Digital 52
Adjusting the TV On/Off Melody Sound...................................... 53
Setting the Entertainment mode .................................................53
Using the Energy Saving Feature .............................................. 54
Upgrading the Software
.............................................................. 54
ABOUT ANYNET
+
What is Anynet+? ...................................................................... 55
Connecting Anynet+ Devices ..................................................... 55
Setting Up Anynet+ .................................................................. 56
Scanning and Switching between Anynet
+
Devices.............. 56
Recording .................................................................................. 57
Listening through a Receiver (Home theater) ....................... 58
Troubleshooting for Anynet+ .................................................. 58
APPENDIX
Troubleshooting ..........................................................................59
Installing the Stand .....................................................................61
Disconnecting the Stand ............................................................ 61
Auto Wall-Mount Adjustment (Sold separately) .......................... 62
Wall Mount Kit Specications (VESA) ........................................ 63
Using the Anti-Theft Kensington Lock ........................................ 64
Specications ............................................................................. 65
■
■
■
■
■
■
■
■
■
■
■
■
■
■
■
■
■
■
■
■
■
■
■
■
■
■
■
■
■
■
■
■
■
■
BN68-01393L-00Eng.indd 1 2008-05-13 ¿ÀÈÄ 4:52:40