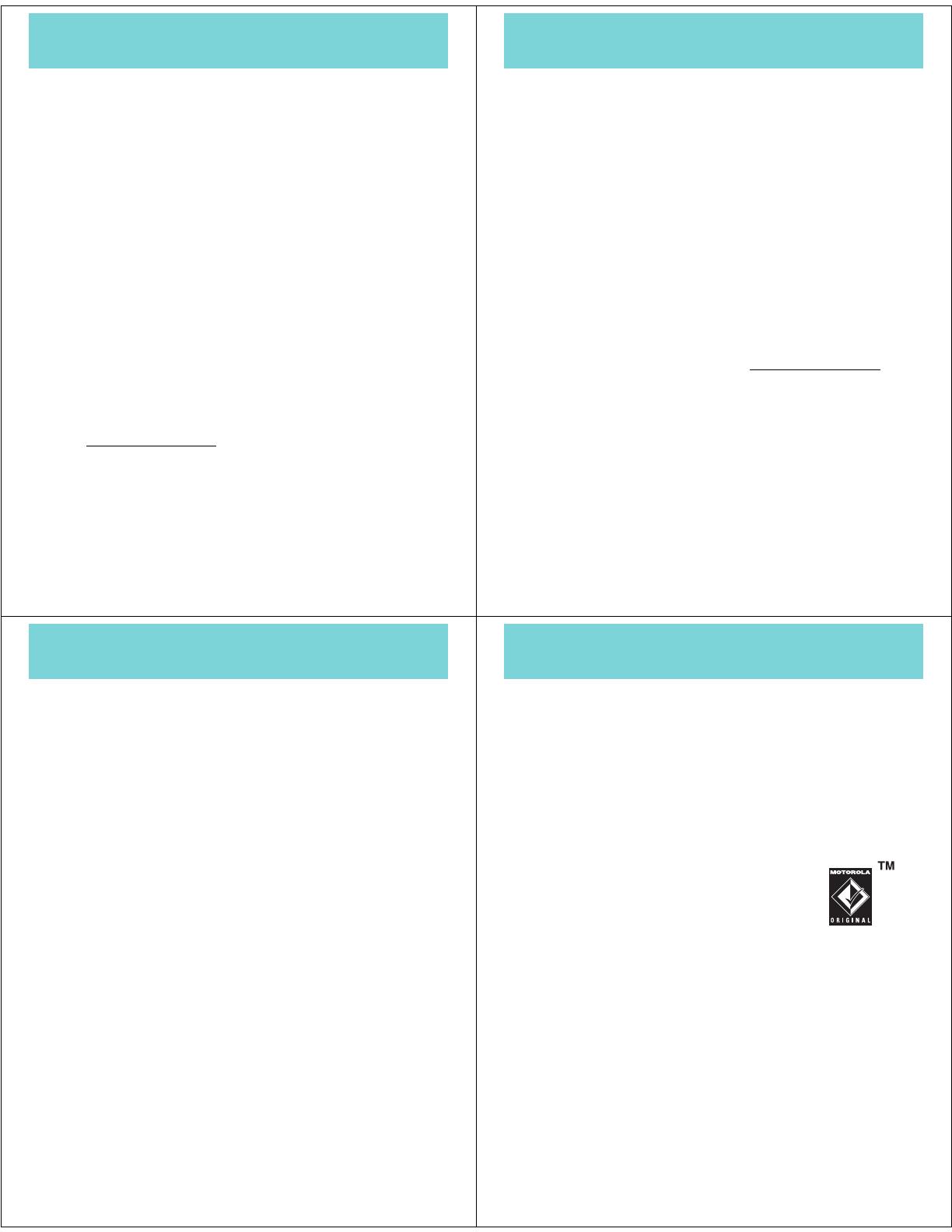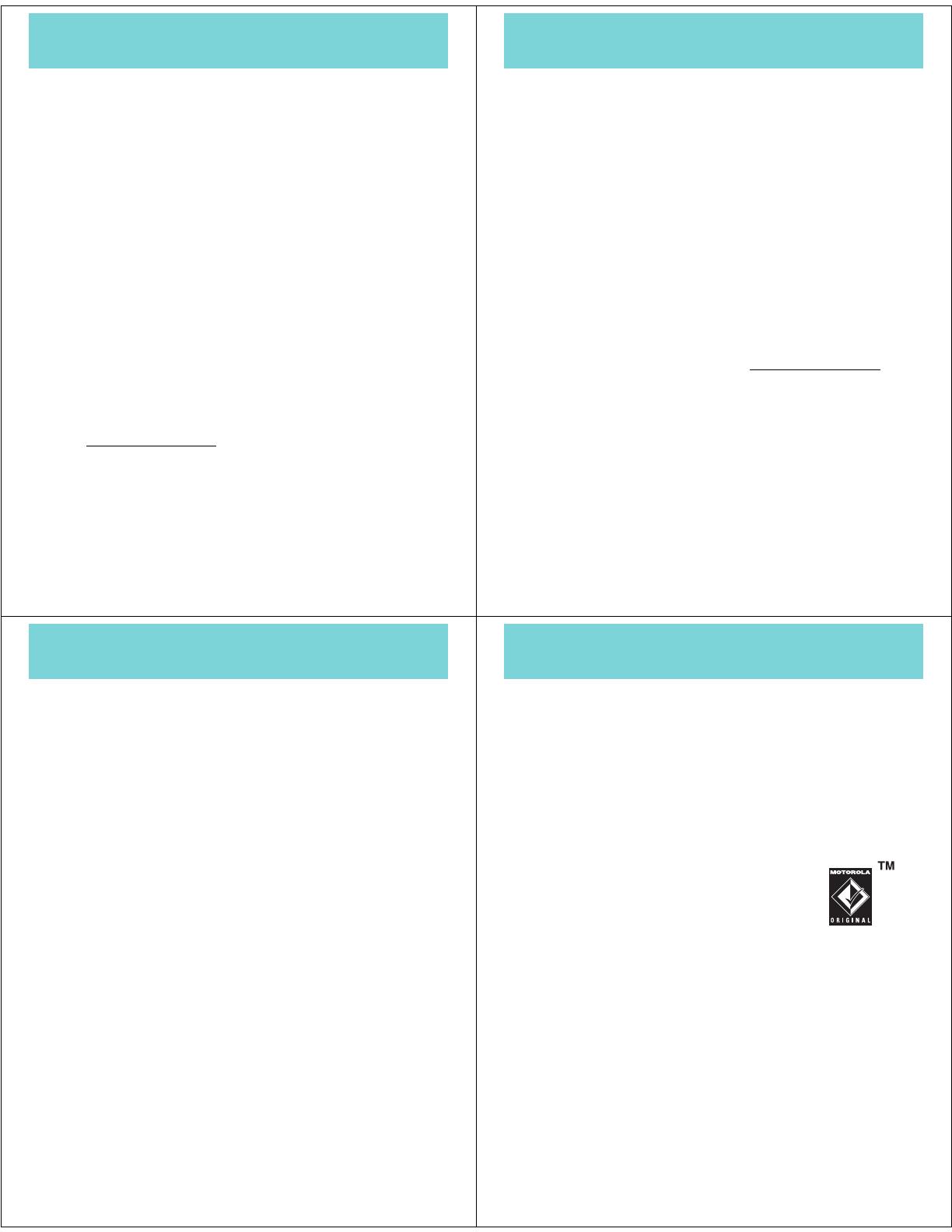
31
music
After a pause, Alltel Music Connect loads all songs
from the CD, then retrieves song information from
the Internet. When this is complete, you see the
songs in the Music Pane.
A spinning icon appears next to a song that is being
imported. When finished, the spinning icon turns
into a check mark.
To cancel the import, click “Cancel.”
By default, songs are imported to the “My Music”
folder on your computer. To change where songs are
imported, click on “Options” at the top of the Music
Connect screen, then select “CD Importing.” In the
window that appears, click “Browse,” navigate to
the folder you want, and click “OK.”.
Note:
For more Alltel Music Connect editing and
personalizing options, see the online FAQ at
www.alltel.com/music
.
32
music
transfer music with Alltel
Music Connect
Note: Optional accessories required.
Using Alltel Music Connect and a USB cable, you can
transfer songs from a computer to your phone’s memory
or to a removable memory card installed in your phone.
You can also transfer files from phone to memory card to
free up phone memory.
Notes about transferring music:
•
You can download Music powered by Celltop on
your phone, then use it to transfer or stream
music to your phone. See
www.alltel.com/music
for more information about Music powered by
Celltop.
•
Before you copy files to your phone, make sure
the files are in a format that the phone
recognizes. Your phone’s music player can play
the following types of audio files: MP3, WMA,
MID, MIDI, X_MIDI, AAC, AAC+, AMR.
33
music
•
To transfer files using a Bluetooth connection,
see your User’s Guide.
•
Your phone does not support DRM protected
music files. The unauthorized copying of
copyrighted materials is contrary to the
provisions of the Copyright Laws of the United
States and other countries. This device is
intended solely for copying non-copyrighted
materials, materials in which you own the
copyright, or materials which you are authorized
or legally permitted to copy. If you are uncertain
about your right to copy any material, please
contact your legal advisor.
34
music
transfer from computer to phone or
memory card
1
If you do not have music files on your computer,
import music as described in “import songs from a
CD with Alltel Music Connect” on page 30.
2
Set your phone to
Mass Storage
mode by pressing
s
>
u Settings
>
USB
>
Mass Storage
.
3
Attach a Motorola Original USB cable to
the mini USB port on your phone and to
an available USB port on your computer.
A Motorola Original USB cable and
supporting software may be included with your
phone. These tools are also sold separately.
4
Connect your phone to your computer. When your
phone is connected, it appears in the Alltel Music
Software Wireless Phone Pane.
5
To transfer songs from your computer to your
phone, select the songs and click “Move.”
You can also drag songs from the Music Pane to the
Wireless Phone Pane.