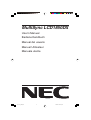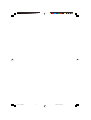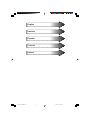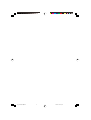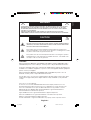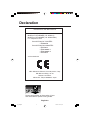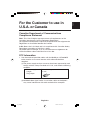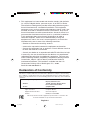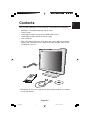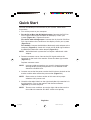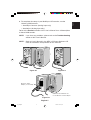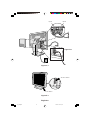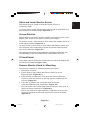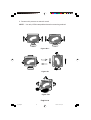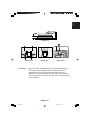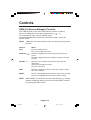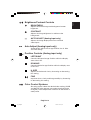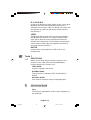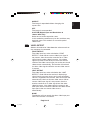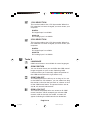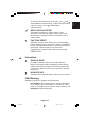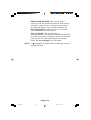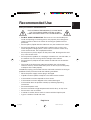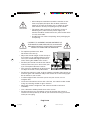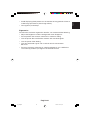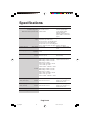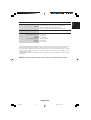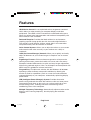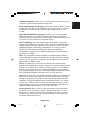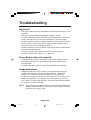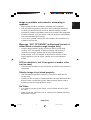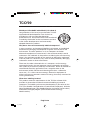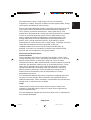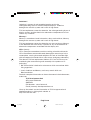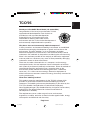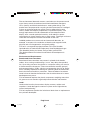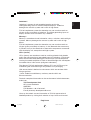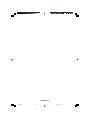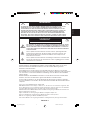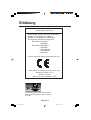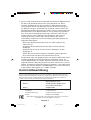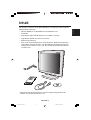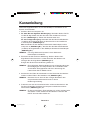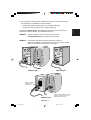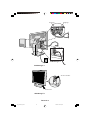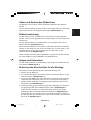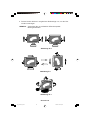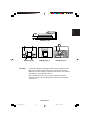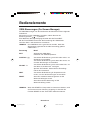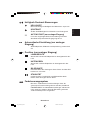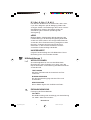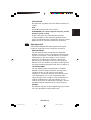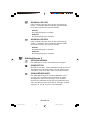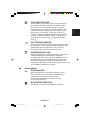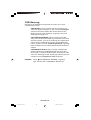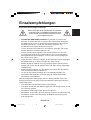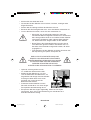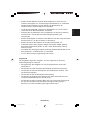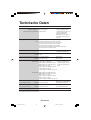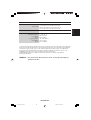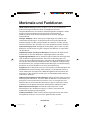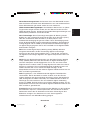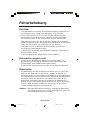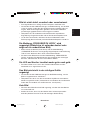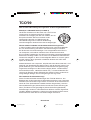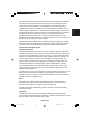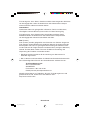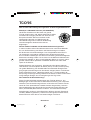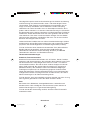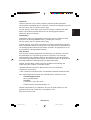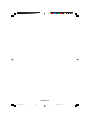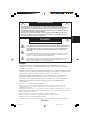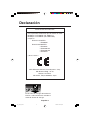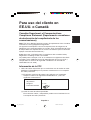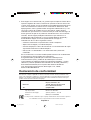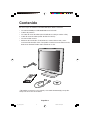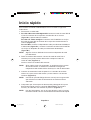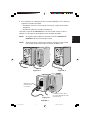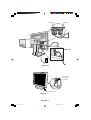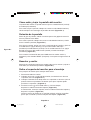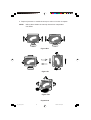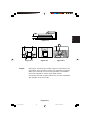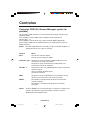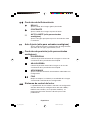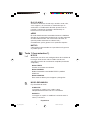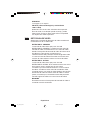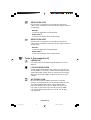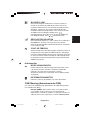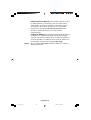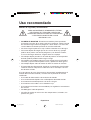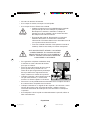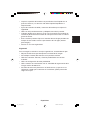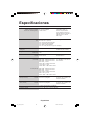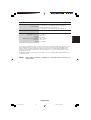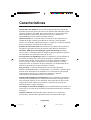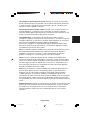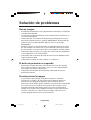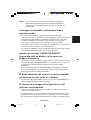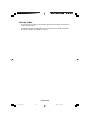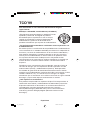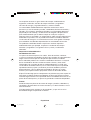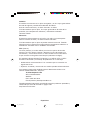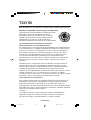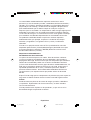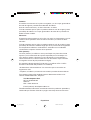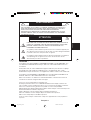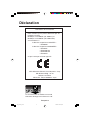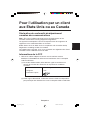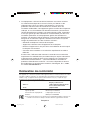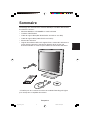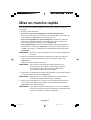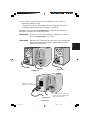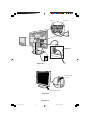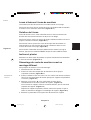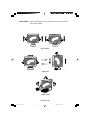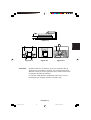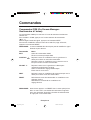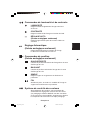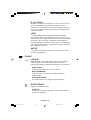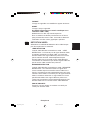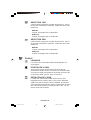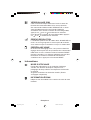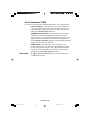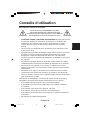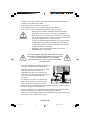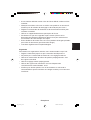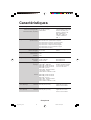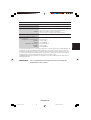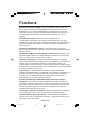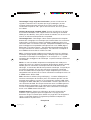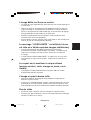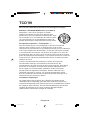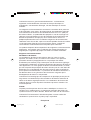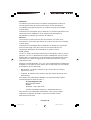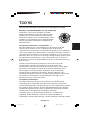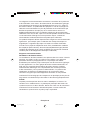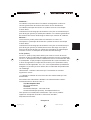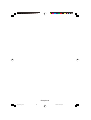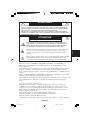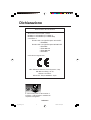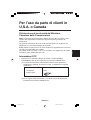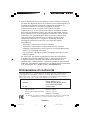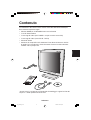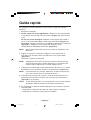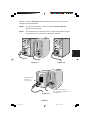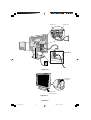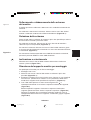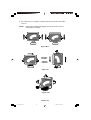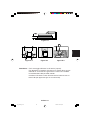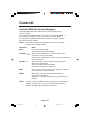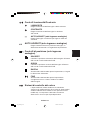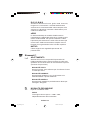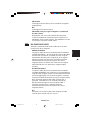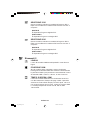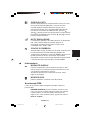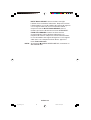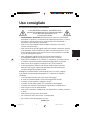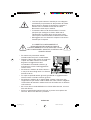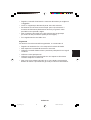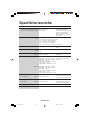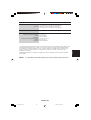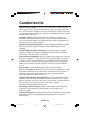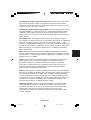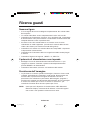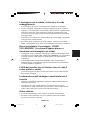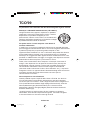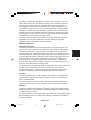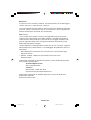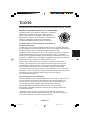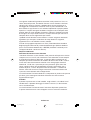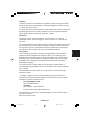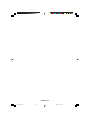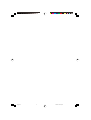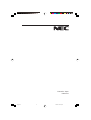NEC MultiSync LCD1850DX Owner's manual
- Category
- TVs & monitors
- Type
- Owner's manual
This manual is also suitable for
Page is loading ...
Page is loading ...

English
Deutsch
Español
Français
Italiano
01b_XChapterOpener 26/3/01, 12:12 pm1
Page is loading ...

English-1
English
TO PREVENT FIRE OR SHOCK HAZARDS, DO NOT EXPOSE THIS UNIT TO RAIN
OR MOISTURE. ALSO, DO NOT USE THIS UNIT’S POLARIZED PLUG WITH AN
EXTENSION CORD RECEPTACLE OR OTHER OUTLETS UNLESS THE PRONGS
CAN BE FULLY INSERTED.
REFRAIN FROM OPENING THE CABINET AS THERE ARE HIGH VOLTAGE
COMPONENTS INSIDE. REFER SERVICING TO QUALIFIED SERVICE PERSONNEL.
CAUTION
TO REDUCE THE RISK OF ELECTRIC SHOCK, DO NOT REMOVE COVER
(OR BACK). NO USER SERVICEABLE PARTS INSIDE. REFER SERVICING
TO QUALIFIED SERVICE PERSONNEL.
This symbol warns user that uninsulated voltage within the unit may have
sufficient magnitude to cause electric shock. Therefore, it is dangerous to make
any kind of contact with any part inside this unit.
This symbol alerts the user that important literature concerning the operation
and maintenance of this unit has been included. Therefore, it should be read
carefully in order to avoid any problems.
CAUTION
WARNING
RISK OF ELECTRIC SHOCK • DO NOT OPEN
Caution:
When operating the MultiSync LCD1850DX (LH-18S02-2 and LH-18S02-BK2) with a
220-240V AC power source in Europe, use the power cord provided with the monitor.
In the UK, a BS approved power cord with a moulded plug has a Black (five Amps) fuse
installed for use with this equipment. If a power cord is not supplied with this equipment
please contact your supplier.
When operating the MultiSync LCD1850DX with a 220-240V AC power source in
Australia, use the power cord provided with the monitor.
For all other cases, use a power cord that matches the AC voltage of the power outlet
and has been approved by and complies with the safety standard of your particular
country.
ENERGYSTA R is a U.S. trademark.
As an ENERGYSTA R
®
Partner, NEC-Mitsubishi Electronics Display of America, Inc. has
determined that this product meets the ENERGYSTA R guidelines for energy efficiency. The
ENERGYSTA R emblem does not represent EPA endorsement of any product or service.
IBM PC/XT/AT, PS/2, MCGA, VGA, 8514/A and XGA are registered trademarks of
International Business Machines Corporation.
Apple and Macintosh are registered trademarks of Apple Computer Inc.
Microsoft and Windows are registered trademarks of the Microsoft Corporation.
NEC is a registered trademark of NEC Corporation.
All other trademarks or registered trademarks are property of their respective owners.
01b_English 26/3/01, 12:12 pm1

English-2
Declaration
Declaration of the Manufacturer
We hereby certify that the colour monitor
MultiSync LCD1850DX (LH-18S02-2)
MultiSync LCD1850DX (LH-18S02-BK2)
is in compliance with
Council Directive 73/23/EEC:
– EN 60950
Council Directive 89/336/EEC:
– EN 55022
– EN 61000-3-2
– EN 61000-3-3
– EN 55024
and marked with
NEC-Mitsubishi Electric Visual Systems, Corp.
MS Shibaura Bldg., 13-23,
Shibaura 4-chome,
Minato-Ku, Tokyo 108-0023, Japan
Power consumption of the monitor is less
than 3 W when in power-saving mode.
01b_English 26/3/01, 12:12 pm2

English-3
English
For the Customer to use in
U.S.A. or Canada
Canadian Department of Communications
Compliance Statement
DOC: This Class B digital apparatus meets all requirements of the
Canadian Interference-Causing Equipment Regulations.
Cet appareil numérique de la classe B respecte toutes les exigences du
Règlement sur le matériel brouiller du Canada.
C-UL: Bears the C-UL Mark and is in compliance with Canadian Safety
Regulations according to CSA C22.2 #950.
Ce produit porte la marque ‘C-UL’ et se conforme aux règlements de
sûrele Canadiens selon CAN/CSA C22.2 No. 950.
FCC Information
1. Use the attached specified cables with the MultiSync LCD1850DX
colour monitor so as not to interfere with radio and television
reception.
(1)The power supply cord you use must have been approved by and
comply with the safety standards of U.S.A., and meet the following
condition.
Power supply cord Non shield type, 3-conductor
Length 1.8 m
Plug shape
(2)Shielded video signal cable. Use of other cables and adapters
may cause interference with radio and television reception.
01b_English 26/3/01, 12:12 pm3
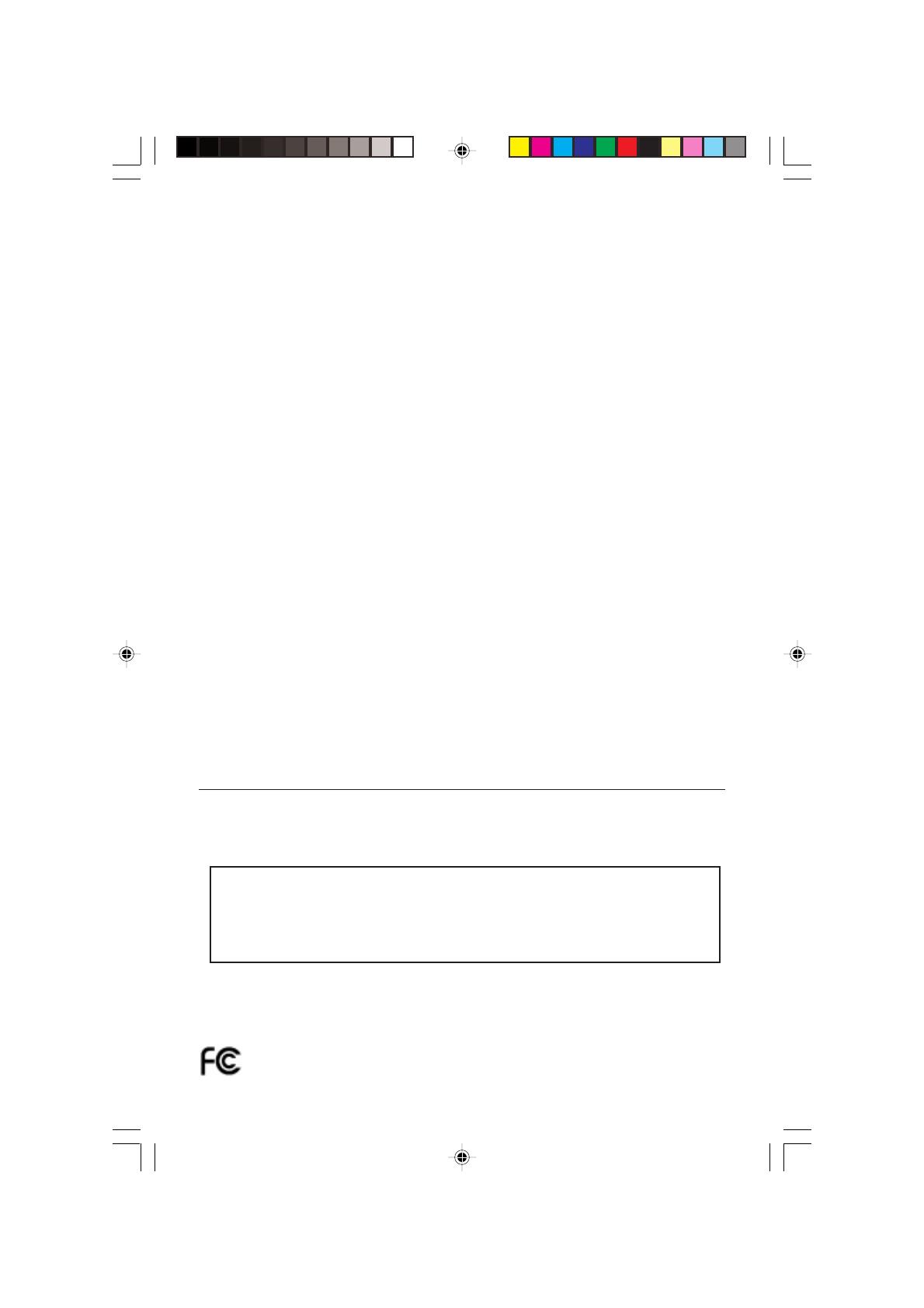
English-4
2. This equipment has been tested and found to comply with the limits
for a Class B digital device, pursuant to part 15 of the FCC Rules.
These limits are designed to provide reasonable protection against
harmful interference in a residential installation. This equipment
generates, uses, and can radiate radio frequency energy, and, if not
installed and used in accordance with the instructions, may cause
harmful interference to radio communications. However, there is no
guarantee that interference will not occur in a particular installation.
If this equipment does cause harmful interference to radio or
television reception, which can be determined by turning the
equipment off and on, the user is encouraged to try to correct the
interference by one or more of the following measures:
- Reorient or relocate the receiving antenna.
- Increase the separation between the equipment and receiver.
- Connect the equipment into an outlet on a circuit different from that
to which the receiver is connected.
- Consult your dealer or an experienced radio/TV technician for help.
If necessary, the user should contact the dealer or an experienced
radio/television technician for additional suggestions. The user may
find the following booklet, prepared by the Federal Communications
Commission, helpful: “How to Identify and Resolve Radio-TV
Interference Problems.” This booklet is available from the U.S.
Government Printing Office, Washington, D.C., 20402,
Stock No. 004-000-00345-4.
Declaration of Conformity
This device complies with Part 15 of FCC Rules. Operation is subject to the following
two conditions. (1) This device may not cause harmful interference, and (2) this device
must accept any interference received, including interference that may cause undesired
operation.
U.S. Responsible party: NEC-Mitsubishi Electronics
Display of America, Inc.
Address: 1250 N. Arlington Heights Road
Itasca, Illinois 60143-1248
Tel. No.: (630)467-3000
Type of Product: Computer Monitor
Equipment Classification: Class B Peripheral
Models: MultiSync LCD1850DX
We hereby declare that the equipment specified above conforms to the
technical standards as specified in the FCC Rules.
01b_English 26/3/01, 12:12 pm4

English-5
English
Contents
Your new NEC MultiSync LCD monitor box* should contain the following:
• MultiSync LCD1850DX
monitor with tilt base
• Power Cords
• Video Signal Cable (15-pin mini D-SUB male to DVI)
• Video Signal Cable (DVI-D to DVI-D Cable)
• User’s Manual
• NEC LCD Setup Software, Pivot Software, User’s Manual and other
helpful files. To see the User‘s Manual, Acrobat Reader 4.0 must be
installed on your PC.
* Remember to save your original box and packing material to transport
or ship the monitor.
++
+
--
-
01b_English 26/3/01, 12:12 pm5

English-6
Quick Start
To attach the MultiSync LCD monitor to your system, follow these
instructions:
1. Turn off the power to your computer.
2. For the PC or Mac with DVI digital output: Connect the DVI-D to
DVI-D signal cable to the connector of the display card in your
system (Figure A.1). Tighten all screws.
For the PC with Analog output: Connect the 15-pin mini D-SUB to
DVI signal cable to the connector of the display card in your system
(Figure A.2).
For the Mac: Connect the MultiSync Macintosh cable adapter to the
computer (Figure B.1). Attach the 15-pin mini D-SUB signal cable to
the MultiSync Macintosh cable adapter (Figure B.1).
NOTE: Some Macintosh systems do not require a Macintosh cable
adapter.
3. Remove connector cover. Connect the DVI signal cable to the
connector on the back of the monitor. Place the video signal cable
(Figure C.1).
Replace connector cover.
NOTE: Incorrect cable connections may result in irregular operation,
damage display quality/components of LCD module and/or
shorten the module’s life.
4. Connect one end of the power cord to the AC inlet on the back of the
monitor and the other end to the power outlet (Figure D.1).
NOTE: Please refer to Caution section of this manual for proper
selection of AC power cord.
5. Check the Vacation Switch on the right hand side of the monitor is in
the ON position. Turn on the monitor with the Power Button
(Figure E.1) and the computer.
NOTE: There are two switches: one on the right side and one on the
front side of the monitor. DO NOT switch on/off quickly.
01b_English 26/3/01, 12:12 pm6

English-7
English
6. To complete the setup of your MultiSync LCD monitor, use the
following OSM controls:
• Auto Adjust Contrast (Analog input only)
• Auto Adjust (Analog input only)
Refer to the Controls section of this User’s Manual for a full description
of these OSM controls.
NOTE: If you have any problems, please refer to the Troubleshooting
section of this User’s Manual.
NOTE: Refer to User’s Manual in the NEC LCD Setup Software CD
case for installation and operation of this software.
Figure B.1
Macintosh Cable
Adapter (not included)
Macintosh G3 and G4 do not
need a Macintosh cable adapter
Figure A.1
Figure A.2
01b_English 26/3/01, 12:12 pm7

English-8
Figure D.1
Figure E.1
Figure C.1
Input1 Input2
Vacation Switch
Power Button
01b_English 26/3/01, 12:12 pm8

English-9
English
Raise and Lower Monitor Screen
The monitor may be raised or lowered in either Portrait or
Landscape mode.
To raise or lower screen, place hands on each side of the monitor and
lift or lower to the desired height (Figure RL.1).
Screen Rotation
Before rotating, the screen must be raised to the highest level to avoid
knocking the screen on the desk or pinching your fingers.
To raise the screen, place hands on each side of the monitor and lift up
to the highest position (Figure RL.1).
To rotate screen, place hands on each side of the monitor screen and
turn clockwise from Landscape to Portrait or counter-clockwise from
Portrait to Landscape (Figure R.1).
To toggle the orientation of the OSM menu between Landscape and
Portrait modes, press the RESET button while OSM menu is off.
Tilt and Swivel
Grasp both sides of the monitor screen with your hands and adjust the
tilt and swivel as desired (Figure TS.1).
Remove Monitor Stand for Mounting
To prepare the monitor for alternate mounting purposes:
1. Disconnect all cables.
2. Place hands on each side of the monitor and lift up to the
highest position (Figure RL.1).
3. Place monitor face down on a non-abrasive surface (Place the
screen on a 50 mm platform so that the stand is parallel with the
surface.) (Figure S.1).
4. Press the “
” portion with your index finger and at the
same time slide the lower stand cover. (Figure S.2)
Next, lift up the stand, remove the lower stand cover, then go on to
remove the upper stand cover. (Figure S.3)
Return the stand to its original position, remove the 4 screws that
connect the monitor to the stand, and lift off the stand assembly.
(Figure S.4)
01b_English 26/3/01, 12:12 pm9

English-10
Figure RL.1
Figure R.1
Figure TS.1
5. Reverse this process to reattach stand.
NOTE: Use only VESA-compatible alternative mounting method.
01b_English 26/3/01, 12:12 pm10

English-11
English
Caution: Please use the attached screws (4pcs) when mounting.
To fulfil the safety requirements the monitor must be
mounted to an arm which guaranties the necessary
stability under consideration of the weight of the monitor.
The LCD monitor shall only be used with an approved arm
(e.g. GS mark).
1
2
4
3
Figure S.1
Figure S.2 Figure S.3
Figure S.4
01b_English 26/3/01, 12:12 pm11

English-12
Menu
Exits the OSM controls.
Exits to the OSM main menu.
Moves the highlighted area left/right to select control
menus.
Moves the highlighted area up/down to select one of the
controls.
Moves the bar left/right to increase or decrease the
adjustment.
Activates Auto Adjust function.
Enter the sub menu.
Moves the highlighted area of main menu right to select
one of the controls.
Resets the highlighted control menu to the factory setting.
Resets the highlighted control to the factory setting.
Controls
OSM (On-Screen-Manager) Controls
The OSM controls on the front of the monitor function as follows:
To access OSM press any of the control buttons ( , , -, +).
To change signal input, press the NEXT button.
To rotate OSM between Landscape and Portrait modes, press the
RESET button.
NOTE: OSM menu must be closed in order to change signal input and
to rotate.
NOTE: When RESET is pressed in the main and sub-menu, a warning
window will appear allowing you to cancel the RESET function
by pressing the EXIT button.
Control
EXIT
CONTROL /
ADJUST -/+
NEXT
RESET
01b_English 26/3/01, 12:12 pm12

English-13
English
Brightness/Contrast Controls
BRIGHTNESS
Adjusts the overall image and background screen
brightness.
CONTRAST
Adjusts the image brightness in relation to the
background.
AUTO ADJUST (Analog input only)
Adjusts the image displayed for non-standard
video inputs.
Auto Adjust (Analog input only)
Automatically adjusts the Image Position, the H. Size
and Fine setting.
Position Controls (Analog input only)
LEFT/RIGHT
Controls Horizontal Image Position within the display
area of the LCD.
DOWN/UP
Controls Vertical Image Position within the display area
of the LCD.
H. SIZE
Adjusts the horizontal size by increasing or decreasing
this setting.
FINE
Improves focus, clarity and image stability by increasing
or decreasing this setting.
Color Control Systems
Six color presets select the desired color setting (sRGB
and NATIVE color presets are standard and cannot be
changed). Color temperature increases or decreases in
each preset.
01b_English 26/3/01, 12:12 pm13

English-14
R,Y,G,C,B,M,S
Increases or decreases Red, Yellow, Green, Cyan, Blue,
Magenta and Saturation depending upon which is
selected. The change in color will appear on screen and
the direction (increase or decrease) will be shown by
the color bars.
sRGB
sRGB mode dramatically improves the color fidelity in
the desktop environment by a single standard RGB
color space. With this color supported environment,
the operator could easily and confidently communicate
colors without further color management overhead in
the most common situations.
NATIVE
Original color presented by the LCD panel that is
unadjustable.
Tools 1
SMOOTHING
Select one of three image sharpness settings. This
function is only valid when the expanded display
function (expansion function) is on.
TEXT MODE
Use this to display text clearly.
NORMAL MODE
This sharpness is between TEXT and GRAPHIC
MODE.
GRAPHIC MODE
This mode is suited for images and photographs.
EXPANSION MODE
Sets the zoom method.
FULL
The image is expanded to 1280 x 1024, regardless of
the resolution.
01b_English 26/3/01, 12:12 pm14

English-15
English
ASPECT
The image is expanded without changing the
aspect ratio.
OFF
The image is not expanded.
CUSTOM (Digital input and Resolution of
1280 x 1024 only)
Select one of seven expansion rates.
In this mode the resolution may be low and there may
be blank areas. This mode is for use with special
video cards.
VIDEO DETECT
Selects the method of video detection when more than
one computer is connected.
FIRST DETECT
The video input has to be switched to “FIRST
DETECT” mode. When current video input signal is
not present, then the monitor searches for a video
signal from the other video input port. If the video
signal is present in the other port, then the monitor
switches the video source input port to the new found
video source automatically. The monitor will not look
for other video signals while the current video source
is present.
LAST DETECT
The video input has to be switched to the “LAST
DETECT” mode. When the monitor is displaying a
signal from the current source and a new secondary
source is supplied to the monitor, then the monitor will
automatically switch to the new video source. When
current video input signal is not present, then the
monitor searches for a video signal from the other
video input port. If the video signal is present in the
other port, then the monitor switches the video source
input port to the new found video source
automatically.
NONE
The Monitor will not search the other video input port
unless the monitor is turned on.
01b_English 26/3/01, 12:12 pm15

English-16
1 DVI SELECTION
This function selects the 1 DVI input mode. When the
DVI selection has been changed, you must restart your
computer.
DIGITAL
DVI digital input is available.
ANALOG
DVI analog input is available.
2 DVI SELECTION
This function selects the 2 DVI input mode. When the
DVI selection has been changed, you must restart your
computer.
DIGITAL
DVI digital input is available.
ANALOG
DVI analog input is available.
Tools 2
LANGUAGE
OSM control menus are available in seven languages.
OSM POSITION
You can choose where you would like the OSM control
image to appear on your screen. Selecting OSM
Location allows you to manually adjust the position of
the OSM control menu left, right, down or up.
OSM TURN OFF
The OSM control menu will stay on as long as it is use.
In the OSM Turn Off submenu, you can select how long
the monitor waits after the last touch of a button to shut
off the OSM control menu. The preset choices are 10,
20, 30, 45, 60 and 120 seconds.
OSM LOCK OUT
This control completely locks out access to all OSM
control functions. When attempting to activate OSM
controls while in the Lock Out mode, a screen will
appear indicating the OSM controls are locked out.
01b_English 26/3/01, 12:12 pm16

English-17
English
To activate the OSM Lock Out function, press , then
and hold down simultaneously. To de-activate the OSM
Lock Out, press , then and hold down
simultaneously.
RESOLUTION NOTIFIER
This optimal resolution is 1280 x 1024. If ON is
selected, a message will appear on the screen after
30 seconds, notifying you that the resolution is not at
1280 x 1024.
FACTORY PRESET
Selecting Factory Preset allows you to reset all OSM
control settings back to the factory settings. The RESET
button will need to be held down for several seconds to
take effect. Individual settings can be reset by
highlighting the control to be reset and pressing the
RESET button.
Information
DISPLAY MODE
Provides information about the current resolution
display and technical data including the preset timing
being used and the horizontal and vertical frequencies.
Increases or decreases the current resolution. (Analog
input only)
MONITOR INFO
Indicates the model and serial numbers of your monitor.
OSM Warning
OSM Warning menus disappear with Exit button.
NO SIGNAL: This function gives a warning when there
is no signal present. After power is turned on or when
there is a change of input signal or video is inactive, the
No Signal window will appear.
01b_English 26/3/01, 12:12 pm17

English-18
RESOLUTION NOTIFIER: This function gives a
warning of use with optimized resolution. After power is
turned on or when there is a change of input signal or
the video signal doesn’t have proper resolution, the
Resolution Notifier window will open. This function
can be disabled in the TOOL menu.
OUT OF RANGE: This function gives a
recommendation of the optimized resolution and refresh
rate. After the power is turned on or there is a change of
input signal or the video signal doesn’t have proper
timing, the Out Of Range menu will appear.
NOTE: If “
CHANGE DVI SELECTION” is displayed, switch to
DVI SELECTION.
01b_English 26/3/01, 12:12 pm18

English-19
English
Recommended Use
Safety Precautions and Maintenance
FOR OPTIMUM PERFORMANCE, PLEASE NOTE
THE FOLLOWING WHEN SETTING UP AND
USING THE MULTISYNC LCD COLOR MONITOR:
• DO NOT OPEN THE MONITOR. There are no user serviceable parts
inside and opening or removing covers may expose you to dangerous
shock hazards or other risks. Refer all servicing to qualified service
personnel.
• Do not spill any liquids into the cabinet or use your monitor near water.
• Do not insert objects of any kind into the cabinet slots, as they may
touch dangerous voltage points, which can be harmful or fatal or may
cause electric shock, fire or equipment failure.
• Do not place any heavy objects on the power cord. Damage to the cord
may cause shock or fire.
• Do not place this product on a sloping or unstable cart, stand or table, as
the monitor may fall, causing serious damage to the monitor.
• Do not place any objects onto the monitor and do not use the monitor
outdoors.
• The inside of the flourescent tube located within the LCD monitor
contains mercury. Please follow the bylaws or rules of your municipality
to dispose of the tube properly.
Immediately unplug your monitor from the wall outlet and refer servicing to
qualified service personnel under the following conditions:
• When the power supply cord or plug is damaged.
• If liquid has been spilled, or objects have fallen into the monitor.
• If the monitor has been exposed to rain or water.
• If the monitor has been dropped or the cabinet damaged.
• If the monitor does not operate normally by following operating
instructions.
• Do not bend power cord.
• Do not use monitor in high temperatured, humid, dusty, or oily areas.
• Do not cover vent on monitor.
• If monitor is broken, do not come in contact with the liquid crystal.
• If glass is broken. Handle with care.
01b_English 26/3/01, 12:12 pm19
Page is loading ...
Page is loading ...
Page is loading ...
Page is loading ...
Page is loading ...
Page is loading ...
Page is loading ...
Page is loading ...
Page is loading ...
Page is loading ...
Page is loading ...
Page is loading ...
Page is loading ...
Page is loading ...
Page is loading ...
Page is loading ...
Page is loading ...
Page is loading ...
Page is loading ...
Page is loading ...
Page is loading ...
Page is loading ...
Page is loading ...
Page is loading ...
Page is loading ...
Page is loading ...
Page is loading ...
Page is loading ...
Page is loading ...
Page is loading ...
Page is loading ...
Page is loading ...
Page is loading ...
Page is loading ...
Page is loading ...
Page is loading ...
Page is loading ...
Page is loading ...
Page is loading ...
Page is loading ...
Page is loading ...
Page is loading ...
Page is loading ...
Page is loading ...
Page is loading ...
Page is loading ...
Page is loading ...
Page is loading ...
Page is loading ...
Page is loading ...
Page is loading ...
Page is loading ...
Page is loading ...
Page is loading ...
Page is loading ...
Page is loading ...
Page is loading ...
Page is loading ...
Page is loading ...
Page is loading ...
Page is loading ...
Page is loading ...
Page is loading ...
Page is loading ...
Page is loading ...
Page is loading ...
Page is loading ...
Page is loading ...
Page is loading ...
Page is loading ...
Page is loading ...
Page is loading ...
Page is loading ...
Page is loading ...
Page is loading ...
Page is loading ...
Page is loading ...
Page is loading ...
Page is loading ...
Page is loading ...
Page is loading ...
Page is loading ...
Page is loading ...
Page is loading ...
Page is loading ...
Page is loading ...
Page is loading ...
Page is loading ...
Page is loading ...
Page is loading ...
Page is loading ...
Page is loading ...
Page is loading ...
Page is loading ...
Page is loading ...
Page is loading ...
Page is loading ...
Page is loading ...
Page is loading ...
Page is loading ...
Page is loading ...
Page is loading ...
Page is loading ...
Page is loading ...
Page is loading ...
Page is loading ...
Page is loading ...
Page is loading ...
Page is loading ...
Page is loading ...
Page is loading ...
Page is loading ...
Page is loading ...
Page is loading ...
Page is loading ...
Page is loading ...
Page is loading ...
Page is loading ...
Page is loading ...
Page is loading ...
Page is loading ...
Page is loading ...
Page is loading ...
Page is loading ...
Page is loading ...
Page is loading ...
Page is loading ...
Page is loading ...
Page is loading ...
Page is loading ...
Page is loading ...
Page is loading ...
Page is loading ...
Page is loading ...
Page is loading ...
Page is loading ...
Page is loading ...
Page is loading ...
Page is loading ...
Page is loading ...
Page is loading ...
Page is loading ...
Page is loading ...
Page is loading ...
Page is loading ...
Page is loading ...
Page is loading ...
Page is loading ...
Page is loading ...
Page is loading ...
Page is loading ...
Page is loading ...
Page is loading ...
-
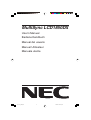 1
1
-
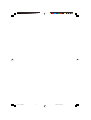 2
2
-
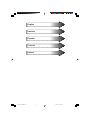 3
3
-
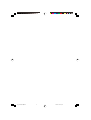 4
4
-
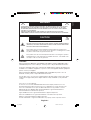 5
5
-
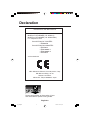 6
6
-
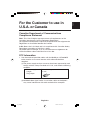 7
7
-
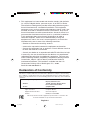 8
8
-
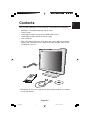 9
9
-
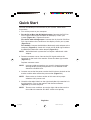 10
10
-
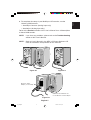 11
11
-
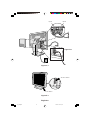 12
12
-
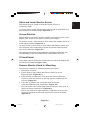 13
13
-
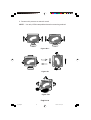 14
14
-
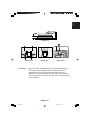 15
15
-
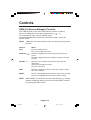 16
16
-
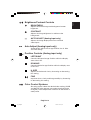 17
17
-
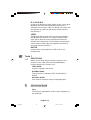 18
18
-
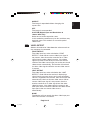 19
19
-
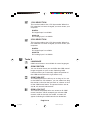 20
20
-
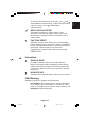 21
21
-
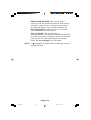 22
22
-
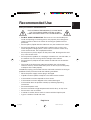 23
23
-
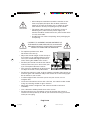 24
24
-
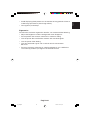 25
25
-
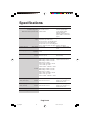 26
26
-
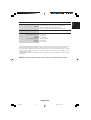 27
27
-
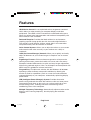 28
28
-
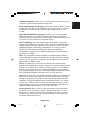 29
29
-
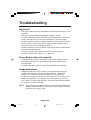 30
30
-
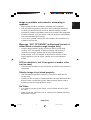 31
31
-
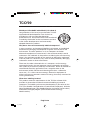 32
32
-
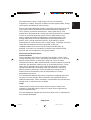 33
33
-
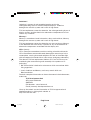 34
34
-
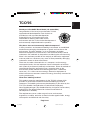 35
35
-
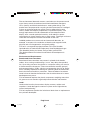 36
36
-
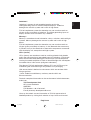 37
37
-
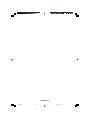 38
38
-
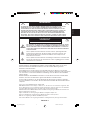 39
39
-
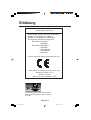 40
40
-
 41
41
-
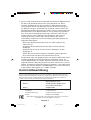 42
42
-
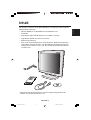 43
43
-
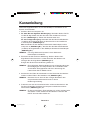 44
44
-
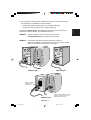 45
45
-
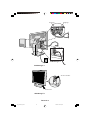 46
46
-
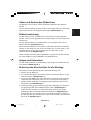 47
47
-
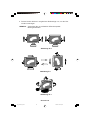 48
48
-
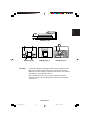 49
49
-
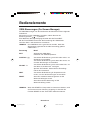 50
50
-
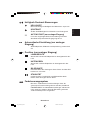 51
51
-
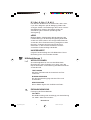 52
52
-
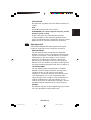 53
53
-
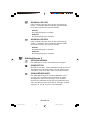 54
54
-
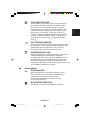 55
55
-
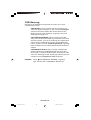 56
56
-
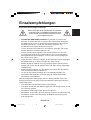 57
57
-
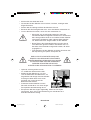 58
58
-
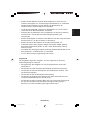 59
59
-
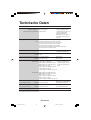 60
60
-
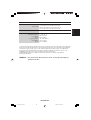 61
61
-
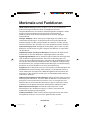 62
62
-
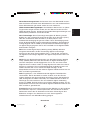 63
63
-
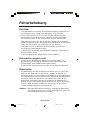 64
64
-
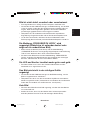 65
65
-
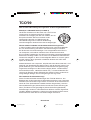 66
66
-
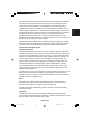 67
67
-
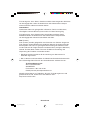 68
68
-
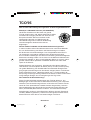 69
69
-
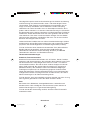 70
70
-
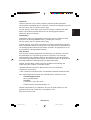 71
71
-
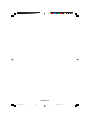 72
72
-
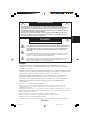 73
73
-
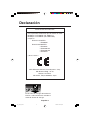 74
74
-
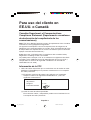 75
75
-
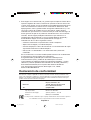 76
76
-
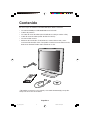 77
77
-
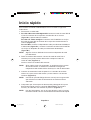 78
78
-
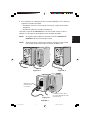 79
79
-
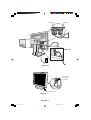 80
80
-
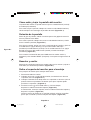 81
81
-
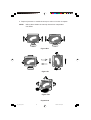 82
82
-
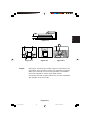 83
83
-
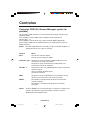 84
84
-
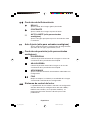 85
85
-
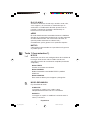 86
86
-
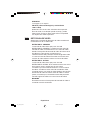 87
87
-
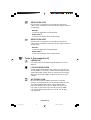 88
88
-
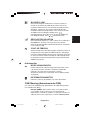 89
89
-
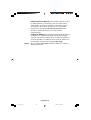 90
90
-
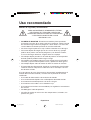 91
91
-
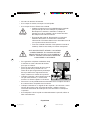 92
92
-
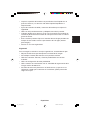 93
93
-
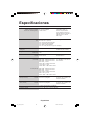 94
94
-
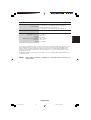 95
95
-
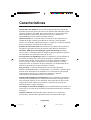 96
96
-
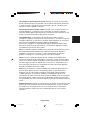 97
97
-
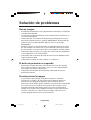 98
98
-
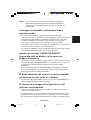 99
99
-
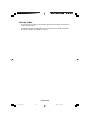 100
100
-
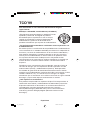 101
101
-
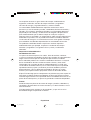 102
102
-
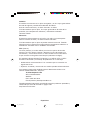 103
103
-
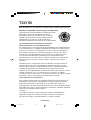 104
104
-
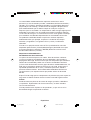 105
105
-
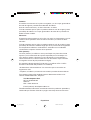 106
106
-
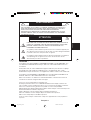 107
107
-
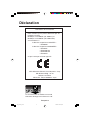 108
108
-
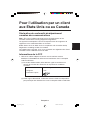 109
109
-
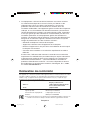 110
110
-
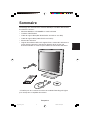 111
111
-
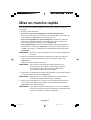 112
112
-
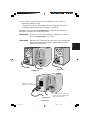 113
113
-
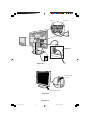 114
114
-
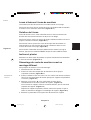 115
115
-
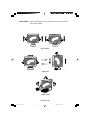 116
116
-
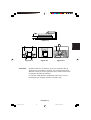 117
117
-
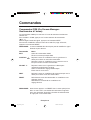 118
118
-
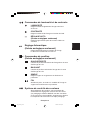 119
119
-
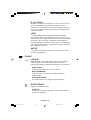 120
120
-
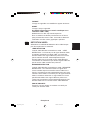 121
121
-
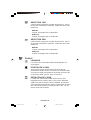 122
122
-
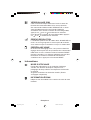 123
123
-
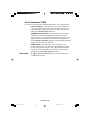 124
124
-
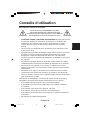 125
125
-
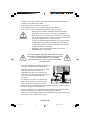 126
126
-
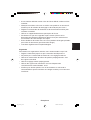 127
127
-
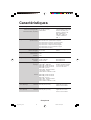 128
128
-
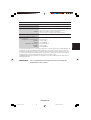 129
129
-
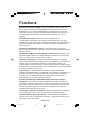 130
130
-
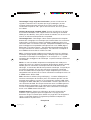 131
131
-
 132
132
-
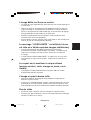 133
133
-
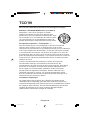 134
134
-
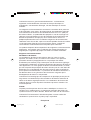 135
135
-
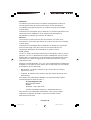 136
136
-
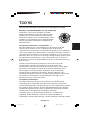 137
137
-
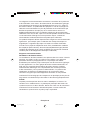 138
138
-
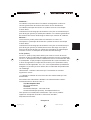 139
139
-
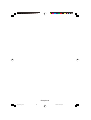 140
140
-
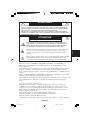 141
141
-
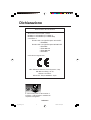 142
142
-
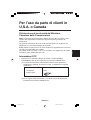 143
143
-
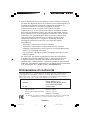 144
144
-
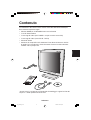 145
145
-
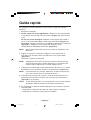 146
146
-
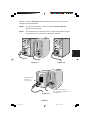 147
147
-
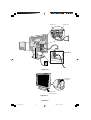 148
148
-
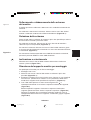 149
149
-
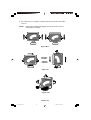 150
150
-
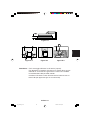 151
151
-
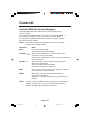 152
152
-
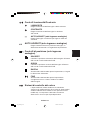 153
153
-
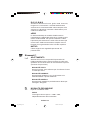 154
154
-
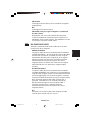 155
155
-
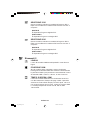 156
156
-
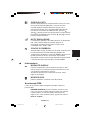 157
157
-
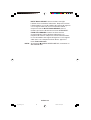 158
158
-
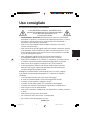 159
159
-
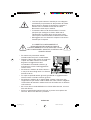 160
160
-
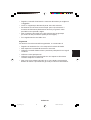 161
161
-
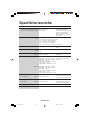 162
162
-
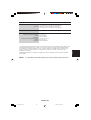 163
163
-
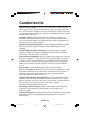 164
164
-
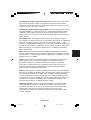 165
165
-
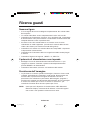 166
166
-
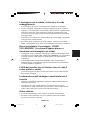 167
167
-
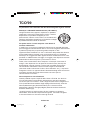 168
168
-
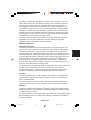 169
169
-
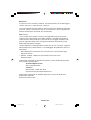 170
170
-
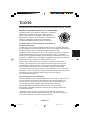 171
171
-
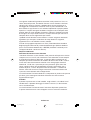 172
172
-
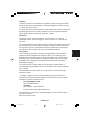 173
173
-
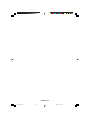 174
174
-
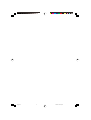 175
175
-
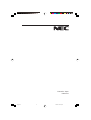 176
176
NEC MultiSync LCD1850DX Owner's manual
- Category
- TVs & monitors
- Type
- Owner's manual
- This manual is also suitable for
Ask a question and I''ll find the answer in the document
Finding information in a document is now easier with AI
in other languages
Related papers
-
NEC LCD1850X User manual
-
NEC MultiSync® LCD1850DX Owner's manual
-
NEC MultiSync® LCD1850XBK User manual
-
NEC MultiSync® LCD1850EBK Owner's manual
-
NEC MultiSync® LCD1830 User manual
-
NEC MultiSync® LCD1550X Owner's manual
-
NEC MultiSync® LCD1525MBK Owner's manual
-
NEC LCD1530V User manual
-
NEC MultiSync LCD1760NX User manual
-
NEC MultiSync® LCD1535VI Owner's manual