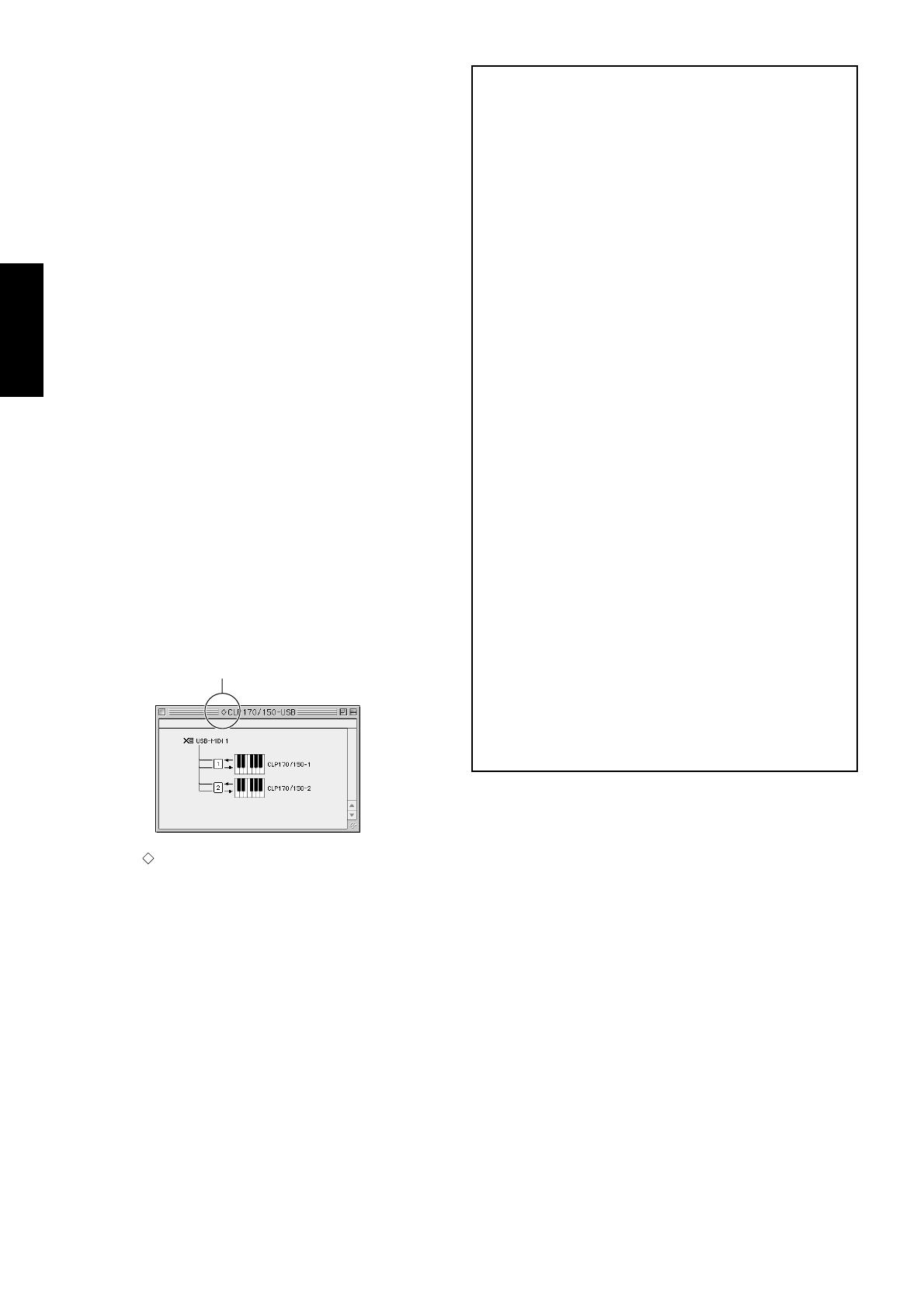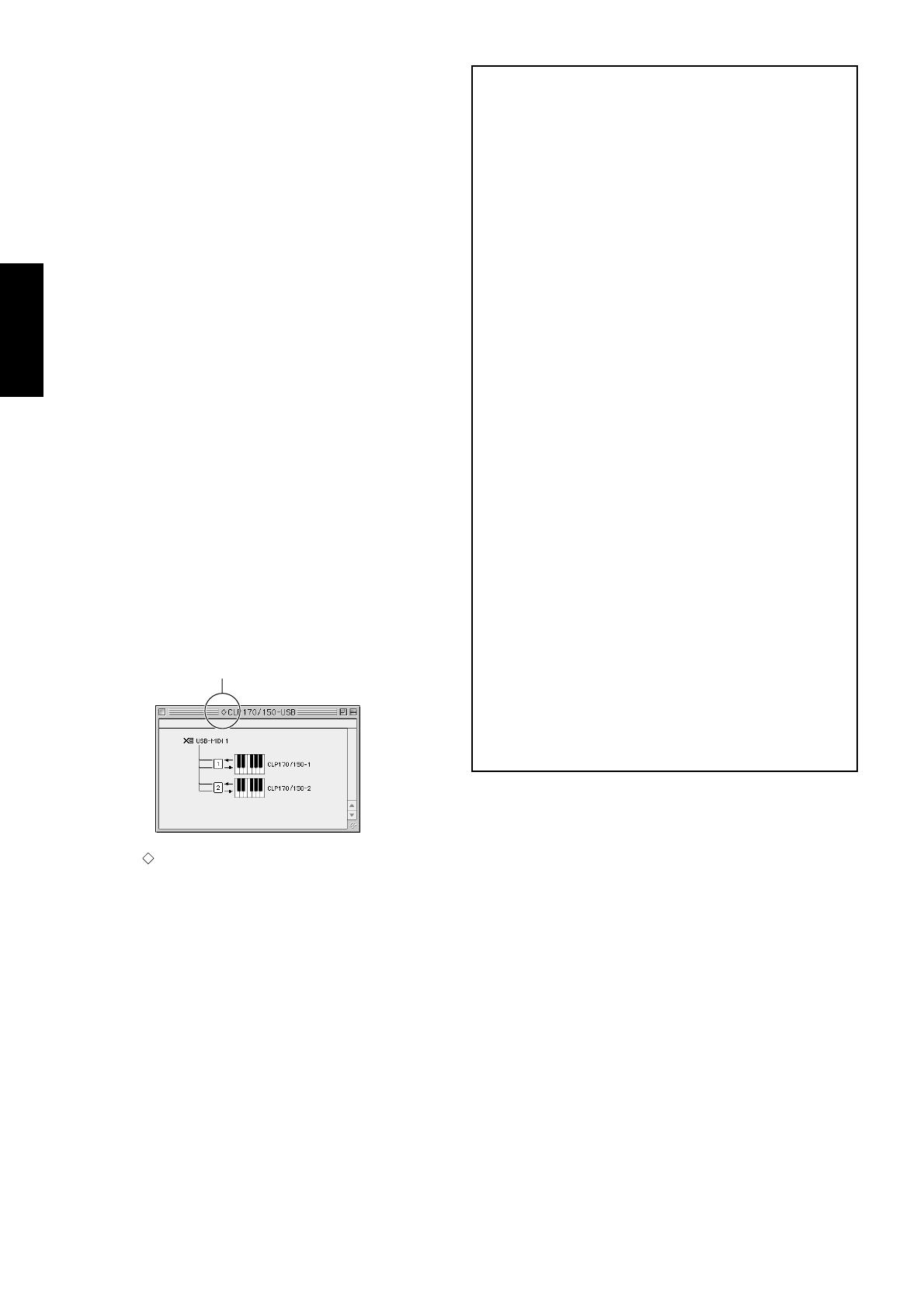
12
English
Setting up OMS
(For USB connection)
The OMS studio setup file for the Clavinova is contained in the in-
cluded CD-ROM. This studio setup file is used for setting up OMS.
n Before performing the following procedure, the OMS and USB MIDI
Driver should be installed.
1 Use a USB cable to connect the USB terminal of the computer (or
the USB hub) to the USB terminal of the Clavinova and turn the
Clavinova’s power on.
2 Start the computer.
3 Insert the included CD-ROM into the CD-ROM drive of your
Macintosh computer.
The CD-ROM icon appears on the desktop.
4 Double-click on the CD-ROM icon, “OMS_”, and “OMS Setup
for YAMAHA.”
The file “CLP170/150-USB” appear. Copy these to the hard disk
on your computer.
n If you want to use a serial connection instead of using USB, please
copy and use the following files.
• “CLP170/150-Printer”
Use this for serial connection via the printer port.
• “CLP170/150-Modem”
Use this for serial connection via the modem port.
n When using the serial connection for the File Utility, set the MIDI
Out:/ MIDI In: setting in the OMS Port Setup to MIDI Time Piece-
Printer, or MIDI Time Piece-Modem.
5 Double-click on the “CLP170/150-USB” file to start the OMS
Setup.
6 After starting the OMS Setup, the Studio setup file double-clicked
in step #5 opens.
n If “ ” is not indicated at the right of the setup file name, select
“Make Current” from the “File” menu and execute the save oper-
ation.
The OMS studio setup has been completed.
n After the OMS studio setup above has been completed, your com-
puter will recognize only the Clavinova as a MIDI instrument. If
you use another MIDI instrument in addition to the Clavinova or
you add a second Clavinova to the existing system, you should cre-
ate an original Studio Setup file. For details, refer to the on-line
manual supplied with the OMS.
Indicates this setup is available
Depending on the Macintosh and operating system version that
you are using, the included studio setup file for the Clavinova still
may not work even after you have performed the above steps.
(MIDI transmission and reception will not be possible even if the
setup is valid.)
In this case, use the following procedure to re-create the setup file.
1 Connect the Clavinova and Macintosh via USB or serial cable,
and turn on the power of the Clavinova.
2 Start up OMS Setup, and from the “File” menu, choose “New
setup.”
3 The OMS driver search dialog box will appear. Check
[Modem] or [Printer] if you are using a serial connection.
Uncheck both of these if you are using a USB connection.
4 Click the [Find] button to search for the device.
When the search has succeeded, the OMS Driver Setting dia-
log box will display the following.
For a USB connection: USB-MIDI 1
For a serial connection: MIDI Time Piece-Modem (Printe_)
• If the device was found correctly, click the [OK] button to
proceed.
• If the device was not found, re-check that the cable connec-
tions are correct, and repeat the procedure from step 1.
5 Make sure that the port is shown below the device that was
found. (In the case of the Clavinova, this will be a name such
as USB-MIDI, Modem, or Printer.) Check the check box for
the port, and then click the [OK] button.
6 A dialog box will appear, allowing you to name the file that
will be saved. Input the desired filename, and click [Save].
This completes OMS setup.
7 From the “Studio” menu, choose “Test,” and click the port
icon.
If a channel sounds on the Clavinova, the system is operating
correctly.
For details on using OMS, refer to OMS_2.3_Mac.pdf, included
with OMS.