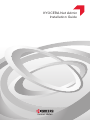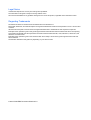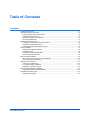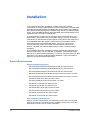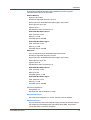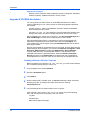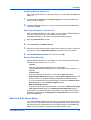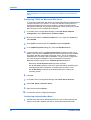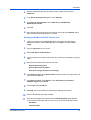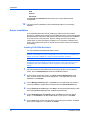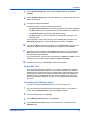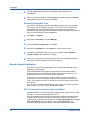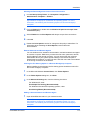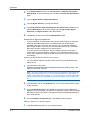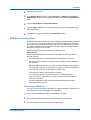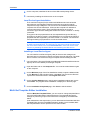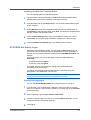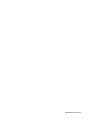KYOCERA KM-3050 Installation guide
- Category
- Database software
- Type
- Installation guide

KYOCERA Net Admin
Installation Guide

Legal Notes
Unauthorized reproduction of all or part of this guide is prohibited.
The information in this guide is subject to change without notice.
We cannot be held liable for any problems arising from the use of this product, regardless of the information herein.
Regarding Trademarks
KYOCERA Net Admin is a trademark of KYOCERA Document Solutions Inc.
Microsoft®, Windows®, and Internet Explorer are registered trademarks of Microsoft Corporation in the U.S. and/or other
countries.
All other brand and product names herein are registered trademarks or trademarks of their respective companies.
Examples of the operations given in this guide support the Microsoft Windows Server 2008 R2 and Server 2012 printing
environments. Essentially the same operations are used for Microsoft Windows XP, Vista, Windows 7, Windows 8, and
Windows 10 environments.
Examples of the operations given in the “Microsoft SQL Server Setup” section in this guide support the Microsoft SQL
Server 2008 R2.
The features described in this guide vary depending on your device model.
© 2016 KYOCERA Document Solutions Inc.

Table of Contents
Installation
System Requirements ................................................................................................................... 1-1
Upgrade KYOCERA Net Admin .................................................................................................... 1-3
Creating a Backup of Earlier Versions ..................................................................................... 1-3
Installing the New Version 3.x ................................................................................................. 1-4
Restoring a Database in Version 3.x ....................................................................................... 1-4
Restore Files Manually ............................................................................................................ 1-4
Microsoft SQL Server Setup .......................................................................................................... 1-4
Configuring TCP/IP for Microsoft SQL Server ......................................................................... 1-5
Configuring Authentication Mode ............................................................................................ 1-5
Setting Up the Microsoft SQL Server User .............................................................................. 1-6
Server Installation ......................................................................................................................... 1-7
Installing KYOCERA Net Admin .............................................................................................. 1-7
PostgreSQL Files .................................................................................................................... 1-8
Uninstalling KYOCERA Net Admin .......................................................................................... 1-8
Removing PostgreSQL Files ................................................................................................... 1-9
Remote Agent Installation ............................................................................................................. 1-9
RPC Connections for Remote Agent Installation ..................................................................... 1-9
Stand-alone Agent Installation ............................................................................................... 1-11
USB Device Connections ............................................................................................................ 1-12
Connecting a USB device ...................................................................................................... 1-12
Local Device Agent Installation ............................................................................................. 1-13
Installing a Local Device Agent .............................................................................................. 1-13
Multi-Set Template Editor Installation .......................................................................................... 1-13
Installing the Multi-Set Template Editor ................................................................................. 1-14
KYOCERA Net Admin Login ....................................................................................................... 1-14
Starting and Logging In ......................................................................................................... 1-14
KYOCERA Net Admin i

Installation
The KYOCERA Net Admin installation consists of two main software
components or consoles: Administration and Device Manager. The KYOCERA
Net Admin Agent and Multi-Set Template Editor are included in the installation,
and are also available as separate installers along with the Local Device Agent
(LDA). The KYOCERA Net Admin Agent and Multi-Set Template Editor can be
installed locally or remotely at multiple sites.
The Administration console lets you manage user accounts and roles, user
subscriptions, network discovery, and system settings. The Device Manager
console lets you manage device data, reports, polling, alerts, and preferences.
The KYOCERA Net Admin Agent is a service that communicates network
device information to KYOCERA Net Admin. The LDA is a service that
communicates information about USB-connected Kyocera devices on a
network. The Multi-Set Template Editor lets you create or change settings
templates.
The KYOCERA Net Admin installation provides the third party software Java
Runtime Environment 7 and, if selected, PostgreSQL. If selected, Microsoft
SQL Server must be installed separately. Your server must have Microsoft .NET
Framework 4.0 or later to install KYOCERA NetAdmin, Agent, Local Device
Agent (LDA) and Multi-SetTemplate Editor.
System Requirements
Supported Operating Systems
Microsoft Windows® Server 2003/2003 R2 with any Service Pack
Microsoft Windows® Server 2008/2008 R2 with any Service Pack
Microsoft Windows® Server 2012/2012 R2 with any Service Pack
Microsoft Windows® XP Professional 32 bit with Service Pack 3 or newer
Microsoft Windows® XP Professional 64 bit with Service Pack 2 or newer
Windows Vista® 32 bit with any Service Pack
Windows Vista® 64 bit with Service Pack 1 or newer
Windows® 7 32 bit with any Service Pack
Windows® 7 64 bit with any Service Pack
Windows® 8/8.1 32 bit with any Service Pack
Windows® 8/8.1 64 bit with any Service Pack
Windows® 10 32 bit with any Service Pack
Windows® 10 64 bit with any Service Pack
CPU and Memory Requirements
Memory and CPU requirements vary depending on the number of managed
devices and networks. Insufficient CPU or available memory may cause the
application to be very slow or to stop responding.
1-1 Installation Guide

Installation
The following examples provide rough estimates for minimum system
requirements for various environments.
Small to Medium
Devices: Up to 2000
Number of supported networks: Up to 10
Devices per each KYOCERA Net Admin Agent: Up to 2000
Device groups: Up to 100
Agents: Up to 5
Simultaneous client connections: 10
KYOCERA Net Admin Server
CPU: 3.30 GHz 2 core
Memory: 1.8 GB
Hard Disk space: 850 MB
KYOCERA Net Admin Agent
CPU: 2.66 GHz 2 core
Memory: 1.2 GB
Hard Disk space: 250 MB
Enterprise
Up to 10,000 devices per KYOCERA Net Admin Server
Number of supported networks: Up to 50
Devices per each KYOCERA Net Admin Agent: Up to 2000
Device groups: Up to 100
Agents: Up to 50
Simultaneous client connections: 10
KYOCERA Net Admin Server
CPU: 3.30 GHz 4 core
Memory: 6 GB
Hard Disk space: 2+ GB
KYOCERA Net Admin Agent
CPU: 2.66 GHz 2 core
Memory: 1.2 GB
Hard Disk space: 250 MB
Supported Databases
PostgreSQL 9.3
Microsoft SQL Server 2008 R2 or newer
Supported Browsers
Microsoft Internet Explorer 7 or newer. Cookies must be enabled.
Supported Printers
Kyocera network printers and most third-party network printers that support
the standard printer Management Information Base (MIB), and printers
connected locally to network computers.
KYOCERA Net Admin 1-2

Installation
Supported Languages
English, French, German, Italian, Japanese, Korean, Portuguese, Simplified
Chinese, Spanish, Traditional Chinese, Turkish, Polish.
Upgrade KYOCERA Net Admin
You can upgrade your older version of KYOCERA Net Admin to the latest
version. Depending on your current version, the following upgrade operations
are required:
All older versions – back up the database, and then restore the database
after installing the new version.
Versions 1.03, 1.04, 1.5 – save settings such as firmware files and Map view
background images, and then manually import them into the new version.
When upgrading from version 2.0 to version 3.x, the Accounting Manager and
Print Job Manager consoles are not supported in the new version.
Since KYOCERA Net Admin 3.x uses agents to communicate with devices,
networks are migrated to the new version with a link to a Local Agent. You
must install local or remote agents using the Add Network wizard or the stand-
alone agent installer.
Devices are migrated as unmanaged and not connected, and are displayed with
default settings. After installation, you should run Networks and Agents > Start
Discovery (Administration console) and Add Devices (Device Manager
console). After discovery, KYOCERA Net Admin 3.x lists each device as
managed and linked to a specified network. Select the Show Unmanaged
Devices check box in the Status filter list to display both the managed and
unmanaged devices. Clear the check box to show only the managed devices.
Creating a Backup of Earlier Versions
Before upgrading from versions 1.03, 1.04, 1.5 or 2.0, you must create a backup
file. The following steps apply to version 2.0.
1
In the navigation area, select Database.
2
Select the Immediate option.
3
Click Submit.
4
After the backup file is created, open “C:\KNetAdminBackup” folder and locate
the backup zip file. An example of the file name format is “backup-
#############.zip”.
5
Copy the backup file into another folder on the computer.
If the upgrade is from version 1.03, 1.04, or 1.5, save a copy of the following
files. You can restore them manually in the new version.
Log files
Firmware files
Map view background images
1-3 Installation Guide

Installation
Installing the New Version 3.x
After creating backup files from the older version, you can install KYOCERA Net
Admin 3.x.
1
Use the Windows Uninstall or change a program to remove KYOCERA Net
Admin from the computer.
2
Install KYOCERA Net Admin 3.x or use a computer with KYOCERA Net Admin
3.x already installed.
Restoring a Database in Version 3.x
After KYOCERA Net Admin 3.x is installed, you can restore a database backup.
This uses a backup file (.ZIP) in the default backup location
C:\KNetAdminBackup, or in another user-specified backup location.
1
Open the Administration console.
2
Click Preferences > Database restore.
3
Select from the list the backup file created from the previous version. If the file is
not in the list, click the Upload Backup File icon and browse to find the list.
4
Click the Start Restore Process icon, and then click OK.
Restore Files Manually
After KYOCERA Net Admin 3.x is installed, you can manually restore files that
were saved from version 1.03, 1.04, or 1.5.
Log files
Copy the saved files to the default folder in C:\Program
Files\Kyocera\NetAdmin\Admin\log, or to the log folder where version 3.x is
installed.
Firmware files
Copy the saved files to the server, to use with the Select file from
KYOCERA Net Admin Server option in the Firmware Upgrade wizard. The
default location is C:\Program Files\Kyocera\NetAdmin\Admin\firmwares.
Or copy the saved files to the desired folder, to use with the Select file from
local client option in the Firmware Upgrade wizard.
Map View background files
Copy the saved files to the desired folder, to use with the Select local image
(and copy to server) option in the Add/replace background dialog box.
Any changes you made in default list view settings in the earlier version cannot
be saved or restored. Use the Edit Default List View Mode feature to edit the
default List View tabs.
Microsoft SQL Server Setup
If you have installed the Microsoft SQL Server, the following steps describe how
to switch from PostgreSQL server to the existing Microsoft server. These steps
also describe how to migrate data from the existing instance of KYOCERA Net
Admin to the new instance configured to use Microsoft SQL server.
KYOCERA Net Admin 1-4

Installation
Note: Microsoft SQL Server 2008 R2 or a later version must be installed. A
special database user must be created before installation of KYOCERA Net
Admin.
Configuring TCP/IP for Microsoft SQL Server
To work with the Microsoft SQL Server, KYOCERA Net Admin should be able to
communicate with it over TCP/IP. To make sure that the TCP/IP protocol is
enabled for the Microsoft SQL Server instance, use Microsoft SQL Server
Configuration Manager. Any changes made will be saved, but they will not take
effect until the service is stopped and restarted.
1
In the SQL Server Configuration Manager, under SQL Server Network
Configuration, select Protocols for <instance name>.
2
Make sure the status of TCP/IP is Enabled. If it is not, right-click TCP/IP and
select Enable.
3
After TCP/IP is enabled, right-click TCP/IP and select Properties.
4
In the TCP/IP Properties dialog box, select the IP Addresses tab.
5
In Microsoft SQL Server, the TCP Dynamic Ports properties are set to 0 by
default. This means the TCP Port properties will be ignored and any available
port will be selected dynamically for the SQL server. This is not suitable for
establishing the connection with the database. The port can be configured to
any value during the installation to any port available in the system.
Make the following changes in the TCP/IP Properties dialog box:
Make sure all TCP Dynamic Ports properties are blank.
Set all TCP Port properties to the port number that will be used during the
KYOCERA Net Admin installation. The default port number is 1433.
Set all IP Address properties to the addresses that are used by the
operating system.
6
Click OK.
7
In the SQL Server Configuration Manager select SQL Server Services.
8
Select SQL Server <instance name>.
9
Right-click and select Restart.
10
Exit the SQL Server Configuration Manager.
Configuring Authentication Mode
1
With Microsoft SQL Server Management Studio, log in to the hostname and
instance of the SQL database that will be used by KYOCERA Net Admin.
1-5 Installation Guide

Installation
2
Select the Microsoft SQL Server instance name. Right-click and select
Properties.
3
In the Server Properties dialog box, select Security.
4
Under Server authentication, select SQL Server and Windows
Authentication mode.
5
Click OK.
6
Right-click the Microsoft SQL Server instance name and select Restart. When
the confirmation message appears, click Yes.
Setting Up the Microsoft SQL Server User
1
Create a new login for KYOCERA Net Admin using Microsoft SQL Server
Management Studio. Select Security, right-click Logins, and select New
Login.
2
Type a Login name of your choice.
3
Select SQL Server authentication.
4
Type a password of at least 8 characters, then confirm the password by typing it
again.
5
Make sure the following check boxes are clear:
Enforce password policy
Enforce password expiration
User must change password at next login
6
Under Select a page, select Server Roles to define roles for the login name. All
roles should be selected.
7
Under Select a page, select Status. Under Permission to connect to
database engine, select Grant.
8
Under Login, select Enabled.
9
Click OK, and close the Microsoft SQL Server Management Studio.
10
Start the KYOCERA Net Admin Installer.
11
Go through the pages of the wizard until the Database Setup page appears.
Type the same information that you use to log in to the Microsoft SQL Server:
Hostname
Instance Name
KYOCERA Net Admin 1-6

Installation
Port
User ID
Password
The User ID and Password should match your current Microsoft SQL
configuration.
12
Continue with the installation until KYOCERA Net Admin is successfully
installed.
Server Installation
The KYOCERA Net Admin server installer provides an easy and intuitive
process for installing and configuring KYOCERA Net Admin. The wizard gathers
the administrator’s selections and system information to prepare the installation.
To ensure secure communication, the time setting must be no more than 1
minute apart on server and agent computers. For computers in different time
zones, use a global time server or domain time server to ensure synchronized
time settings.
Installing KYOCERA Net Admin
You can install the KYOCERA Net Admin server.
Note: Make sure your firewall is configured correctly to allow communication
between KYOCERA Net Admin components (TCP port: 8731). KYOCERA Net
Admin cannot be installed on a server used as a domain controller.
Note: If you plan on using the Microsoft SQL database, you must install and
configure it before installing KYOCERA Net Admin. Only one instance of the
KYOCERA Net Admin database can be supported on the Microsoft SQL
server.
1
Copy and extract the KYOCERA Net Admin (KNA) zip file to your preferred
server, and click KmInstall.exe to start the installation wizard.
2
On the license agreement screen, click View License Agreement to read,
view, and print a copy of the license agreement. To proceed with the setup
installation, click Accept.
3
On the Manage Products page, click Install. You can also open and view the
user and installation guides and the Readme from the Documentation icon.
4
On the Products to install page, click Next to accept the default settings. Note
that clicking Install now begins the installation automatically.
5
On the Destination for all software page, click Next to accept the default
folder, or click Browse to locate another folder of your choice. Click Next.
6
On the Ports page, accept the defaults or type custom port numbers. Available
port numbers range from 1 to 65535. Click Next.
1-7 Installation Guide

Installation
7
On the Network Setup page, select Local network (default), or Remote
network.
8
On the Database Setup page, select the database you will be using, Microsoft
SQL or PostgreSQL.
9
Configure the selected database:
For Microsoft SQL, provide the following information:
The User ID and Password you set up during the Microsoft SQL installation.
The Host name of the computer the Microsoft SQL database is installed on.
The Instance name entered during the database setup.
The Port number you set up in SQL Server Configuration Manager. The
default is 1433.
For PostgreSQL, if this is the first time you are installing the application, the
Password page appears. Type a valid password and then click Next.
10
You can click Back to make any changes, or click Install now to proceed. The
installation begins and the wizard displays the progress of the installation.
11
When the process completes, the Finished page appears. You can select the
Start now check box and then click Close to log in to KYOCERA Net Admin
with the default login credentials.
For an administrator, the username and password is admin and admin, or for a
read-only user, the username and password is guest and guest.
12
Bookmark the link to your Favorites for easier future access.
PostgreSQL Files
In the KYOCERA Net Admin installer, if you select the PostgreSQL database,
the installer automatically installs it if it is not already installed. If the installer
detects previous PostgreSQL files, a message appears at the beginning of the
KYOCERA Net Admin server installation wizard. Click OK in the message to
delete the previous PostgreSQL files and continue installing. By default, the
KYOCERA Net Admin database connects to the PostgreSQL server through
port 5432.
Uninstalling KYOCERA Net Admin
You can uninstall KYOCERA Net Admin or any of its components.
1
Copy and extract the KYOCERA Net Admin (KNA) zip file to your preferred
server, and click KmInstall.exe to start the installation wizard.
2
On the licensing screen, click Accept.
3
On the Manage Products page, click Uninstall.
4
On the Products to remove page, select the options to uninstall and click
Uninstall now.
KYOCERA Net Admin 1-8

Installation
5
The uninstallation starts and the wizard displays the progress of the
uninstallation.
6
When the process completes, the Finished page appears. Select the Restart
your system check box and then click Close.
Removing PostgreSQL Files
If you want to completely uninstall KYOCERA Net Admin from your computer,
after removing the PostgreSQL program, you should remove the remaining
PostgreSQL files. You should also back up your data before uninstalling.
Removing PostgreSQL files and KYOCERA Net Admin Windows user accounts
from the server ensures a clean reinstallation.
1
Click Start > Computer.
2
Right-click on Computer and select Manage.
3
Under Local Users and Groups, click Users.
4
Right-click on NetAdmin and click Delete to remove it from the list.
5
Uninstall the PostgreSQL program from your computer using Uninstall or
change program, and restart your computer.
6
Remove any remaining user data by deleting the entire PostgreSQL folder at
C:\Program Files\PostgreSQL (C drive is the default).
Remote Agent Installation
This section is required for administrators who install KYOCERA Net Admin
Agent on a remote network.
The KYOCERA Net Admin Agent is a service that communicates network
device information to KYOCERA Net Admin. Agents can be installed on the
KYOCERA Net Admin server and on remote computers.
To ensure secure communication, the time setting must be no more than 1
minute apart on server and agent computers. For computers in different time
zones, use a global time server or domain time server to ensure synchronized
time settings.
You can choose to install KYOCERA Net Admin Agent on a remote computer
either by RPC connections or by a Stand-alone installer.
RPC Connections for Remote Agent Installation
The administrator can set policies that are applied to the computer for any user
who logs on to the KYOCERA Net Admin server.
For agent installation on a remote computer with a Windows operating system
of 2003 or later, the Remote Procedure Call (RPC) endpoint for the spooler
must be set up to allow agent connections. The Allow Print Spooler to accept
client connections policy manages access to the Print Spooler. For
information about group policy settings, refer to Microsoft documentation.
1-9 Installation Guide

Installation
Allowing the Remote Agent to Access Client Connections
1
In Local Group Policy Editor, click Computer Configuration >
Administrative Templates > Printers.
Note: There are prerequisite steps to perform before you install a remote
agent within a workgroup on a Windows XP operating system. For more
information, see Clearing the File Sharing Option in a Remote Workgroup
Computer.
2
From the Setting list, double-click the Allow Print Spooler to accept client
connections policy.
3
Select Enabled so the Print Spooler will always accept client connections.
4
Click OK.
5
Restart the Print Spooler service for changes to this policy to take effect. For
information about restarting the Print Spooler, refer to Microsoft
documentation.
Remote Networks and Remote Agents
You can obtain access, establish communication, and add a network and agent
to a remote computer. Make sure you have the user name, password, domain,
and IP address of the remote computer. You may have to ask the computer
administrator about your system-specific settings. The remote computer’s
firewall must be turned off, or ports TCP 8731 and UDP 162 need to be enabled
for incoming connections in the firewall.
Clearing the File Sharing Option in a Remote Workgroup Computer
Before installing a remote agent, the file sharing option should be turned off in
the remote workgroup computer.
1
In the Microsoft Windows Control Panel, click Folder Options.
2
In the Folder Options dialog box, click View.
3
In the Advanced Settings list, clear the following check box:
For Windows XP, clear:
Use Simple File Sharing (Recommended).
For Windows Vista and later operating systems, clear:
Use Sharing Wizard (Recommended).
Adding a Remote Network and Remote Agent
1
Open KYOCERA Net Admin in your Internet browser.
Note: There are prerequisite steps to perform before you install a remote
agent within a workgroup on a Windows XP operating system. For more
information, see Clearing the File Sharing Option in a Remote Workgroup
Computer.
KYOCERA Net Admin 1-10

Installation
2
In the Administration console, click Preferences > Networks and agents >
Add Network, and proceed through the wizard to the Enter the Agent Details
page.
3
Type the Agent Name and Agent IP Address.
4
Type the Agent Timeout, or accept the default.
5
Under Administrator login information for the remote host (available if you
selected New Agent in the previous page), type the Agent Login, Agent
Password, and Agent Domain of the administrator.
6
Click Next to continue and finish the Add Network wizard.
Stand-alone Agent Installation
In some situations, an administrator may want to install an agent on a network
other than KYOCERA Net Admin. The administrator can send an agent
installation package to a remote user, and the user can manually install the
agent at their location. If security and communications are set up, KYOCERA
Net Admin can then manage the new remote agent.
To ensure secure communication, the time setting must be no more than 1
minute apart on server and agent computers. For computers in different time
zones, use a global time server or domain time server to ensure synchronized
time settings.
Installing an Agent with the Stand-alone Installer
You can install an agent at a location that is remote from the KYOCERA Net
Admin server.
1
Copy the folder C:\Program
Files\Kyocera\NetAdmin\Admin\install\agent\standalone-install (C drive is the
default) to the target computer.
Note: A security certificate is created during the installation of KYOCERA Net
Admin that links the agents to it. You must use the folder at the path above to
create a stand-alone agent installer. If you use a folder from the KYOCERA Net
Admin package before it is installed on your server, agent communication will
fail.
2
Open the folder and run the Setup.exe file. You must have administrator rights
on the computer.
3
On the Install Service page, click Install. The progress of the installation is
displayed on the next page. The agent service files are copied to the KYOCERA
Net Admin location in the folder: C:\Program Files\Kyocera\NetAdmin\Agent (C
drive is the default).
4
On the Installation Completed page, click Close to exit the wizard.
Adding a Network to a Remote Agent
1
Open KYOCERA Net Admin in your Internet browser.
1-11 Installation Guide

Installation
2
Open the port remotely.
3
In the Administration console, click Preferences > Networks and agents >
Add Network, and proceed through the wizard to the Enter the Agent Details
page.
4
Type the Agent Name and Agent IP Address.
5
Type the Agent Timeout, or accept the default. Leave the administrator login
information blank.
6
Click Next to continue and finish the Add Network wizard.
USB Device Connections
KYOCERA Net Admin can discover and manage local USB devices (connected
to computers in the network) through the Local Device Agent (LDA). It displays
them in the device list the same way as network-connected devices. The LDA
can support several USB connected devices at the same time, but KYOCERA
Net Admin shows only one of them.
Install the USB device to the computer first, then the LDA.
Requirements
The following requirements are needed for the USB connection and LDA to
function correctly:
KYOCERA Net Admin must be installed and operating on the server.
Microsoft Windows XP SP3 or higher operating system must be installed on
the computer.
Microsoft .NET Framework 4.0 or higher must be installed on the computer.
The computer must have at least one connected local Kyocera USB device.
The computer must have a real network interface card.
The computer must be connected to the network.
The computer must have an IP address in the connected network.
TCP port numbers 9000 and 9072 on the computer must be free and not
blocked by a firewall.
The user installing the LDA must have administrator rights to install a
Microsoft Windows service.
Connecting a USB device
You can connect a local device via USB to a network computer. The device can
then be discovered and managed by the application.
1
Ensure that KYOCERA Net Admin is installed and operating.
2
Select another computer located on the same network as the server.
3
Connect the device to the computer with a USB cable.
KYOCERA Net Admin 1-12

Installation
4
On the computer, install the KX driver of the USB model printing device.
5
Continue by installing the LDA service on the computer.
Local Device Agent Installation
The Local Device Agent (LDA) is a Microsoft Windows service that lets the
agent discover and manage local devices that are connected to network
computers through USB ports. The LDA service is installed and started on a
computer with a local USB device. LDA uses the computer's IP address to
communicate with the agent. The KYOCERA Net Admin server has a
Connection type column to distinguish whether the device is network- or locally-
connected.
The types of device properties that can be requested through the LDA vary
according to the device model. Local USB devices do not support the full list of
properties that are supported by the same model on a network. The LDA does
not support setting of properties for a local connected device.
Note: The device home page cannot be opened from KYOCERA Net Admin
for USB-connected devices. The LDA service cannot be used at the same time
with some other utilities, such as the Status Monitor. If the LDA service does
not start, try disabling the Status Monitor and restarting the LDA service.
Installing a Local Device Agent
You can install a Local Device Agent (LDA) to discover and manage local
devices that are connected to network computers through USB ports. The USB
device must be connected to the target computer before installing the LDA.
1
Copy the folder C:\Program Files\Kyocera\NetAdmin\Admin\install\local-device-
agent (C drive is the default) to the target computer.
2
Open the folder and run the Setup.exe file. You must have administrator rights
on the computer.
3
On the Welcome page of the LDA installation wizard, accept the default folder,
or click Browse to select another folder. Click Next. The LDA service files are
copied to the selected location in the Program Files folder.
4
On the Confirm Settings page, verify that the installation settings are correct.
Click Install. The progress of the installation is displayed on the next page.
5
On the Installation Completed page, click Close to exit the wizard.
Multi-Set Template Editor Installation
With the Multi-Set Template Editor, you can create or change template files to
use in KYOCERA Net Admin’s Multi-Set feature. The template files specify
settings for particular groups of devices that are managed by KYOCERA Net
Admin.
As an alternative to the steps below, you can download and install the Multi-Set
Template Editor from the KYOCERA Net Admin toolbar. Once installed, Multi-
Set Template Editor can be opened from the same toolbar.
1-13 Installation Guide

Installation
Installing the Multi-Set Template Editor
You can install an editor for Multi-Set templates.
1
Copy the folder C:\Program Files\Kyocera\NetAdmin\Admin\install\multiset-
template-editor (C drive is the default) to the target computer.
2
Open the folder and run the Setup.exe file. You must have administrator rights
on the computer.
3
On the Welcome page of the installation wizard, accept the default folder, or
click Browse to select another folder. Click Next. The Multi-Set Template Editor
files are copied to the selected location.
4
On the Confirm Settings page, verify if the installation settings are correct.
Click Install. The progress of the installation is displayed on the next page.
5
On the Installation Completed page, click Close to exit the wizard.
KYOCERA Net Admin Login
At the end of the installation wizard, you can leave the Start now check box
selected to open the application after clicking Finish. Once the application is
opened, you can use the browser to bookmark the KYOCERA Net Admin web
address.
On the login page, you can use the same word for the User name and
Password:
An administrator uses admin
A read-only user uses guest
For greater security, we recommend changing the default passwords
immediately after the first login.
You will be automatically logged off after the time of inactivity set by the
administrator. The default time is 30 minutes.
Note: To prevent the browser from freezing, do not use the keyboard shortcut
Ctrl+N to open a new window while the application is running.
Starting and Logging In
You can start KYOCERA Net Admin from Internet Explorer 7 or higher.
1
In the browser, click the application’s address in the format: http://<computer
name or IP address>:<port number>/netadmin/ or find the URL in the Favorites
or browser history.
2
On the login page, type the User name and Password.
3
Choose a console to open from the list, or choose Default Console. You can
change the default console after logging in.
4
Click Log in.
KYOCERA Net Admin 1-14

KNAIGKDEN32V0.2016.01
-
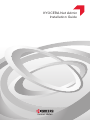 1
1
-
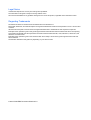 2
2
-
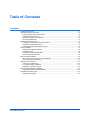 3
3
-
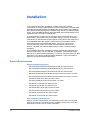 4
4
-
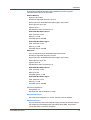 5
5
-
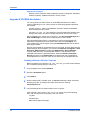 6
6
-
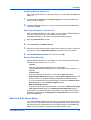 7
7
-
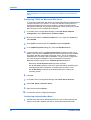 8
8
-
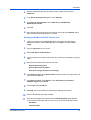 9
9
-
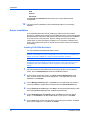 10
10
-
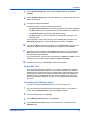 11
11
-
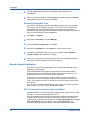 12
12
-
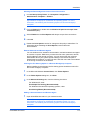 13
13
-
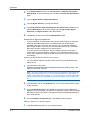 14
14
-
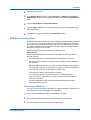 15
15
-
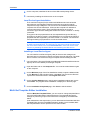 16
16
-
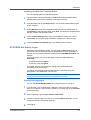 17
17
-
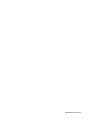 18
18
KYOCERA KM-3050 Installation guide
- Category
- Database software
- Type
- Installation guide
Ask a question and I''ll find the answer in the document
Finding information in a document is now easier with AI
Related papers
-
KYOCERA TASKalfa 4501i Operating instructions
-
KYOCERA CS 3051ci Installation guide
-
KYOCERA CS 3051ci User guide
-
KYOCERA CS 3051ci User guide
-
KYOCERA Kyocera Net Manager User guide
-
KYOCERA Kyocera Net Manager Installation guide
-
KYOCERA CS 3051ci User guide
-
KYOCERA CentraQ Pro 40-Pack License User guide
-
KYOCERA Device Manager User guide
-
KYOCERA DMConnectPro powered by Nuance™ User guide
Other documents
-
Copystar CS 3500i Operating instructions
-
Copystar KYOCERA Capture Manager User guide
-
HP JetAdvantage Security Manager 250 Device E-LTU Installation guide
-
HP 1.2 User manual
-
Kofax SafeCom 10.530.0 Operating instructions
-
HP JetAdvantage Security Manager 250 Device E-LTU Installation guide
-
HP Imaging and Printing Security Center Installation and Setup Guide
-
Copystar CS 3051ci User guide
-
Copystar CS 3500i Operating instructions
-
Copystar FS-3920DN Operating instructions