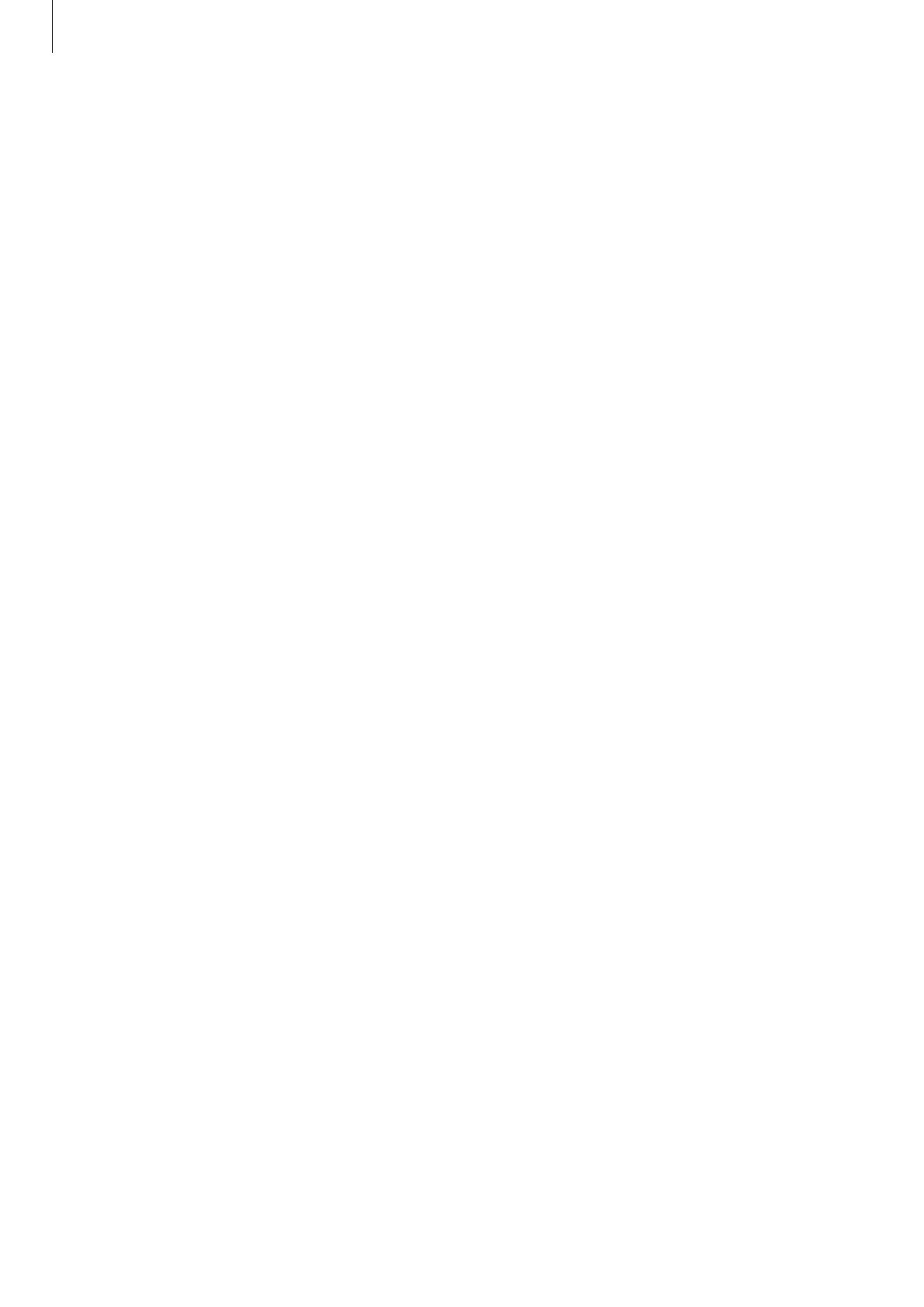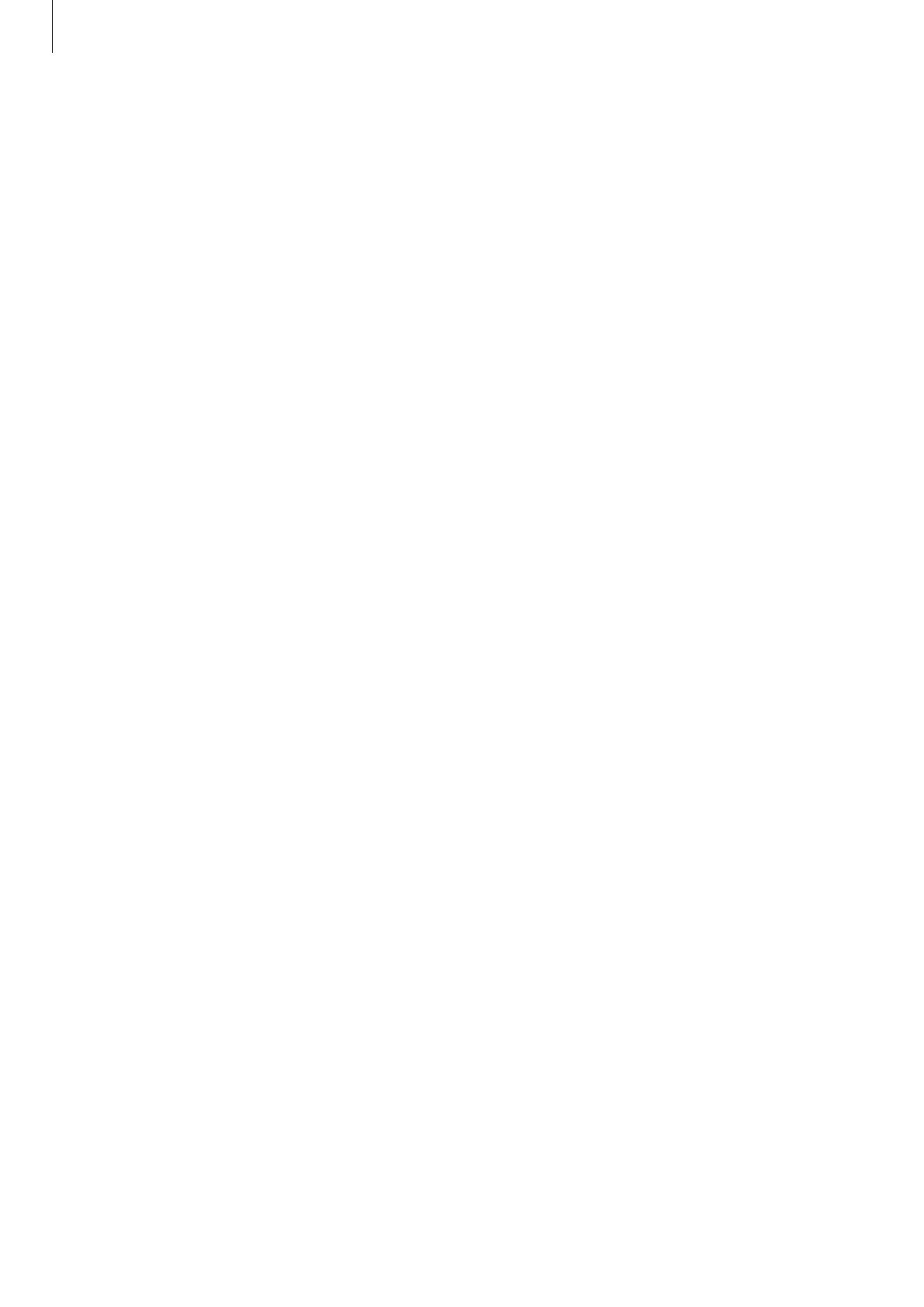
Basics
18
3
Plug the USB power adaptor into an electric socket.
4
After fully charging, disconnect the charger from the device. Then, unplug the charger
from the electric socket.
Reducing the battery consumption
Your device provides various options that help you conserve battery power.
•
Optimise the device using the device care feature.
•
When you are not using the device, turn off the screen by pressing the Power key.
•
Activate power saving mode.
•
Close unnecessary apps.
•
Deactivate the Bluetooth feature when not in use.
•
Deactivate auto-syncing of apps that need to be synced.
•
Decrease the backlight time.
•
Decrease the screen brightness.
Battery charging tips and precautions
•
When the battery power is low, the battery icon appears empty.
•
If the battery is completely discharged, the device cannot be turned on immediately
when the charger is connected. Allow a depleted battery to charge for a few minutes
before turning on the device.
•
If you use multiple apps at once, network apps, or apps that need a connection to
another device, the battery will drain quickly. To avoid losing power during a data
transfer, always use these apps after fully charging the battery.
•
Using a power source other than the charger, such as a computer, may result in a slower
charging speed due to a lower electric current.
•
The device can be used while it is charging, but it may take longer to fully charge the
battery.