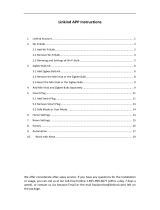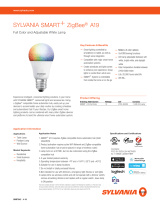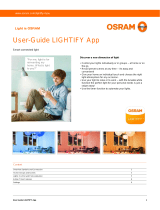Page is loading ...

www.consumer.sylvania.com
Add a Device Handler for Your SYLVANIA SMART+
Full Color Lights
This guide goes through how to add SYLVANIA SMART+ Full Color smart lighting
products not currently supported by SmartThings.
Is Your Device Supported?
If you try to pair your SMART+ device to SmartThings, you may encounter the following
display:
What this means is that SmartThings recognizes your ZigBee SMART+ light bulb, but
doesn’t know how to categorize it and what functionality to give it so you can control your
light properly within the app. If you are experiencing this when trying to pair a SYLVANIA
SMART+ product, then proceed with the following steps below to properly pair your
products to your SmartThings set up.
Remove the Light from Your Set Up
If you attempt to pair your smart light and receive the above message, you must first
remove the device from your SmartThings set up before proceeding.
To do this, navigate to My Home > Things > and tap on the device you just paired.
From there, go to “Settings” in the upper right hand corner and select “Remove
Device.”
When removing a lighting product, it should blink to indicate the device has been
successfully removed.
Adding the Code to the SmartThings IDE
The SmartThings IDE is a place where you can manage your SmartThings locations, hubs,
and devices on your desktop. It is here you will need to copy and paste a piece of code in
order to pair your SMART+ products not currently supported.

www.consumer.sylvania.com
Navigate to https://graph.api.smartthings.com/
and login with your
SmartThings account. This will be the same account information you use to
log into your SmartThings mobile app.
Once logged in, navigate to My Device Handlers at the top of the screen:
Click Create New Device Handler in the top right hand size of the
screen.

www.consumer.sylvania.com
Select the From Template tab.
Scroll to the bottom of the page and select ZigBee RGBW Bulb:
Scroll back to the top and click Create.

www.consumer.sylvania.com
You will now be brought to a page where you can see the actual Device
Handler code. Look for a group of lines that all begin with the words
“fingerprint profileId,” starting around line 34. It will look similar to the code
below.
You will be copying and replacing this entire section to include a new piece of
code that will add in additional products not currently supported through
SmartThings. Make sure each fingerprint is listed on a new line, but no line
breaks are included elsewhere between code snippets. This code is listed
below.
fingerprint profileId: "0104", inClusters: 0000,0003,0004,0005,0006,0008,0300,0B04,FC0F",
outClusters: "0019", manufacturer: "OSRAM", model: "LIGHTIFY Flex RGBW", deviceJoinName:
"SYLVANIA Smart Flex RGBW"
fingerprint profileId: "0104", inClusters: 0000,0003,0004,0005,0006,0008,0300,0B04,FC0F",
outClusters: "0019", manufacturer: "OSRAM", model: "Flex RGBW", deviceJoinName: "OSRAM
LIGHTIFY Flex RGBW"
fingerprint profileId: "0104", inClusters: 0000,0003,0004,0005,0006,0008,0300,0B04,FC0F",
outClusters: "0019", manufacturer: "OSRAM", model: "LIGHTIFY A19 RGBW", deviceJoinName:
"SYLVANIA Smart A19 RGBW"
fingerprint profileId: "0104", inClusters: 0000,0003,0004,0005,0006,0008,0300,0B04,FC0F",
outClusters: "0019", manufacturer: "OSRAM", model: "LIGHTIFY BR RGBW", deviceJoinName:
"SYLVANIA Smart BR30 RGBW"
fingerprint profileId: "0104", inClusters: 0000,0003,0004,0005,0006,0008,0300,0B04,FC0F",
outClusters: "0019", manufacturer: "OSRAM", model: "LIGHTIFY RT RGBW", deviceJoinName:
"SYLVANIA Smart RT5/6 RGBW"
fingerprint profileId: "0104", inClusters: 0000,0003,0004,0005,0006,0008,0300,0B04,FC0F",
outClusters: "0019", manufacturer: "OSRAM", model: "LIGHTIFY FLEX OUTDOOR RGBW",
deviceJoinName: "SYLVANIA Smart Outdoor Flex RGBW"
fingerprint profileId: "0104", inClusters:
0000,0003,0004,0005,0006,0008,0300,0B05,FC01,FC08", outClusters: "0003, 0019",
manufacturer: "LEDVANCE", model: "RT HO RGBW", deviceJoinName: "SYLVANIA Smart RT HO
RGBW"
fingerprint profileId: "0104", inClusters: 0000,0003,0004,0005,0006,0008,0300,0B05,FC01",
outClusters: "0019", manufacturer: "LEDVANCE", model: "BR30 RGBW", deviceJoinName:
"SYLVANIA Smart BR30 RGBW"
fingerprint profileId: "0104", inClusters: 0000,0003,0004,0005,0006,0008,0300,0B05,FC01",
outClusters: "0019", manufacturer: "LEDVANCE", model: "RT RGBW", deviceJoinName:
"SYLVANIA Smart RT RGBW"
fingerprint profileId: "0104", inClusters: 0000,0003,0004,0005,0006,0008,0300,0B05,FC01",
outClusters: "0019", manufacturer: "LEDVANCE", model: "FLEX Outdoor RGBW",
deviceJoinName: "SYLVANIA Smart Outdoor Flex RGBW"
fingerprint profileId: "0104", inClusters:
"0000,0003,0004,0005,0006,0008,0300,0B05,FC01", outClusters: "0019", manufacturer:
"LEDVANCE", model: "FLEX RGBW", deviceJoinName: "SYLVANIA Smart Flex RGBW"
When you’re finished, navigate to the top right hand corner of the page and
click Save. Then Publish > For Me

www.consumer.sylvania.com
Your device handler is now ready to be used. You can now add the light
bulb as you normally would to SmartThings. Instead of appearing as a
“Thing,” it should show up with the proper product name and controls.

www.consumer.sylvania.com
Troubleshooting
If your SMART+ light bulb still shows up as a “Thing,” you may need to manually apply the
custom device handler to that product. To do this:
1. Log into the SmartThings IDE.
2. Select My Devices in the top navigation.
3. Find the light bulb you just paired that came up listed as a “Thing” and select it.
4. On that device page, scroll down to the bottom and click Edit.
5. Look for the dropdown field labeled Type.
6. Click it and select the Custom Device Handler you just created.
7. Select Update.
You can now rename your device and will see the correct controls listed in your
SmartThings app.
/