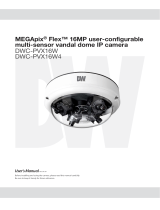5
Contents
1 Introduction .................................................................................................................... 6
1.1 Components ....................................................................................................................... 6
1.2 Key Features ....................................................................................................................... 7
2 Installation ...................................................................................................................... 8
2.1 Mounting the Camera ......................................................................................................... 8
2.1.1 Wall Mounting ............................................................................................................ 9
2.1.2 Ceiling Mounting ...................................................................................................... 10
2.2 Basic Configuration of Camera System ............................................................................. 11
2.3 Micro-SD Card Insertion .................................................................................................... 12
2.4 Connections ..................................................................................................................... 13
2.4.1 Network Connection & IP Assignment ...................................................................... 14
3 Operation ...................................................................................................................... 15
3.1 Access from a browser ...................................................................................................... 15
3.2 Access from the internet ................................................................................................... 16
3.3 Setting the admin password over a secure connection ..................................................... 16
3.4 Live View Page .................................................................................................................. 17
3.5 Playback ........................................................................................................................... 19
3.6 Network Camera Setup ..................................................................................................... 21
3.6.1 Basic Configuration .................................................................................................. 21
3.6.2 Live View .................................................................................................................. 25
3.6.3 Video & Image .......................................................................................................... 26
3.6.4 Audio ....................................................................................................................... 36
3.6.5 Event ........................................................................................................................ 37
3.6.6 Dome Configuration ................................................................................................. 59
3.6.7 System ..................................................................................................................... 67
3.7 Help .................................................................................................................................. 87
3.8 Resetting to the factory default settings ........................................................................... 88
A Appendix ....................................................................................................................... 89
A.1 Troubleshooting .............................................................................................................. 89
A.2 Alarm Connection ............................................................................................................ 90
A
.3 Preventive Maintenance................................................................................................... 90
A.4 Product Dimensions ......................................................................................................... 91
A.5 System Requirement for Web Browser ............................................................................. 92
A.6 General Performance Considerations ............................................................................... 92