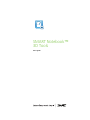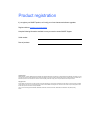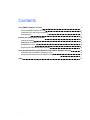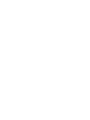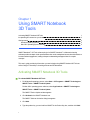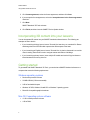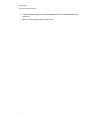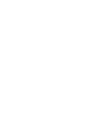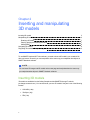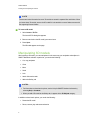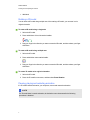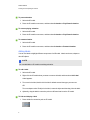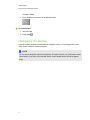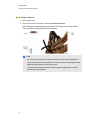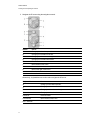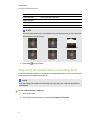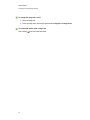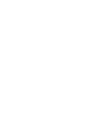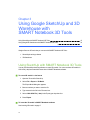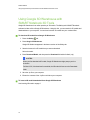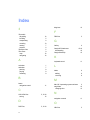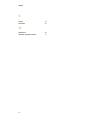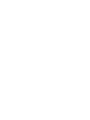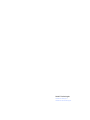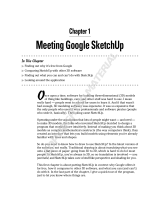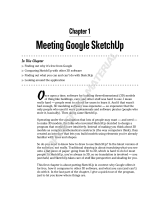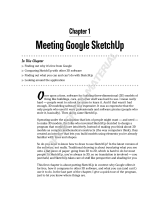SMART Technologies 3D Tools is a software plug-in for SMART Notebook collaborative learning software that provides in-depth visual representations that can be manipulated across three dimensions to increase student engagement, leading to deeper understanding and appreciation of complex concepts. With SMART Technologies 3D Tools, you can:
- Insert and manipulate 3D models, including rotating, scaling, and moving them.
- Navigate 3D scenes, allowing you to explore the interiors of buildings, cities, and other large structures.
- Disguise 3D models before presenting them, revealing answers as a memory exercise or during a game.
SMART Technologies 3D Tools is a software plug-in for SMART Notebook collaborative learning software that provides in-depth visual representations that can be manipulated across three dimensions to increase student engagement, leading to deeper understanding and appreciation of complex concepts. With SMART Technologies 3D Tools, you can:
- Insert and manipulate 3D models, including rotating, scaling, and moving them.
- Navigate 3D scenes, allowing you to explore the interiors of buildings, cities, and other large structures.
- Disguise 3D models before presenting them, revealing answers as a memory exercise or during a game.




















-
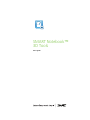 1
1
-
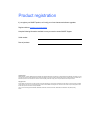 2
2
-
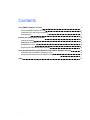 3
3
-
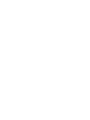 4
4
-
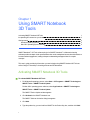 5
5
-
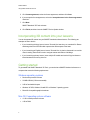 6
6
-
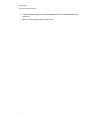 7
7
-
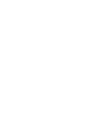 8
8
-
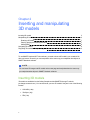 9
9
-
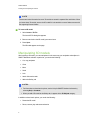 10
10
-
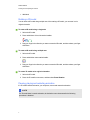 11
11
-
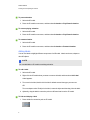 12
12
-
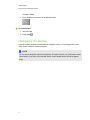 13
13
-
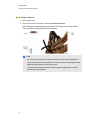 14
14
-
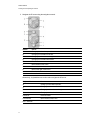 15
15
-
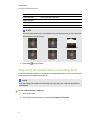 16
16
-
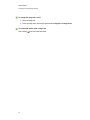 17
17
-
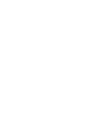 18
18
-
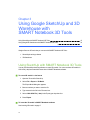 19
19
-
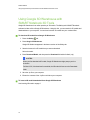 20
20
-
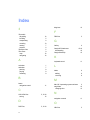 21
21
-
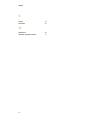 22
22
-
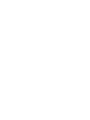 23
23
-
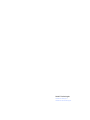 24
24
SMART Technologies 3D Tools User manual
- Type
- User manual
- This manual is also suitable for
SMART Technologies 3D Tools is a software plug-in for SMART Notebook collaborative learning software that provides in-depth visual representations that can be manipulated across three dimensions to increase student engagement, leading to deeper understanding and appreciation of complex concepts. With SMART Technologies 3D Tools, you can:
- Insert and manipulate 3D models, including rotating, scaling, and moving them.
- Navigate 3D scenes, allowing you to explore the interiors of buildings, cities, and other large structures.
- Disguise 3D models before presenting them, revealing answers as a memory exercise or during a game.
Ask a question and I''ll find the answer in the document
Finding information in a document is now easier with AI
Related papers
-
SMART Technologies Document Camera 330 User guide
-
Smart 450 User manual
-
Smart 450 User guide
-
SMART Technologies Notebook 11 User guide
-
SMART Technologies Notebook 11 User guide
-
SMART Technologies Notebook 11 User guide
-
SMART Technologies Notebook 11 User manual
-
SMART Technologies Notebook 10 Reference guide
-
SMART Technologies Notebook 10 Reference guide
-
SMART Technologies Learning Suite Reference guide
Other documents
-
Barco XPR-600 series User guide
-
Barco XHD-400 series User guide
-
Ingersoll-Rand Ingersoll Rand Quick start guide
-
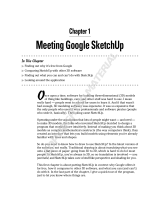 Wiley 978-0-470-27739-3 Datasheet
Wiley 978-0-470-27739-3 Datasheet
-
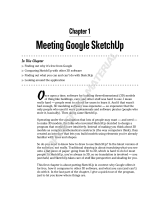 Wiley 978-0-470-91682-7 Datasheet
Wiley 978-0-470-91682-7 Datasheet
-
Adobe Director 11.5 User guide
-
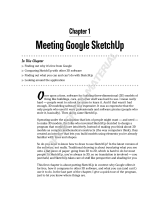 Wiley 978-0-470-13744-4 Datasheet
Wiley 978-0-470-13744-4 Datasheet
-
Autodesk NavisWorks Simulate 2009 User manual
-
Autodesk NavisWorks Review 2010 User guide
-
Barco XPR-600 series Owner's manual