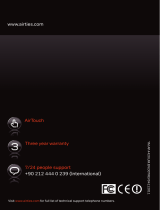Worldwide Headquarters
6001 36th Avenue West
Everett, Washington 98203
U.S.A.
tel 425.348.2600
fax 425.355.9551
www.intermec.com
©
2007 Intermec Technologies
Corporation. All rights reserved.
Specifications
EasyCoder® 3400e, 4420, 4440
Bar Code Label Printer
Heading 1
Connecting the Printer
On the PrinterCompanionCD
Quick Start Guide
Where to Find More Information
Out of the Box
Electrical Requirements
Input Voltage: ~100, 120, or 230 V ±10%
Frequency: 47-63 Hz
Environment
Operating Temperature: 4°C to 40°C (40°F to 104°F)
Storage Temperature: 0°C to 70°C (32°F to 120°F)
Humidity: 10% to 90% noncondensing
Options and Accessories
EasyLAN Wireless: This option lets the printer communicate either wirelessly with a PC
using an 802.11b radio card or with other devices through an access point.
EasyLAN 10i2 Ethernet adapter: This accessory allows you to share available printer
resources through an Ethernet network.
Media Accessories
The self-strip option is a factory-installed accessory. The cutter can be factory- or field-
installed.
Congratulations on your purchase of the EasyCoder 3400e, 4420, or 4440 Bar Code Label
Printer. These printers combine proven performance, economic value, and ease of use.
Your printer is equipped with the PrinterCompanion CD, which contains technical docu-
mentation, information about Intermec media supplies, and software. This overview will
help you get the most from your printer:
PrintSet
™
PrintSet is a Microsoft® Windows™-based configuration utility that lets you set print speed
and media sensitivity for optimum print quality. You can also use PrintSet to download
additional fonts or graphics and install new flash-based firmware.
InterDriver
™
InterDriver is a sophisticated Windows printer driver that is compatible with Windows 95,
98, ME, NT v4.0, 2000, and XP.
ActiveX
® Controls
ActiveX Controls insert bar codes into Microsoft application programs printed with
InterDriver.
LabelShop
® START
LabelShop START is a basic Windows-based design and print software package.
EasyCoder 3400e, 4420, 4440 Bar Code Label Printer
Quick Start Guide
*072004-005*
P/N 072004-005
For more information on using these printers, please see:
• EasyCoder® 3400e Bar Code Label Printer User’s Manual (P/N 071881)
• EasyCoder® 4420/4440 Bar Code Label Printer User’s Manual (P/N 066392)
• Intermec web site at www.intermec.com
Media support
Cardboard
ribbon core
PrinterCompanion CD
AC power cord
Quick start guide
Note: Media and ribbon are sold separately.
You can connect your printer to a PC, a local area network, an AS/400 (or other midrange
system), or a mainframe. This section explains how to connect the printer to your PC. You
can connect the printer to either a serial (COM) port or a parallel port on your PC. You must
provide the correct cables to connect the printer. Use the following table to determine the
correct Intermec cable for your application.
21
Core locking
brackets for
plastic ribbon
cores
Note: If you are using plastic ribbon cores, you need to install the core locking
brackets for the plastic ribbon cores. For help, see the printer user’s manual.
oTgnitcennoCroF elbaCcemretnIesU
troplairesCP )396840N/P(medomllun,nip-9otretnirpnip-52,CPMBI
)866840N/P(medomllun,nip-5
2otretnirpnip-52,CPMBI
troplellarapCP )421095N/P(elbactroplellaraP
Contact your local Intermec representative for ordering assistance.
Turn the On/Off switch to
the off (O) position.
Plug the appropriate
connector into the serial
(A) or parallel (B) commu-
nications port.
Plug the other end of the
cable into a serial or
parallel port on your PC.
Note: If you are connecting the printer to a serial port on your PC, you may need to
change the serial port configuration of your PC to match the printer.
P
o
w
e
r
/D
a
ta
In
term
ec
3
4
0
0
A
l
e
r
t
F
e
e
d
/
P
a
u
s
e
E
m
p
ty
/
P
a
u
s
e
G
e
t
t
i
n
g
S
t
a
r
t
e
d
G
u
i
d
e
EasyCo
der 3400e
Bar Code Label Printer
®
In
te
r
m
e
c
If you open the electronics cover, you will void the warranty and may cause
damage to the internal components. Opening the electronics cover
exposes the user to shock hazards which may result in injury or death.