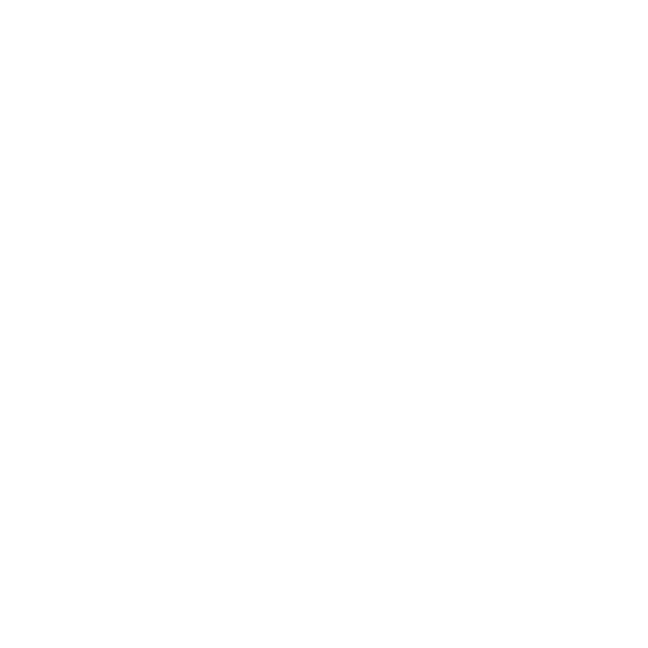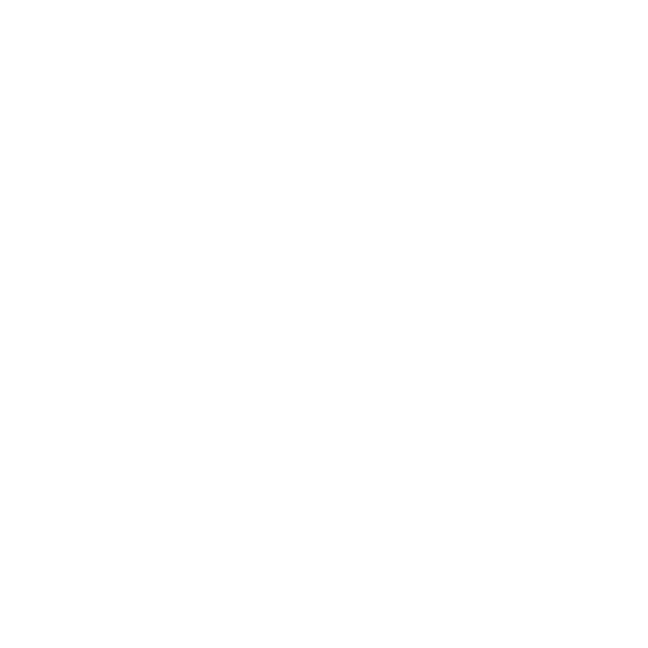
Logitech Harmony Touch
English 7
Where do I find my model
numbers?
Most devices have them somewhere
on the back or bottom, sometimes on
a label. Be sure to write the number
down accurately because entering an
incorrect or incomplete number may
cause you trouble.
What is an input?
Your TV can display video from
multiple home entertainment
devices– a cable/satellite box,
a DVD player, a game console, etc.
You select a dierent input to watch
each of these devices. The input also
matches the connector on the back
of your TV. Your Harmony remote will
need to understand what device is
connected to what input to best control
your system. (Some TVs use the term
“source” instead of “input.”)
If you’re using an audio video receiver,
it also has inputs—for video and sound.
Understanding these connections
will be important to complete setup.
Is your sound system switching both
video and sound for your setup, or just
sound? The Harmony software setup
will ask you questions about this.
Note: Some older audio receivers have only
inputs for sound, not video.
How do I gather my system
information?
Use the forms on the following pages
to record the information about your
home entertainment system.
Note: If you have more than 6 devices,
we have an expanded form online you can
use. Go to www.logitech.com/support/
harmonytouch