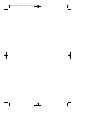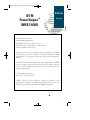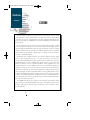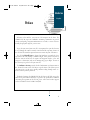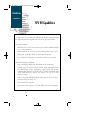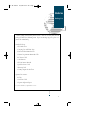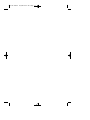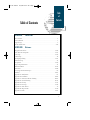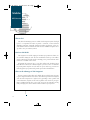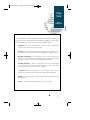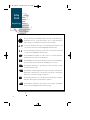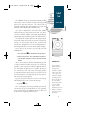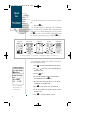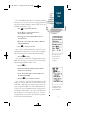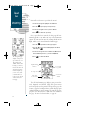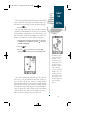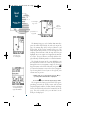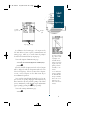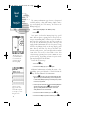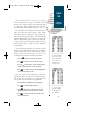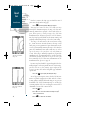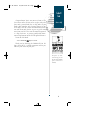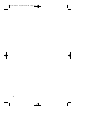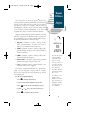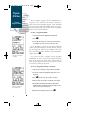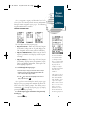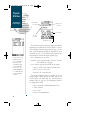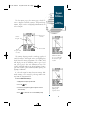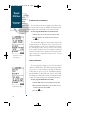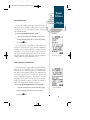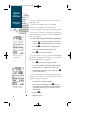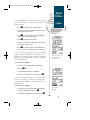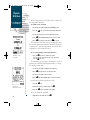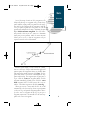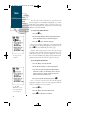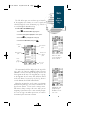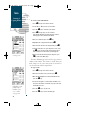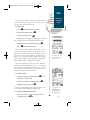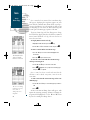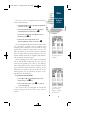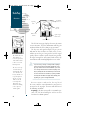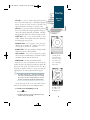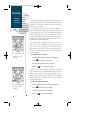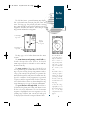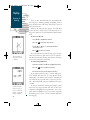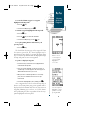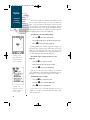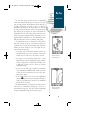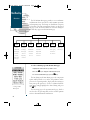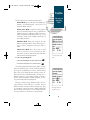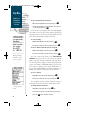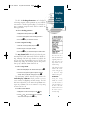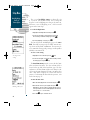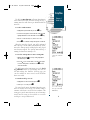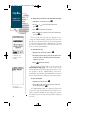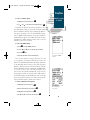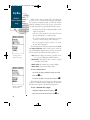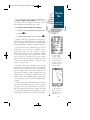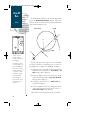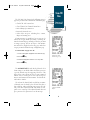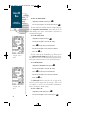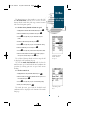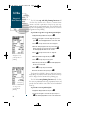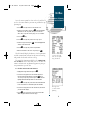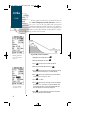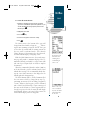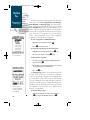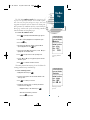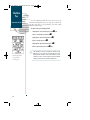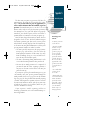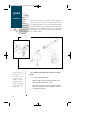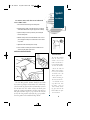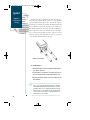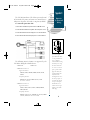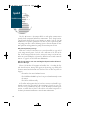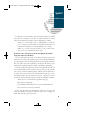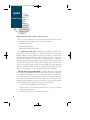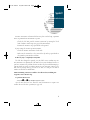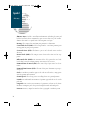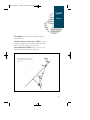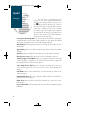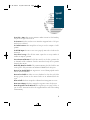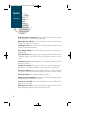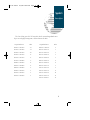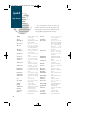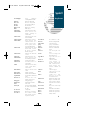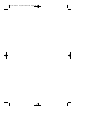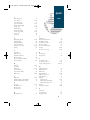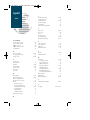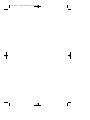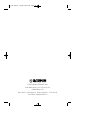GOTO
NRST
QUIT
WPT
ENTER
PAGE
GPS90
Personal
Navigator
TM
®
Owner’s
Manual
&
Reference
gps 90 manual 8/6/98 9:41 AM Page 1

gps 90 manual 8/6/98 9:57 AM Page 2

GPS 90
Personal Navigator
TM
OWNER’S MANUAL
i
Introduction
Foreword
Software version 2.0 or above.
® 1995 GARMIN International
9875 Widmer Road, Lenexa, KS 66215, USA
GARMIN/Europe Ltd, Robert House, Station Approach
Romsey, Hampshire SO51 8 DU UK
All rights reserved. No part of this manual may be reproduced or transmitted
in any form or by any means, electronic or manual, including photocopying
and re c o rding, for any purpose, without the express written permission of
GARMIN.
I n f o rmation in this document is subject to change without notice. GARMIN
reserves the right to change or improve their products and to make changes in
the content without obligation to notify any person or organization of such
changes or improvements.
Part #190-00084-00 Revision A
March 1995 Printed in Taiwan
GARMIN, GPS 90, Personal Navigator, AutoLocate, MultiTrac-8 and
Spell’N’Find are trademarks of GARMIN International, and may not be used
without the expressed written permission of GARMIN International.
gps 90 manual 8/6/98 9:57 AM Page i

ii
CAUTION
The GPS system is operated by the United States Government, which is solely
responsible for its accuracy and maintenance. The system is subject to changes which
could affect the accuracy and performance of all GPS equipment. Although the GPS
90 is a precision device, any NAVAID can be misused or misinterpreted, and therefore
become unsafe.
Use the GPS 90 at your own risk. To reduce the risk of unsafe operation, carefully
review and understand all aspects of this Owner’s Manual and thoroughly practice
operation using the simulator mode prior to actual use. When in actual use, carefully
compare indications from the GPS 90 to all available navigation sources, including
other NAVAIDs, visual sightings, sectional charts, etc. Always resolve any discrepan-
cies before continuing navigation.
N O T E : This device complies with Part 15 of the FCC limits for Class B digital
devices. This equipment generates, uses and can radiate radio frequency
energy, and if not installed and used in in accordance with the instructions, may cause
harmful interference to radio communications. However, there is no guarantee that
interference will not occur in a particular installation. If this equipment does cause
harmful interference to other equipment, which can be determined by turning the
equipment off and on, the user is encouraged to try and correct the interference by
relocating the equipment or connecting the equipment to a different circuit than the
affected equipment. Consult an authorized dealer or other qualified avionics service
technician for additional help if these remedies do not correct the problem. Operation
is subject to the following conditions: (1) This device may not cause harmful interfer-
ence, and (2) this device must accept any interference received, including interference
that may cause undesired operation.
The GARMIN GPS 90 does not contain any user-serviceable parts. Repairs should
only be made by an authorized GARMIN service center. Unauthorized repairs or mod-
ifications could void your warranty and your authority to operate this device under
Part 15 regulations.
Introduction
Cautions
gps 90 manual 8/6/98 9:57 AM Page ii

iii
Welcome to the smallest, easiest-to-use GPS navigator in the skies! The
G A R M I N GPS 90 re p resents GARMIN’s continuing commitment to pro v i d e
aviators with quality navigation information in a versatile, accurate and user-
friendly design you’ll enjoy for years to come.
To get the most out of your new GPS, it’s important that you take the time
to read through the owner’s manual to understand the operating features of
the GPS 90. The manual is organized into two sections for your convenience:
The GPS 90 Ta k e o ff To u r is designed to familiarize you with the basic
operation of the unit through a simulated flight, where you’ll learn how to
t u rn the unit on and off, use the airport and waypoint database, select and
navigate to a destination, and use the moving map page in flight. The tour is
the fastest way to get the feel of your new GPS.
The R e f e rence Section p rovides detailed information and instructions to
the advanced features of the GPS 90 in a topical format. This allows you to
concentrate on a specific topic quickly, without reading through entire sec-
tions of text that you may not need.
Thanks for choosing the GARMIN GPS 90. We hope it will help you get the
most out of your aviation adventures. If you have any questions or comments
concerning the operation of the GPS 90, please contact our Product Support
staff at 913-599-1515 or 913-599-2103 (FAX).
Preface
Introduction
Preface
gps 90 manual 8/6/98 9:57 AM Page iii

iv
Designed for easy operation, the GARMIN GPS 90 offers powerful features
that help make aviation navigation come alive in the palm of your hand.
Precision Performance
• MultiTrac-8
TM
receiver tracks and uses up to 8 satellites simultaneously for
fast, accurate positioning
• Differential-Ready for accuracy to 5 meters with optional beacon receiver
• Waterproof, dry nitrogen filled case and backlit LCD display
• Up to 20 hours of battery life on 4 AA batteries in battery saver mode
Advanced Navigating and Plotting
• Large, moving map display with Auto Zoom and SUA boundaries
• Internal Jeppesen
®
database includes detailed airport information, includ-
ing runway length, surface and lighting, airport position and elevation,
communication frequencies and fuel services. Valuable information about
VORs, NDBs and Intersections is also available. See page 17 for basic
database coverage.
• 250 user waypoints with alphanumeric names up to six characters long
• 20 routes with up to 29 legs each
• One-touch GOTO navigation
• List of nine nearest airports, SUAs, VORs, NDBs, INTs or user waypoints
GPS 90 Capabilities
Introduction
Capabilities
gps 90 manual 8/6/98 9:57 AM Page iv

v
Before getting started with your new GPS, check to see that your GPS 90
package includes the following items. If you are missing any parts, please see
your dealer immediately.
Standard Package:
• GPS 90 Receiver
• Carrying Case and Wrist Strap
• Universal Yoke Mount Bracket
• Suction Cup Antenna Mount & Cable
• DC Power Cable
• 4 AA Batteries
• GPS 90 Owner’s Manual
• Quick Reference Card
• Warranty Card
• Country Airport Prefix Chart
Optional Accessories:
• PC Kit
• Serial Data Cable
• Cigarette Lighter Adapter
See your local dealer for optional accessories.
Introduction
Packing List
gps 90 manual 8/6/98 9:57 AM Page v

gps 90 manual 8/6/98 9:57 AM Page vi

1
SECTION ONE Takeoff Tour
GPS Overview .............................................................................................................2
Basic Definitions..........................................................................................................3
Keypad Usage..............................................................................................................4
GPS 90 Takeoff Tour..............................................................................................5-15
SECTION TWO Reference
Waypoints & Database.........................................................................................17-26
Route & GOTO Navigation..................................................................................27-33
Status Page...........................................................................................................34-35
Position Page .............................................................................................................36
Moving Map Plotting............................................................................................37-41
Main Menu Page........................................................................................................42
Setup Menu..........................................................................................................43-50
Map Configuration Menu ..........................................................................................51
Alarms/CDI Menu................................................................................................52-54
E6-B Menu...........................................................................................................55-59
User Waypoints List & Messages...............................................................................60
Simulator .............................................................................................................61-62
Appendix A—Initialization........................................................................................63
Appendix B—Installation.....................................................................................64-65
Appendix C—Batteries & Electrical Wiring .........................................................66-67
Appendix D—Troubleshooting............................................................................68-71
Appendix E—Glossary.........................................................................................72-73
Appendix F—Messages ........................................................................................74-76
Appendix G—Time Offsets .......................................................................................77
Appendix H—Map Datums..................................................................................78-79
Appendix I—Index ..............................................................................................81-82
Table of Contents
Table
of
Contents
gps 90 manual 8/6/98 9:57 AM Page 1

2
What is GPS?
GPS (Global Positioning System) is a satellite-based navigation system developed
by the U. S. Department of Defense to provide a consistent, accurate method of
simplifying navigation. Originally designed for military applications, it also pro-
vides commercial and recreational users with 24-hour, worldwide navigation cover-
age with accuracy to 15 meters (49 feet).
How Does GPS Work?
GPS navigation uses satellite ranging to determine your position in relation to a
set of satellites orbiting the earth. The GPS constellation is made up of 24 satellites,
which continuously send radio signals containing precise position and time infor-
mation for each satellite back to earth.
By knowing the position of any 3 or 4 of these satellites and calculating various
time differences between the transmitted signals, your GPS receiver can determine
its present position anywhere on earth. And once you’re under way, your GPS con-
tinuously updates your position and provides speed and track information.
What are the Advantages of GPS Navigation?
The GPS system provides pilots with a highly efficient, reliable system for point-
to-point navigation without total reliance on traditional ground-based navigation
aids. GPS takes navigation to a higher level by providing accurate position and
course information, anywhere in the world, regardless of the weather or your prox-
imity to traditional navaids. The accuracy and coverage of GPS navigation can help
make your flying safer, smarter and more efficient wherever you may travel.
Introduction
GPS Overview
gps 90 manual 8/6/98 9:57 AM Page 2

3
The GPS 90 is a powerful navigation tool that can guide you anywhere in
the world. To better understand its operation and capabilities, it may be help-
ful to review the basic terms and concepts briefly explained below.
Navigation is the process of traveling from one place to another and knowing
where you are in relation to your desired course.
Position is an exact, unique location based on a geographic coordinate system.
Most aviation navigation is based on the latitude/longitude coordinate system.
Meridians of longitude are a set of imaginary circles around the earth that pass
through the north and south poles. Longitude describes position in terms of how
many degrees it is east or west of the Prime Meridian (0º longitude).
Parallels of latitude are another set of imaginary circles that are perpendicular
to the earth’s polar axis. Latitude describes position in terms of how many
degrees it is north or south of the equator (0º latitude).
A waypoint marks an exact position fix so it can be recalled for future use. The
GPS 90 lets you mark waypoints electronically, without physical landmarks.
Bearing is a compass direction to a particular destination (waypoint) from your
present position.
Track is a compass direction representing your course over ground.
Getting
Started
Basic
Definitions
gps 90 manual 8/6/98 9:57 AM Page 3

4
Getting
Started
Keypad Usage
The GPS 90’s two-speed thumbkey allows convenient, one-handed entry of
information. Press on a particular arrow key once to scroll through data
options slowly, press and hold an arrow key for faster scrolling.
• Use the up and down arrow keys to select alphanumerical characters and
menu choices and to move the field highlight from field to field.
• Use the left and right arrow keys to move the selected character field and
to move the field highlight from field to field.
G
The GOTO/NRST key quickly sets a direct course to a selected destination.
Pressing GOTO twice activates the NRST mode.
B
The POWER key turns the unit on and off and activates screen backlighting.
To turn the unit off, press and hold the POWER key for 3 seconds.
Q
The QUIT key returns you to a previous page, or clears data entry, restoring
a data field’s previous value.
P
The PAGE key scrolls through main data pages in sequence and returns the
display from a submenu page to the previous page viewed. It also displays
the message screen when a message alert appears.
M
The WPT key provides access to the GPS 90’s internal database of airports,
VORs and other waypoints and the AutoStore function.
E
The ENTER key confirms data entry and on-screen responses. The ENTER
key also activates highlighted fields to allow data entry.
U D
L R
gps 90 manual 8/6/98 9:57 AM Page 4

5
Status Page
Takeoff
Tour
Power On
The GARMIN GPS 90 is a powerful navigation tool that
o ffers pilots a host of advanced features that help make
flying safer and more efficient. The Ta k e o ff Tour is
designed to quickly guide you through basic features and
functions of the GPS 90 using a simulated trip.
Once you’ve completed the tour and become familiar
with the main pages and features of the unit, refer to the
reference section for complete instructions on installation,
initialization and performing specific tasks and functions.
The takeoff tour assumes you have not changed any of
the default settings for the unit. If you have changed any
settings, the descriptions and pictures used may not
match your configuration (see the troubleshooting sec
tion in Appendix D to reset your unit to default settings).
Yo u ’ re now ready to power up and take off with
GARMIN GPS!
1. Press and hold the
B
key until the Welcome page appears.
2. After the unit performs a self-test, the Database Information
page will appear, listing the issue date of the internal aviation
database.
After a few seconds, the Database Information page will
be replaced with the Satellite Status page. The Status page
provides a visual reference of satellite acquisition and sta-
tus, with signal strength bars and a satellite sky view in
the center of the screen. The battery level gauge provides
an indication of how much battery life you have left in
the internal batteries, and will only appear when you are
not connected to external power.
By now, you should also have an on-screen message
box flashing on the screen. To view the message:
1. Press the
P
key.
The ‘Searching the Sky’ message informs you that the
GPS 90 has not yet been initialized to a GPS position.
Since our tour will use the simulator mode, we don’t need
to worry about acquiring satellites just yet.
IMPORTANT!
If you’re already
familiar with GPS
navigation and
would like to skip the
Takeoff Tour, please
refer to page 63 for
instructions and tips
on initializing your
unit for first time use.
Once the unit has
been properly initial-
ized, you should
acquire satellites
and obtain a position
within a few minutes
each time you power
the unit up.
gps 90 manual 8/6/98 9:58 AM Page 5

To exit the Message page and return to the previous
page:
1. Press the
P
key.
The GPS 90 features five main pages in a continuous
loop: Satellite Status, Position, Map, Navigation and
Main Menu. Try scrolling through the pages by pressing
the P key. You can also scroll the opposite direction
(or return to a previous page) by pressing the
Q
key.
To continue the Takeoff Tour, you’ll need to put the
GPS 90 in simulator mode:
1. Press
P
repeatedly until the Main Menu page appears.
2. Use
U
or
D
arrow key to move the field highlight to the
‘Setup Menu’ option.
3. Press the
E
key.
4. The setup menu will appear, with the ‘Operation Mode’
option highlighted. Press the
E
key.
5. Once the Operation Mode page appears, use the
D
key
to highlight the ‘Current Mode’ field.
6. Press
E
to begin selection of the operating mode.
7. Use the
U
and
D
keys to toggle through and select the
‘Simulator’ option.
8. Press
E
to confirm the simulator selection.
6
Takeoff
Tour
Page Sequence
& Simulator
Use the Page and Quit keys to continuously scroll through the main pages in either direction.
Status Page Position Page Map Page Nav Page Main Menu
Select the ‘Simulator’
option from the cur-
rent mode field.
gps 90 manual 8/6/98 9:58 AM Page 6

The field highlight will move to the Initial Position
field, where we can now enter the starting position of
our flight, Lockhart Municipal Airport (50R, the ICAO
identifier), in Lockhart, Texas:
1. Press
E
to begin initial position entry.
2. Use the
D
key to scroll through and select ‘5’,
the first number of the identifier.
3. Press the
R
key to move the field highlight to the next
character position.
4. Repeat steps 2 and 3 until you have spelled out ‘50R’ in the
waypoint identifier field.
5. Press
E
to confirm your selection.
Since we’ll be taking off from the airport, keep the
position and bearing values at zero to keep our position
right on the airport. To return to the Main Menu Page:
1. Press the
Q
key twice.
Once you have entered the starting position of your
flight, the next step is to select our GOTO destination,
Lakeway Airport (3R9) in Austin, Texas:
1. Press the
G
key.
2. The GOTO Page will appear with the waypoint identifier
field ready to accept changes.
3. Use the
U
and
D
keypad to enter the identifier of the
destination waypoint (3R9).
4. Press the
E
key to confirm your destination.
Once a GOTO is activated, the Navigation Page will
display the bearing (BRG) and distance (DST) to the
destination, along with your present speed (SPD) and
track over ground (TRK). The GOTO destination is list-
ed above the course deviation indicator, with your esti-
mated time enroute (ETE), cross track error (XTK) and
time displayed at the bottom of the page. A re l a t i v e
bearing pointer, located above the CDI scale, points to
the direction of your destination.
7
Takeoff
Tour
Going to a
Waypoint
Entering an initial
position from the
operation mode
setup page.
Confirm the GOTO
destination by press-
ing the ENTER key.
gps 90 manual 8/6/98 9:58 AM Page 7

Now we’ll need to enter a speed for the aircraft:
1. Use the arrow keypad to highlight to the ‘SPD’ field.
2. Press the
E
key to begin ground speed entry.
3. Use the arrow keypad to enter a speed of 150 knots.
4. Press
E
to confirm the speed entry.
Once a speed has been entered, the Nav page will con-
tinuously update as we make our way to the destination
airport. We now need to enter the cruising altitude of our
flight, which can be entered from the Position page:
1. Press the
P
key until the Position page appears.
2. Press the
U
key to move the field highlight to the altitude
field and press
E
.
3. Use the arrow keypad to enter an altitude of 2,500 feet (leave
the first altitude digit at zero, or you’ll be at 25,000 feet).
4. Press
E
to confirm the altitude.
The GPS 90 Position page displays your present lati-
tude, longitude and altitude, along with your curre n t
track and speed over the ground. The top of the page also
features a graphic heading indicator, which displays your
cardinal heading as you’re moving. The time of day, dis-
played in UTC or local time, is indicated at the bottom of
the page. To enter a local time offset, see page 46.
8
Takeoff
Tour
Navigation &
Position Pages
The Navigation page
displays your present
speed and course over
the ground, along
with the distance and
bearing to your desti-
nation. The CDI scale
and relative bearing
indicator help keep
you on course, while
your ETE and cross
track error are shown
at the bottom of the
Nav page.
Present speed
over ground
Graphic heading
indicator
Current GPS
altitude
Present position
Time of day
(local or Zulu)
gps 90 manual 8/6/98 9:58 AM Page 8

Most of your in-flight navigation with the GPS 90 will
center around the Navigation and Moving Map pages.
Now that we’re on our way, let’s move on to the Map page:
1. Press the
P
key.
The GPS 90’s Moving Map page provides extensive
capabilities and information on your present position,
nearby facilities and waypoints, special use airspace and
your active route. Before we go through a few of the basic
features, let’s zoom in for a closer look at our progress:
1. Verify that the map scale field, located at the top of the page,
is highlighted. If it isn’t highlighted, press the
U
key repeat-
edly until it is highlighted.
2. Press the
E
key.
3. Press the
D
key once to change the scale to the 40nm
setting, and
E
to return the cursor to the default position.
Once you’ve zoomed in to the 40 nm scale, you’ll be
able to see a clear presentation of your plane, nearby air-
p o r ts and the special use airspace around Mueller
Municipal Airport (KAUS). The line between 50R and 3R9
re p resents the track-up route from our starting point to
the destination airport, with your present position indicat-
ed by the plane icon. Notice that the plane icon remains
centered on the map, while nearby airports and airspace
move by relative to your present speed and track.
9
Takeoff
Tour
Moving
Map Page
The Map page shows
your present position
as a plane icon in
track up mode, with
nearby airports and
special use airspace
boundaries indicated
right on the map.
To reduce map clutter
at higher scales, you
can turn off the way-
point identifiers (and
other features) from
the map configuration
setup described on
page 51.
gps 90 manual 8/6/98 9:58 AM Page 9

The Moving Map page can be broken down into three
parts: the zoom and pan fields, located at the top of the
page; the moving map field; and speed distance and
angle fields, located at the bottom of the page. The
zoom and pan fields provide access to the map scale and
scrolling cursor functions, while the map field lets you
highlight on-screen airports and waypoints for immedi-
ate review. The speed, distance and angle fields are dis-
play fields only, and do not provide access to other functions.
The default placement of the cursor highlight is on
the zoom field. To move the cursor to the pan field or
through the on-screen waypoints, simply use the arrow
keypad to move in the desired direction, and press
E
to activate the function or review the selected waypoint.
Try selecting KAUS, located just to the right of your
current route, to practice:
1. With the field cursor on the zoom field, press the
D
key
repeatedly until the KAUS identifier is highlighted.
2. Press the
E
key to review the waypoint page for KAUS.
The waypoint location page for KAUS will appear,
p roviding you with the facility’s name and location
(city/state/region), with the elevation, latitude and longi-
tude of the field indicated on the bottom half of the
page. The fuel available (AV, jet or MOGAS) at the
facility is also displayed.
10
Takeoff
Tour
Moving Map
Basics
Selecting an on-
screen waypoint.
Review any highlight-
ed waypoint by press-
ing the ENTER key.
Moving
map field
(8 x 10 grid)
Speed, distance &
angle fields
Zoom and pan-
ning controls
gps 90 manual 8/6/98 9:58 AM Page 10

In addition to the location page, each airport in the
GPS 90’s database feature separate communication and
runway pages, which are accessible from the pro m p t s
located in the bottom field of any airport page.
To view the Airport Communication page:
1. Press L to move the field highlight to the ‘COMM’ prompt.
2. Press
E
.
All of the available frequencies for the selected airport
will be displayed, with the designation indicated at the
left of each frequency. If there are more than 8 frequen-
cies for a selected airport, use the down arrow key to
view additional frequencies.
Once you have moved from the initial page of an air-
p o rt re v i e w, the prompt highlight will automatically
move forward to the next available prompt. This allows
you to continuously scroll through airport inform a t i o n
pages by simply pressing the
E
key repeatedly.
To view the runway information page:
1. Press
E
.
11
Takeoff
Tour
Airport Pages
Available
frequencies
Identifier
field
Airport page prompts
The airport runway
page shows a North-
Up display of all
available runways,
with the designation,
length, surface and
lighting conditions
available for each
runway.
To view additional
runways, highlight
the ‘RUNWY’ field
and press ENTER,
then use the arrow
keypad to toggle
between the various
runways.
gps 90 manual 8/6/98 9:58 AM Page 11

The runway information page features a diagram of
available runways, along with runway length, surf a c e
type and lighting for each ru n w a y. To re t u r n to the
Moving Map page:
1. Move the field highlight to the ‘DONE?’ prompt.
2. Press
E
.
Once you’re back on the Moving Map Page, you’ll
notice that our plane is getting close to the special use
airspace surrounding KAUS. Whenever you are within 2
nm of an SUA, projected to enter an SUA or inside an
SUA, the GPS 90 will notify you with a message and
supply detailed information on each SUA you are being
alerted to. By looking closely at the map display, you’ll
notice that we will come very close to the KAUS SUA,
but not actually enter it. Once our flight takes us within
2 nm of the SUA, we’ll be alerted with a ‘Near SUA
< 2nm’ message (you may have to wait a minute or so to
get the message, depending on how fast you’ve made
your way through the Takeoff Tour).
To view the SUA message:
1. Press the
P
key.
2. To return to the Map page, press
P
again.
Additional information, including the name, class,
c o n t rolling agency and altitudes, is available from the
G
key. To view additional SUA information:
1. Press the
G
key twice. The nearest SUA alarm page will
appear, listing up to 9 SUA warnings you are being alerted
to. Each listing will display the type of warning and your ETE
to intrusion, if applicable.
2. To view specific information on any listed SUA, highlight the
desired SUA name and press
E
. The SUA page will
appear, providing additional information on floor and
ceiling altitudes for the selected SUA.
3. To return to the Nearest SUA list, press the
E
key.
4. To return to the Map Page from the SUA list, press
Q
.
12
Takeoff
Tour
Special Use
Airspace
The GPS 90’s sector-
ized SUA boundaries
let you watch your
proximity right on
the moving map.
The nearest SUA
page provides infor-
mation about special
use airspaces you are
being alerted to.
gps 90 manual 8/6/98 9:58 AM Page 12
Page is loading ...
Page is loading ...
Page is loading ...
Page is loading ...
Page is loading ...
Page is loading ...
Page is loading ...
Page is loading ...
Page is loading ...
Page is loading ...
Page is loading ...
Page is loading ...
Page is loading ...
Page is loading ...
Page is loading ...
Page is loading ...
Page is loading ...
Page is loading ...
Page is loading ...
Page is loading ...
Page is loading ...
Page is loading ...
Page is loading ...
Page is loading ...
Page is loading ...
Page is loading ...
Page is loading ...
Page is loading ...
Page is loading ...
Page is loading ...
Page is loading ...
Page is loading ...
Page is loading ...
Page is loading ...
Page is loading ...
Page is loading ...
Page is loading ...
Page is loading ...
Page is loading ...
Page is loading ...
Page is loading ...
Page is loading ...
Page is loading ...
Page is loading ...
Page is loading ...
Page is loading ...
Page is loading ...
Page is loading ...
Page is loading ...
Page is loading ...
Page is loading ...
Page is loading ...
Page is loading ...
Page is loading ...
Page is loading ...
Page is loading ...
Page is loading ...
Page is loading ...
Page is loading ...
Page is loading ...
Page is loading ...
Page is loading ...
Page is loading ...
Page is loading ...
Page is loading ...
Page is loading ...
Page is loading ...
Page is loading ...
Page is loading ...
Page is loading ...
Page is loading ...
Page is loading ...
-
 1
1
-
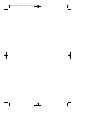 2
2
-
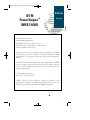 3
3
-
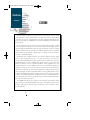 4
4
-
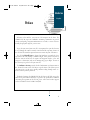 5
5
-
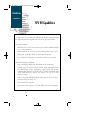 6
6
-
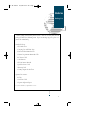 7
7
-
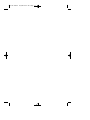 8
8
-
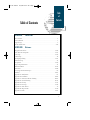 9
9
-
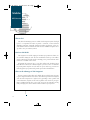 10
10
-
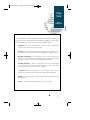 11
11
-
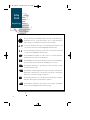 12
12
-
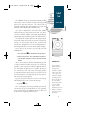 13
13
-
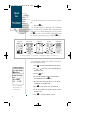 14
14
-
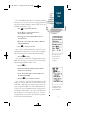 15
15
-
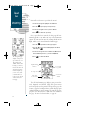 16
16
-
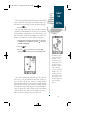 17
17
-
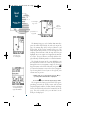 18
18
-
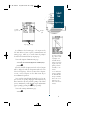 19
19
-
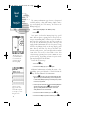 20
20
-
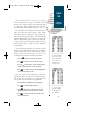 21
21
-
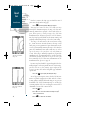 22
22
-
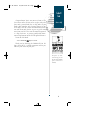 23
23
-
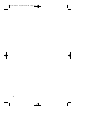 24
24
-
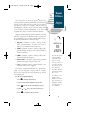 25
25
-
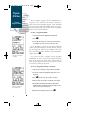 26
26
-
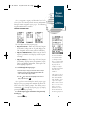 27
27
-
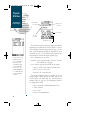 28
28
-
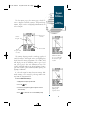 29
29
-
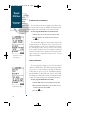 30
30
-
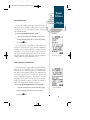 31
31
-
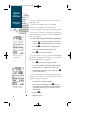 32
32
-
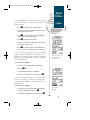 33
33
-
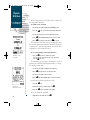 34
34
-
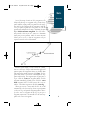 35
35
-
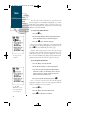 36
36
-
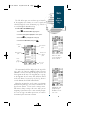 37
37
-
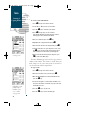 38
38
-
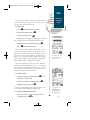 39
39
-
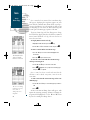 40
40
-
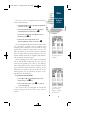 41
41
-
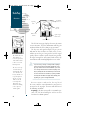 42
42
-
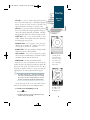 43
43
-
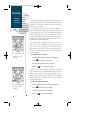 44
44
-
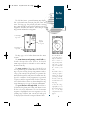 45
45
-
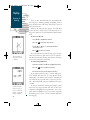 46
46
-
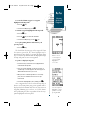 47
47
-
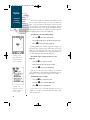 48
48
-
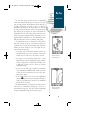 49
49
-
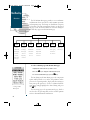 50
50
-
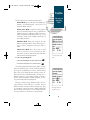 51
51
-
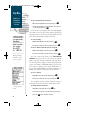 52
52
-
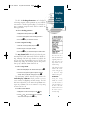 53
53
-
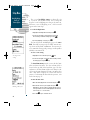 54
54
-
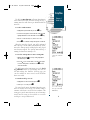 55
55
-
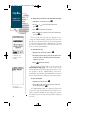 56
56
-
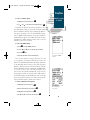 57
57
-
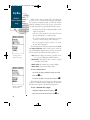 58
58
-
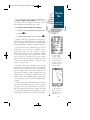 59
59
-
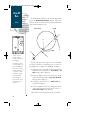 60
60
-
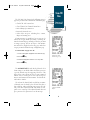 61
61
-
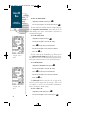 62
62
-
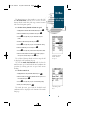 63
63
-
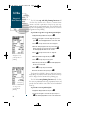 64
64
-
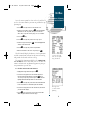 65
65
-
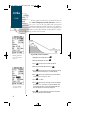 66
66
-
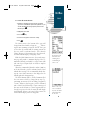 67
67
-
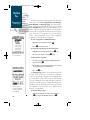 68
68
-
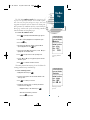 69
69
-
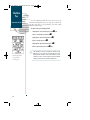 70
70
-
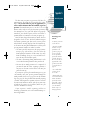 71
71
-
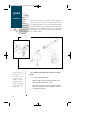 72
72
-
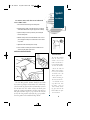 73
73
-
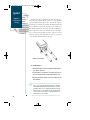 74
74
-
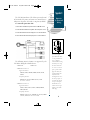 75
75
-
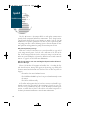 76
76
-
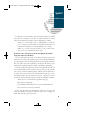 77
77
-
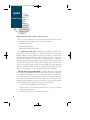 78
78
-
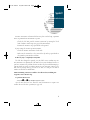 79
79
-
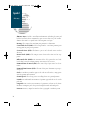 80
80
-
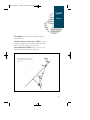 81
81
-
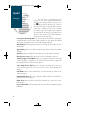 82
82
-
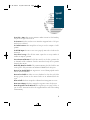 83
83
-
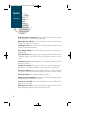 84
84
-
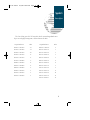 85
85
-
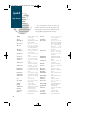 86
86
-
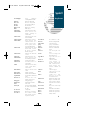 87
87
-
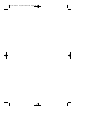 88
88
-
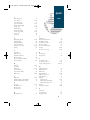 89
89
-
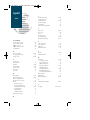 90
90
-
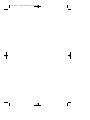 91
91
-
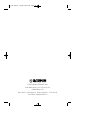 92
92
Ask a question and I''ll find the answer in the document
Finding information in a document is now easier with AI
Related papers
Other documents
-
Eagle Map Guide Pro Installation And Operation Instructions Manual
-
Eagle MAPGUIDE - ADDENDUM Installation And Operation Instructions Manual
-
 EverMore E-trace User Manual And Reference Manual
EverMore E-trace User Manual And Reference Manual
-
Eagle 12 User manual
-
 II Morrow Inc. 920 User manual
II Morrow Inc. 920 User manual
-
Cessna Skyhawk II F172 1975 Owner's manual
-
3D Connexion GNS 530(A) User manual
-
Lowrance ENDURA Quick start guide
-
Magellan meridian series Quick start guide
-
Magellan MAP330 - MapSend CD For Meridian Reference guide