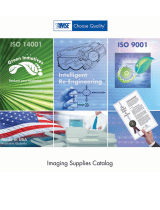Automatic Diagnostic Tools
WorkCentre® C2424 Copier-Printer
7-2
Automatic Diagnostic Tools
Xerox provides several automatic diagnostic tools to help you produce and maintain print
quality.
This section includes:
■ "Control Panel Help Button" on page 7-2
■ "PhaserSMART Technical Support" on page 7-2
■ "PrintingScout" on page 7-3
Control Panel Help Button
Your system’s control panel provides you with information and troubleshooting help. When an
error or warning condition occurs, the control panel displays a message informing you of the
problem. In many cases, the control panel also displays an animated graphic showing the
location of the problem, such as the location of a paper jam.
To view information about how to fix the problem, press the control panel’s Help button,
which is labeled with a “?” symbol. You can press the Help button at any time to get additional
information about the message or menu displayed on the control panel.
PhaserSMART Technical Support
PhaserSMART Technical Support is an automated, Internet-based support system. Use your
default web browser to send diagnostic information from your printer to our web site for
analysis. PhaserSMART Technical Support examines the information, diagnoses the problem,
and proposes a solution. If the problem is not resolved with the solution, PhaserSMART
Technical Support assists you in opening a Service Request with Xerox Customer Support.
To access PhaserSMART Technical Support:
1. Open your browser and go to www.phaserSMART.com
.
2. Enter your system’s IP address in the browser window.
3. Follow the instructions on the screen.
2424-15
Enter
Back