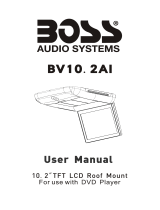2
ENGLISH
Contents
Thank you for purchasing this PIONEER product.
To ensure proper use, please read through this manual before using this product. It is
especially important that you read and observe WARNINGs and CAUTIONs in this
manual. Please keep the manual in a safe and accessible place for future reference.
Precautions ........................................... 3
IMPORTANT SAFEGUARDS ..................... 3
To ensure safe driving ................................ 4
* When using a display connected
to rear monitor output ........................... 4
* When using the rear view camera ........ 4
To avoid battery exhaustion ........................ 4
Before you start .................................... 5
About this unit ............................................. 5
DVD video disc region numbers ................. 5
About this manual ....................................... 5
If you experience problems ......................... 5
Protecting your unit from theft ..................... 6
* Removing the front panel ..................... 6
* Re-attaching the front panel ................. 6
Demo mode ................................................ 6
What’s what .......................................... 7
Head unit ..................................................... 7
Home display .............................................. 7
Turning the source ON/OFF ....................... 8
Selecting a source ...................................... 8
Adjusting the volume ................................... 8
Optional remote control ............................... 8
Common operations ............................ 9
Common operations for menu
settings/lists .............................................. 9
Operating the scroll icon and
the scrubber bar ....................................... 9
Activating the touch panel keys .................. 9
* Touch panel keys ................................. 9
Using the rear view ................................... 10
* Using the rear view key to
display the rear view ........................... 10
Using the rear monitor .............................. 10
Using sound retriever ................................ 10
Changing the wide-screen mode .............. 10
Basic operations ................................ 11
Opening and closing the LCD panel ......... 11
* Setting the automatic
open function ...................................... 11
* Turning the LCD panel
horizontally ......................................... 12
Adjusting the LCD panel
slide position ........................................... 12
Adjusting the LCD panel angle ................. 12
Ejecting a disc ........................................... 13
Setting the clock ........................................ 13
Tuner ................................................... 13
Tuner operations ....................................... 13
* Touch panel keys ............................... 13
* Basic operations ................................. 14
Storing and recalling stations .................... 14
Displaying radio text ................................. 14
Storing and recalling radio text ................. 14
Storing the strongest stations ................... 14
Tuning in to strong signals ........................ 15
Using iTunes tagging ................................ 15
* Storing the tag information
to this unit ........................................... 15
* Storing the tagged information
to your iPod ........................................ 15
Receiving traffic announcements .............. 15
Receiving alarm broadcasts
interrupting regular broadcasts .............. 15
Using PTY functions ................................. 15
* Searching for an RDS station
by PTY information ............................. 16
* Using news program interruption ....... 16
* PTY list ............................................... 16
Setting the FM tuning step ........................ 16
RDS setting ............................................... 16
* Limiting stations to regional
programming ...................................... 16
* Selecting alternative frequencies ....... 16
Switching Auto PI Seek ............................ 17
Switching the sound quality
of the FM tuner ....................................... 17
Disc (CD/DVD) .................................... 17
Introducing movie operations .................... 17
* Touch panel keys ............................... 17
* Basic operations ................................. 18
Sound playback operations ...................... 19
* Touch panel keys ............................... 19
Switching the media file type .................... 19
Operating the DVD menu ......................... 19
* Using the arrow keys .......................... 19
Random play (shuffle) ............................... 20
Repeating playback .................................. 20
Searching for the part you
want to play ............................................ 20
Selecting audio output .............................. 21
PBC playback ........................................... 21
Selecting tracks from the
track title list ........................................... 21
Selecting files from the file name list ........ 21
Playing DivX® VOD content ..................... 21
iPod ..................................................... 22
iPod control ............................................... 22
* For iPod with lightning
connector users .................................. 22
Moving images operations ........................ 23
* Touch panel keys ............................... 23
* Basic operations ................................. 23
Sound playback operations ...................... 23
* Touch panel keys ............................... 24
Using this unit’s iPod function
from your iPod ........................................ 24
Shuffle play ............................................... 24
Repeating playback .................................. 25
Playing videos from your iPod .................. 25
Browsing for a video/music
on the iPod ............................................. 25
* Searching for a video/music
by category ......................................... 25
* Searching the list by alphabet ............ 25
Changing audiobook speed ...................... 26
Displaying lists related to the song
currently playing (link search) ................ 26
AppRadio Mode .................................. 26
AppRadio Mode operation ........................ 26
* iPhone compatibility ........................... 27
Starting procedure .................................... 27
Setting the Keyboard ................................ 27
Setting the App sound mixing ................... 28
USB ...................................................... 28
Sound playback operations ...................... 28
* Touch panel keys ............................... 28
* Basic operations ................................. 29
Music browse mode .................................. 29
Switching the media file type .................... 29
Random play (shuffle) ............................... 29
Repeating playback .................................. 29
Selecting files from the file name list ........ 29
Displaying lists related to the song
currently playing (link search) ................ 29
Bluetooth Audio .................................. 30
Sound playback operations ...................... 30
* Touch panel keys ............................... 30
Setting up for Bluetooth audio .................. 30
Random play (shuffle) ............................... 30
Repeating playback .................................. 30
Using MIXTRAX .................................. 31
MIXTRAX operation .................................. 31
MIXTRAX EZ operation ............................ 31
Starting MIXTRAX EZ operation ............... 31
Setting MIXTRAX mode ............................ 31
Setting the effect ....................................... 31
* Fixed sounds ...................................... 31
* Sound effects ..................................... 31
* Setting sounds and sound effects
as presets using the preset key .......... 32
* Registering sounds and sound
effects as presets ............................... 32
Bluetooth telephone ........................... 32
Bluetooth telephone operations ................ 32
* Touch panel keys ............................... 32
* Text information .................................. 33
* Setting up for hands-free
phoning ............................................... 33
Calling a number in the phone book ......... 33
Selecting a number by alphabet
search mode .......................................... 34
Inverting names in phone book ................. 34
Using the missed, received and
dialed call lists ........................................ 34
Setting automatic answering .................... 35
Adjusting the other party’s
listening volume ..................................... 35
Switching the ring tone ............................. 35
Using the preset dial lists ......................... 35
Making a call by entering
phone number ........................................ 35
Setting the private mode .......................... 36
Voice control ............................................. 36
Settings ............................................... 36
Menu operations ....................................... 36
* Touch panel keys ............................... 36
Audio adjustments ............................. 37
Using fader/balance adjustment ............... 37
Using balance adjustment ........................ 37
Using the equalizer ................................... 37
* Recalling equalizer curves ................. 37
* Adjusting the 8-band
graphic equalizer ................................ 37
Using the auto-equalizer .......................... 38
Using sonic center control ........................ 38
Adjusting loudness ................................... 38
Using subwoofer output ............................ 38
Boosting the bass ..................................... 38
Using the high pass filter .......................... 39
Adjusting source levels ............................. 39
Setting up the video player ............... 39
Setting the subtitle language .................... 39
* When you select Others ..................... 39
Setting the audio language ....................... 39
Setting the menu language ...................... 40
Setting the multi-angle DVD display ......... 40
Setting the aspect ratio ............................. 40
Setting parental lock ................................. 40
* Setting the code number
and level ............................................. 40
* Changing the level ............................. 41
* If you forget your code number .......... 41
Setting the DivX subtitle file ...................... 41
Displaying the DivX® VOD
registration code .................................... 42
* Displaying the deregistration
code ................................................... 42
Automatic playback of DVDs .................... 42
System settings .................................. 42
Switching the auxiliary setting .................. 42
Setting AV input ........................................ 42
Setting the RGB Input .............................. 42
Setting the App sound mixing ................... 43
Setting MIXTRAX mode ........................... 43
Changing the picture adjustment .............. 43
Selecting the system language ................ 43
Setting Demo Mode .................................. 44
Switching sound muting/attenuation ......... 44
Setting the rear output and
subwoofer controller ............................... 44
Using the keyboard .................................. 44
13-MAN-AVH7500-GB.fm Page 2 Thursday, February 28, 2013 10:20 AM