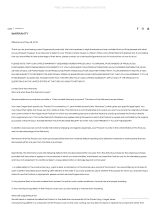4 Chapter 1: Before You Start
Synology RackStation at a Glance
No. Article Name Location Description
1)
Power Button
Front Panel
1. Press to power on the RackStation.
2. To power off the RackStation, press and hold until you hear a beep
sound and the Power LED starts blinking.
2) Status Indicator
Displays the status of the system. For more information, see "Appendix B:
LED Indicator Table".
3)
Alert Indicator
Displays warnings regarding fan or temperature. For more information,
see "Appendix B: LED Indicator Table".
4) Beep off Button
Press to deactivate beep sound when malfunctions occur.
5) Disk Indicator
Displays the status of installed drives. For more information, see
"Appendix B: LED Indicator Table".
6)
Drive Tray
Install drives (hard disk drives or solid state drives) here.
7) Power Port
Back Panel
Connect power cords here to supply power to your RackStation.
8) Fan
Disposes of excessive heat and cools the system. If a fan malfunctions,
the RackStation will emit a beeping sound.
9)
Redundant Power LED
Displays the status of redundant powers supplies, alerting the user of
power supply or fan failure
10) Console Port
For manufacturing use only
11)
Power Supply On/Off
Switch
Press to turn on/off the power supply.
12)
USB 2.0 Port
Connect external hard drives, USB printers, or other USB devices to the
Synology RackStation here.
13) USB 3.0 Port
14) LAN Port
Connect network cables here.
15) RESET Button
1. Press and hold until you hear a beep sound to restore the default IP
address, DNS server, and passwords for users belonging to the
administrators group.
2. Press and hold until you hear a beep sound, then press and hold again
until you hear three beep sounds to return the RackStation to “Not
Installed” status so that DiskStation Manager can be reinstalled.
16)
Expansion Port
Connect Synology Expansion Units
1
---------
1
For more information about Synology Expansion Unit supported by your RackStation, visit
to your Synology RackStation.
www.synology.com.