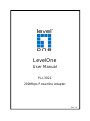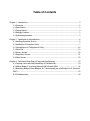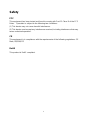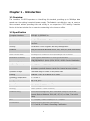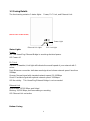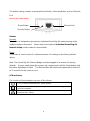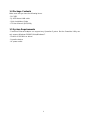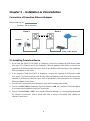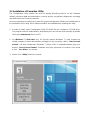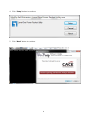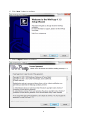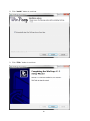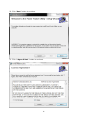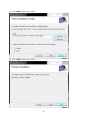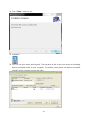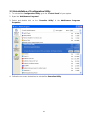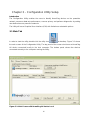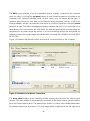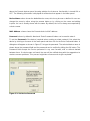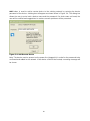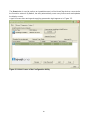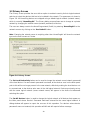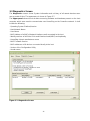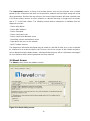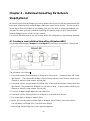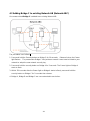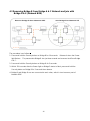LevelOne PLI-3021 User manual
- Category
- Networking cards
- Type
- User manual
This manual is also suitable for
LevelOne PLI-3021 is a 200Mbps Powerline Adapter that utilizes your home's existing electrical wiring to create a secure network connection. It offers a simple solution for extending your internet access to multiple devices in different rooms without the need for additional cables. With its plug-and-play design, you can easily set up a wired network connection by simply plugging the adapter into a power outlet and connecting it to your devices via Ethernet cable.
LevelOne PLI-3021 is a 200Mbps Powerline Adapter that utilizes your home's existing electrical wiring to create a secure network connection. It offers a simple solution for extending your internet access to multiple devices in different rooms without the need for additional cables. With its plug-and-play design, you can easily set up a wired network connection by simply plugging the adapter into a power outlet and connecting it to your devices via Ethernet cable.




















-
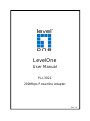 1
1
-
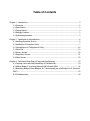 2
2
-
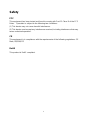 3
3
-
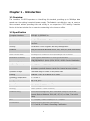 4
4
-
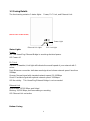 5
5
-
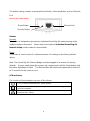 6
6
-
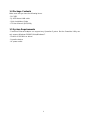 7
7
-
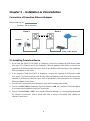 8
8
-
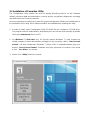 9
9
-
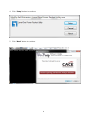 10
10
-
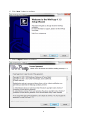 11
11
-
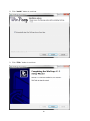 12
12
-
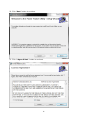 13
13
-
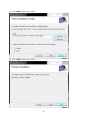 14
14
-
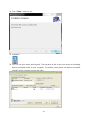 15
15
-
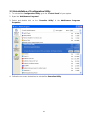 16
16
-
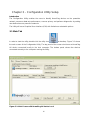 17
17
-
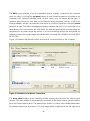 18
18
-
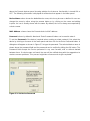 19
19
-
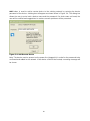 20
20
-
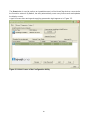 21
21
-
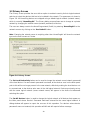 22
22
-
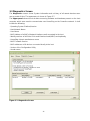 23
23
-
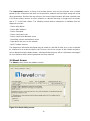 24
24
-
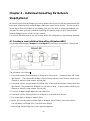 25
25
-
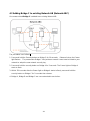 26
26
-
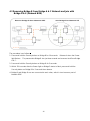 27
27
-
 28
28
LevelOne PLI-3021 User manual
- Category
- Networking cards
- Type
- User manual
- This manual is also suitable for
LevelOne PLI-3021 is a 200Mbps Powerline Adapter that utilizes your home's existing electrical wiring to create a secure network connection. It offers a simple solution for extending your internet access to multiple devices in different rooms without the need for additional cables. With its plug-and-play design, you can easily set up a wired network connection by simply plugging the adapter into a power outlet and connecting it to your devices via Ethernet cable.
Ask a question and I''ll find the answer in the document
Finding information in a document is now easier with AI
Related papers
-
LevelOne HomePlug Pro PLI-3210 User manual
-
LevelOne PLI-1000 User manual
-
LevelOne PLI-1000 User manual
-
LevelOne PLI-2040 User manual
-
LevelOne PLI-2020 User manual
-
LevelOne PLI-2040 User manual
-
LevelOne 581044 Datasheet
-
LevelOne PLI-3510 User manual
-
LevelOne PLI-2030 User manual
-
LevelOne PLI-2030 User manual
Other documents
-
Allnet ALL1685 User guide
-
Sitecom LN-507 Datasheet
-
Billion BIPAC P104 User manual
-
Billion Electric Company BIPAC 2073 User manual
-
 Eusso UPL5500-200 User manual
Eusso UPL5500-200 User manual
-
SMC Networks HT-ETH User manual
-
Abocom PLE0085 User manual
-
Sitecom LN-509 Datasheet
-
IC Intracom PowerLine Turbo Ethernet Adapter Starter Kit User manual
-
Planet PL-501v2-UK User manual