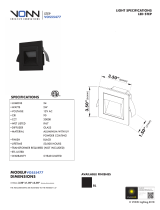Installing and Uninstalling Software 7
Installing and Uninstalling Software
To take full advantage of your Sound Blaster Recon3D PCIe audio card, you need to install device
drivers and applications. At times, you may also need to uninstall some or all of the device drivers
and applications to correct problems, change configurations, or to upgrade outdated drivers or
applications. To learn how to do so in all supported Windows operating systems, consult the
following sections:
❑ Installing Drivers and Applications
❑ Uninstalling Drivers and Applications
Installing Drivers and Applications
Ensure that your audio card is installed before proceeding. For instructions on
installing your audio card, consult your Quick Start leaflet.
After you have installed your audio card, turn on your computer. Windows automatically detects
your audio card and searches for device drivers.
For Windows 7
1. Insert the Installation CD into your CD or DVD drive.
Your CD should start automatically. If it does not, follow the steps below:
i. Click Start
Computer.
ii. Right-click the CD or DVD drive icon, and then click
Open AutoPlay.
2. To complete the installation, follow the instructions on the screen.
3. When prompted, restart your computer.
Uninstalling Drivers and Applications
Before you begin, close all running audio applications. Applications that are still
running during uninstallation will not be removed.
For Windows 7
1. Click Start Control Panel Uninstall a program.
2. Select the
Sound Blaster Recon3D PCIe entry.
3. Click the Uninstall button.
If the
User Account Control dialog box appears, click the Continue button.
4. Click the Yes button.
5. When prompted, restart your computer.
After you have completed the steps above, you can install the original or updated device drivers and
applications for Sound Blaster Recon3D PCIe. For instructions on installing the software, consult
Installing Drivers and Applications.