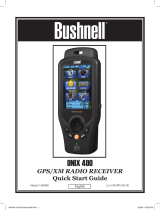Page is loading ...

English
ONIX 200 / 200CR
GPS RECEIVER
Quick Start Guide
Model #s: 362000/362005 Lit# 98-0908/07-07
Grayscale Display Color Display

2
Thank you for purchasing the Bushnell ONIX Series! The ONIX has been designed to be much
simpler to operate than other handheld GPS receivers, while offering exclusive and unique features
such as the ability to layer satellite photos or topographic maps (downloaded from BushnellGPS.
com) right over your trail map screen, providing a “real world” frame of reference that other GPS
units lack. Just press the “hot” button on the top of the ONIX to quickly see your current location
relative to the other map elements. Easily create and store user proles that let you store your most
frequently used personal setups, including satellite photos of your favorite camping or hunting
area. Bushnell’s exclusive SafeTrack™ battery conservation feature extends your battery life
while maintaining GPS contact, so you can check your current location anytime without the restart
delay typical of other GPS receivers. You will nd your ONIX to be an invaluable companion for
all your outdoor adventures.
Before using your new ONIX, please read the instructions contained in this manual and take time
to familiarize yourself with the unit’s operation and many great features. You may want to start
indoors, by turning on the ONIX, then pressing the Page View button to run through the four basic
screens (SATellite, MAP, NAVigation, and SET up) while reading the manual section for each.
After that, practice using the “hot” button and 5-way switch to see and select from a menu of
options, perhaps on the SET screen by setting a few personal preferences for information displays.
Once you begin feeling more comfortable with the controls and screens, the best way to really
learn to use your ONIX is to take it outside (right in your own neighborhood or a local park), and
let it lock onto the GPS satellite signals as you watch the SAT page (be patient, this can take 3 or 4
minutes the rst time you use it-make sure you have a clear view of the sky and are not right next
to a large building for best results), then take a short walk and nish by using the ONIX to guide
you back to your starting point (you can either mark a waypoint at the start by clicking the center
of the 5-way button twice, or just begin walking, later following the dotted “breadcrumb” trail
back). After that, you might try downloading a satellite photo of this local area, layer it on top of
the map screen, and try walking the same trail again, setting a few waypoints as you go. Continue
referring to this manual and practicing as often as necessary until you master the basics, before
heading out on a hike of any major length or attempting to navigate an unfamiliar area.
• 20 Channel GPS Receiver • Download Topographic Maps
• WAAS Enabled • Download Satellite Photographs
• Heads-Up Compass • Built-In SiRF Technology
• Built-In Base Maps (North America) • Waterproof
• Stores Up to 500 Waypoints & 20 Routes • Durable Rubber Armoring
• Save & Load Waypoints, Trails, Routes • SafeTrack™ battery saving mode
• 16-level Grayscale LCD Display
ONIX 200 Model #36-2000 FEATURES
Same as ONIX 200 Model #36-2000 above, Except:
• Full Color LCD Display with 64K Colors for Optimum Viewing Detail
ONIX 200CR Model #36-2005 FEATURES

3
Warnings and Notices
GPS System & Map Data Accuracy Notice:
The Global Positioning System (GPS) is operated by the government of the United States,
which is solely responsible for its accuracy and maintenance. The system is subject to
changes which could affect the accuracy and performance of all GPS equipment.
All map data sources contain some level of inaccuracies or incomplete data. Bushnell
strives to provide the most recent map information at a reasonable cost.
Warning:
This device is intended as a supplemental handheld navigation aide only. The user assumes
all responsibility associated with the use of this product. It must not be used for any purpose
requiring precise measurement of location, direction, distance, velocity or topography. This
device should not be used for any aircraft navigation applications.
Warning:
Do not use this device with any batteries that have broken or cracked casings. Always use
fresh, high quality batteries. Check the battery compartment after the unit has had any
prolonged exposure to signicant amounts of water (rain, snow, etc).
Vehicular Use Notice:
Bushnell is committed to the safe and responsible enjoyment of the outdoors.
Do not use this product while driving. An accident can result in property damage, injury or
death if the operator fails to practice prudent driving practices. It is the sole responsibility
of the driver of any vehicle to operate the motor vehicle in a safe manner. Information
from the GPS unit can distract the operator of a motor vehicle. It is unsafe to operate the
controls of the GPS unit while operating a motor vehicle. If used in a motor vehicle, it must
not be used by the operator of the motor vehicle. If it is used in a motor vehicle it must be
mounted in a manner such that it does not distract the operator, does not interfere with the
operator’s eld of view, and does not block or interfere with the air bags or other safety
mechanisms of the motor vehicle.

4
How Does “GPS” Work?
GPS stands for “Global Positioning System”. Launched by the United States Department
of Defense, GPS consists of a constellation of 24 satellites orbiting the earth at nearly
11,000 miles. These satellites are traveling at a speed that allows them to circle the earth
twice each day while emitting a very low power signal. The signals are timed by clocks
that are highly accurate and are received by one of 5 ground stations. These ground stations
use the precisely timed signal to determine each satellite’s exact position in orbit. Your
GPS receiver can “hear” the signal sent by the satellite. By calculating the position and
distance of at least 4 satellites, accurate latitude, longitude and altitude location information
can be determined. WAAS adds to your GPS’s accuracy. WAAS stands for Wide Area
Augmentation System. WAAS was designed by the United States Federal Aviation
Administration, primarily to add in the accuracy of GPS for planes. WAAS consists of the
group of additional ground stations placed at known and precisely located spots. These
ground stations then work with a master station to correct the satellite signals improving
accuracy to within nearly 3 meters. WAAS reception may be turned on in the SET page
menu-however, the default setting is “Off” due to the additional battery drain it causes.
Software License Agreement
BY USING THE ONIX, YOU AGREE TO BE BOUND BY THE TERMS AND CONDITIONS OF
THE FOLLOWING SOFTWARE LICENSE AGREEMENT. PLEASE READ THIS AGREEMENT
CAREFULLY.
Bushnell grants you a limited license to use the software embedded in this device (the “Software”) in
binary executable form in the normal operation of the product. Title, ownership rights and intellectual
property rights in and to the Software remain with Bushnell.
You acknowledge that the Software is the property of Bushnell and is protected under the United
States of America copyright laws and international copyright treaties. You further acknowledge that
the structure, organization and code of the Software are valuable trade secrets of Bushnell and that
the Software in source code form remains a valuable trade secret of Bushnell. You agree not to
decompile, disassemble, modify, reverse assemble, reverse engineer or reduce to human readable
form the Software or any part thereof or create any derivative works based on the Software. You
agree not to export or re-export the Software to any country in violation of the export control laws of
the United States of America.

5
Table of Contents
SECTION
Introduction..........................................................................
Warnings & Notices............................................................
How Does GPS Work? ........................................................
Software License Agreement...............................................
Table of Contents................................................................
Included In The Package......................................................
Battery Installation, Cleaning & Maintenance Notes...........
ONIX Parts Identication..............................................
The Four Main Pages (overview).........................................
The SAT Page View...............................................
The MAP Page View..............................................
The NAV Page View..............................................
The SET Page View...............................................
Using Your ONIX.........................................................
The Hot Button.....................................................................
SafeTrack Battery Conservation Mode................................
Using the Text Tool / Selecting Waypoint Icons..................
Downloading, Uploading and Storing Satellite
Photos & Topo Maps with your ONIX..............................
The Bushnell ONIX GPS CD-ROM ...................................
Troubleshooting...................................................................
Glossary................................................................................
Warranty...............................................................................
PAGE
2
3
4
4
5
6
6
7
8,9
10
10,11
12
13,14
15
16,17
18
19
20,21
21
22
23-25
27

6
Included In The Package
• ONIX GPS Receiver
• USB Cable
• Quick Start Guide
• CD-ROM with:
–An Interactive Tour of the ONIX
–Software for managing & saving your topo map and
satellite photo downloads, and planning your next outdoor
excursion
Battery Installation, Cleaning and Maintenance Notes
Unscrew the battery compartment fastening screw (see next page), and install 2 AA
alkaline, lithium or NiMh rechargeable batteries. Lithium batteries are recommended for
cold weather conditions and longer battery life before replacement. Refer to the polarity
markings inside the battery compartment to ensure the batteries are positioned correctly.
When removing or replacing batteries, be sure the ONIX has been powered off rst. To
reduce the chance for damage from battery leakage, remove the batteries when storing the
unit for periods over six months.
The ONIX is designed to be waterproof to a depth of 1 meter (IPX7 rating), however it
is recommended that the user opens and checks the battery compartment following any
submersion or prolonged exposure to rain, snow, etc. Any moisture observed inside the
battery compartment or on the exterior of the batteries should be dried off immediately and
completely. Prolonged submersion (over 30 minutes) and/or to water depths greater than 1
meter can cause damage to the unit.
If the ONIX exterior becomes dirty, clean it with a soft cloth dampened with a mild
detergent solution, then wipe dry. To avoid possible scratches, a (dry) micro ber cloth is
ideal for cleaning the display screen. Do not use chemical solvents or cleaners of any type
on the ONIX unit’s exterior, battery compartment, or display, as these may damage plastic
components.

7
ONIX Parts Identication/Overview
Battery
Compartment
Accessory
Socket
Zoom Button: Zoom
the view closer in
or further out on
maps and photos by
pressing the top or
bottom part of the
zoom control button.
5-Way Button: Used to navigate on
screen, select from menu options,
and create waypoints. Press up/
down arrows to select items in a
menu, right arrow to view submenus
(if available), left arrow to exit the
menu. Press the “OK” center button
to conrm a menu selection or turn
an option on or off. Press the center
“OK” button to set a waypoint.
Page View Button:
Flips through the 4
basic screens (SAT,
MAP, NAV, SET).
Hold down to see
display options in
MAP & NAV screens
“Hot” Button: controls all actions
(navigation, initiate “Where Am I”
feature, activate SafeTrack, etc.)
Power Button: located on
right side of ONIX. Push
to turn on. Once the unit
is on, pressing the power
button again will turn the
backlight on and off. Push
& hold button for 2 sec to
turn power off.
USB Port: connect to PC
with supplied cable
SafeTrack/GPS Signal
Indicator Light (pg.18)

8
The Four Main Pages (Overview)
There are 4 different “pages” you can select from to view on the display screen. To cycle
through these pages in their order as shown below, press the Page View button on the top
right of the ONIX. The pages and their function are:
1. SAT Page
1. The SAT (Satellite) Page
The purpose of this page is to enable the user
to view information related to the reception
of GPS satellite signals by the ONIX. You
can see how many satellites are providing
location data to the ONIX, the unique ID
# of each satellite, how strong the signal is
from each one (bar graph at bottom), and
the accuracy of the location data the ONIX
is providing, based on the quality/quantity
of satellite signals currently available.
This page is useful for trouble shooting, if
the GPS does not seem to be working as it
should.
2. The MAP Page
You will spend the majority of your time on
this page once you are setup and actually using
your GPS to navigate. Your current position
is shown on a “base map” (like a simple road
map) using one of 3 kinds of cursors, along
with any or all of the other items you may
choose to display, such as satellite (aerial)
photos or topo maps, a compass, special
“points of interest”, and other data you may
want to see. These additional items may all
be viewed together, as “layers” on top of the
base map.
2. MAP Page

9
The Four Main Pages (Overview)
3. NAV Page
3. The NAV (Navigation) Page
The NAV page provides a standard compass
display, with arrows to indicate your last
heading and/or current bearing, along with
magnetic or true north indication and other
optional navigation related data, depending
on the display preferences the user has set
up. This page is especially useful if you do
not choose to see a compass image layered
on top of the MAP page-you may switch
over to it at any time, then return to MAP
page just as you left it. Note that the compass
readings are based on your position relative
to the GPS satellites, and can therefore only
show your “direction” when you are moving,
unlike magnetic compasses.
4. SET Page-Full Menu
4. The SET (Set Up) Page
The SET page is used to personalize how
the Onix displays information to suit your
needs and preferences. Many of the items
on the SET menu are options you may set
once when you rst turn on your ONIX,
even before you begin using it to navigate,
and will probably leave on that setting for
the rest of the time you use your GPS.
The other pages have their own set of menus
that allow you to select options that affect
what types of information are displayed,
change their appearance, and recall or delete
previously stored map points, photos, etc.
Pressing the Page View button after you are on the SET page will go back to
the SAT page-the button continues to“cycle” through the pages in order.

10
SAT Page
MAP Page
(with Compass layer)
Page View Details
Range Ring
Fig. 1
Fig. 2
1. SAT Page View (Fig. 1)
The SAT page view is used to identify the quality or
strength of the satellite signals being received by the
unit. Navigation data boxes on the satellite page are used
to identify your location, shown as POSition (latitude,
longitude) and ELEVation (altitude above sea level). The
items displayed on the satellite page view are xed, and
cannot be changed by the user.
2. MAP Page View (Fig. 2)
The MAP page view is the primary page you will use
to navigate with the ONIX-. Using Bushnell’s exclusive
screen layering, this page shows all navigational
information in a single view, on one display “page”. The
following items are always displayed on this page:
•Base Map-primary streets and location, similar to a basic
road map (also see “My Map Data”, pg.11).
•Cursor-shows your location and direction. The cursor
can assume one of three shapes:
-a “bearing arrow” that shows your navigation
direction when you are moving (or heading
when you are not actively navigating)
-a circle-“you are here locator” to display your
current location relative to the map
-a “crosshairs” cursor that allows you to pan the
map, check position of waypoints or POI when
Note: initial satellite contact may take 3-4 minutes, but
will be faster on next power-up in the same area. If the
unit has been moved over 300 miles since was last used,
resetting this startup location data by enabling a “cold
start” initial power on can provide faster lock times (see
“Reset Data” on pg 14 for details).
moved over them, use as a distance measuring tool, or
create routes. If you know the latitude/longitude (or other
coordinates as selected in the SET menu under “Units”)
of a location, you can move the crosshairs cursor on the
map with the 5-way pad until the coordinates shown in
the Nav data box match the location, then save it as a
waypoint by pressing the OK button twice.

11
•Battery Indicator-shows battery condition or indicated
USB power when connected to a PC
•Zoom Display Level-scale or actual distance represented
by height of current display (e.g. “241 Meters” span from
top to bottom of screen).
Screen Layering Options (User Selected)
You may choose to add other items to your view of the
MAP page. To select these items, hold down the PAGE
button for 2 seconds-you will see a map page display
options screen (Fig. 3). Use the 5-way button to move up
and
down the options, press the center button to select
(check) or deselect (uncheck) the items you with to
include in your view.
Your map layer options are:
•Compass-indicates your current direction.
•Topo-the topographic map you choose from les you
download and store in the ONIX will be layered over the
base map
•North UP-arrow which points to North (true or magnetic,
user selectable). Will always (automatically) be shown
when satellite photos or topo maps are layered
•Range Ring-visual tool that represents distance on your
map or photo within a circle. The distance shown is the
radius of the circle. This radius is half the zoom level.
• Photos (Satellite) -superimposed over Base Map if
desired. You do not need to manually select the right
photo (or topo map) to use, as these downloaded les
are “geo referenced”, enabling your ONIX to choose
the correct photo automatically, based on your current
location and zoom level. Note that while both types of
images can be stored at the same time on your ONIX,
only one of them (photo or topo map) can be layered over
the base map at a time, not both at once.
•My Map Data-turns on/off display of roads and places
on the base map
•BreadCrumbs-a dotted line on the display showing
the simple path you’ve traveled. Breadcrumbs are
automatically stored, but only displayed if this option is
selected.
Page View Details
MAP Page
Display Options
Lower Navigation
Data Box
Upper Navigation
Data Box
Fig. 3

12
•POI-points of interest from a pre-programmed, saved list
(airports, hospitals, etc)
•Navigation Data Fields-these sections of the map page
display user-selected navigation information. To access and
select the lower “Nav” data boxes (elds), arrow down below
“Point Of Interest” to highlight each of the 3 available Nav
data elds. Press the center OK button to see the list of Nav
data-any 3 of the 20 types on the list can be displayed. When
you select a new one, it replaces a previous data display, but
always shows 3 at a time. For each given eld, click OK to
view the available options. Note that “LOC” which is your
global position (Lat + Long), takes up 2 elds (Latitude is
the top eld). When using the position selector, the ONIX
will display 4 elds.
There are another 2 Nav data boxes at the upper left and
right of the screen. From the display options, press the up
arrow while on “Compass”-this will highlight the upper
left box. Press OK to see list of available display options.
Make a selection and conrm it by pressing OK, then use
the right arrow to move over to the right Nav data box.
Make a selection and conrm as you did in the left box. You
may then use the down arrow to return to the list of display
options (“Compass”, etc). Press the left arrow to exit the
map layer display options.
3. NAV Page View (Fig. 4)
The NAV page provides a compass-only display. The view
options of the NAV page include (Fig. 5):
Heading Arrow-if user selected. Small arrow “head” only.
Indicates the direction you are actually moving in.
Bearing Arrow (Fig. 6)-only appears during active
navigation. This will be seen as a long black line with an
arrow head. It indicates where you should go to get to your
navigation destination.
North Arrow-if user selected-points to true or magnetic
north (user options). Identied by “N” circle at head of
arrow.
NAV data boxes as described previously in the MAP Page
View section.
NAV Page
NAV Page View Options
Page View Details
Bearing Arrow
(Active Navigation)
Fig. 4Fig. 6 Fig. 5

13
The user selected options are accessed by holding down
the PAGE view button for 2 seconds, then using the 5-way
button to select and conrm the desired option.
4. SET Page View
The SET page user options (Fig. 7) span two menu screens,
and include all the following:
•User Proles (Fig. 8)-select to customize and set
various display options. You can save different sets of
screen congurations that are best suited to your different
activities.
To save a prole, select an activity from the list (hiking/
camping, etc), then press the right arrow to save your current
display conguration under that name. The checkmark
indicates the current active prole. One “custom” user
prole may bet setup and selected in addition to the other
ve pre-named proles for common activities.
•GPS On-select “on” to navigate and locate GPS signal,
select “off” when using GPS indoors to extend battery life,
for example during basic setup operations.
•WASS (Wide Area Augmentation System) On/Off-
turning WASS on will provide slightly better GPS accuracy
in the United States. As this signicantly decreases battery
life, you may want to keep it turned off for most normal
navigation activities.
•Display (Fig.9)-allows adjustment of display contrast*,
and daytime or nighttime viewing mode (Night reverses
screen for improved viewing at night (Fig. 10)). Increasing
contrast* darkens text and images, decreasing contrast
lightens them.
•Sound-allows selecting mute, volume control, key beep,
distance and warning sound.
•COMPASS-display options (defaults are true north and
numerical degrees)
•Time-sets time format: 12 or 24 hr, AM/PM, time zone,
daylight savings option.
•Units-selecting distance units, speed and elevation, GPS
position format, and datum (default for North America is
WGS84-see the glossary for more info.)
SET Page-2 Menu screens
(press down arrow to see
items on second screen)
SET Page-User Profiles
Page View Details
Fig. 7
Fig. 8
* Note: the ONIX 200CR has a display “Brightness”
adjustment instead of “Contrast” as on the ONIX200

14
SET Page-Display Options
SET Page-Reset Data SubMenu
Night Mode Display Example
(Affects all screens)
Page View Details
Fig. 11
Fig. 10
Fig. 9
•Reset Data (Fig. 11)-allows you to reset (clear) existing
data in the selected category, most commonly to clear
old “breadcrumb” trail marks from a past trip to the area.
One category in the Reset Data submenu is “Cold Start”,
which will force the ONIX to clear the satellite “almanac”
information which is stored automatically during the rst
power-on to speed up the process of choosing the best
GPS satellites for your usual starting area. If this almanac
data is no longer valid, it will cause longer startup times.
Enabling a cold start is recommended if you have re-
located to a new area that is over 300 miles away from
your last power-on position.To enable Cold Start:
1) Turn the unit on
2) Go to the SET page
3) Select RESET DATA and click OK
4) Select COLD START and click OK
Note that this will only take effect the next time the unit
is powered on-there is no advantage or reason to enable
Cold Start if the unit has already locked onto satellites in
a reasonable amount of time, and are still within about a
300-mile radius of the location where you rst powered
up the ONIX.
•Language-selects language used for all display menus
and option screens
• Owner Info-allows you to input personal information for
identication shown at startup (if desired). Please refer to
“Text Entry” section of this manual for details on entering
letters and numerals (Figs. 25 & 26).
• Battery selection-choice of alkaline or rechargeable
NiMh-set to match the type you are using to ensure the
battery indicator is accurate. If using lithium batteries, and
a “Lithium” setting is not available on your ONIX model,
select the NiMh setting.
• Unit Info-provides hardware/software version numbers
and serial number.
Display “Brightness”
on ONIX 200CR

15
When the unit is rst powered on, you will see the default
SAT screen. It may take up to 3 or 4 minutes for the unit
to scan and lock on to the GPS satellites during the rst
power up in a new area-but will be faster when it is powered
on again later in the same area. (See “Reset Data” on pg
14 if you later relocate more than 300 miles away from
this initial area). Once it has locked into the satellites, the
satellite position icons will stop blinking and “go dark”,
you are ready to begin using the ONIX. The next step is
your choice-you may go to the NAV or SET page to select
options or make personal settings rst, or begin navigating
by going directly to the MAP page.
The simplest GPS function is to mark your present location.
Any location that you choose to mark is called a “waypoint”.
Setting a waypoint with your ONIX is as easy as clicking
the “OK” key (center of the 5-way switch) twice. The 1st
click calls up the Waypoint Edit Options, along with the Set
Waypoint Selection (Fig. 12). At this point, you can conrm
you want to set the waypoint by clicking “OK” again, and
it will be set. You also have the options to arrow up to edit
the waypoint name, select its icon, or set an alarm when
the waypoint is reached. You can go back and edit these
options at anytime even after you have clicked twice to set
the waypoint. If you choose not to set the waypoint, or you
want to delete the waypoint, select the left arrow and go to
the delete options (Fig. 13).
To edit the text, arrow up to the waypoint name (Fig. 12),
then click OK and use the keypad screen you will see to
create a name to replace it (see pg. 19 for details on using
the text tool for naming). You can also move down to select
the icon, and again press OK and choose from the available
different icons (see pg. 19). Move down to the alarm icon
in the popup window and press OK to turn on the alarm
for that waypoint. The last item in the popup allows you to
delete the waypoint (you will be asked if you are sure, to
prevent accidental deletions).
Set A Waypoint
Fig. 12
Edit Waypoint Menu
Fig. 13
Using Your ONIX GPS

16
There are several methods that can be used to manually enter the
coordinates (latitude and longitude) for a location into your ONIX
GPS unit:
•Enter the coordinates using the PC Companion software, then
transfer them to an ONIX connected to your PC via USB.
•Go to the MAP page and press the HOT button. Then select “Find/
Go To”, and select “Location”. You can then enter the coordinates
for the location using the type tool. Select “OK” when nished-
this will display the location on the MAP page, allowing you to
press and hold the “OK” button again to mark the location as a
waypoint.
•A third option is to select “Position” as a data eld on the MAP
page, then scroll the crosshair cursor to the location (using the 5-
way switchpad) and mark a waypoint.
THE HOT BUTTON
Once you go to the MAP page, all your navigation actions are
easily controlled by Bushnell’s exclusive “
HOT
button”. From the
MAP page, click the
HOT
button to view its menu, then arrow
down to select an item (Fig. 14).
The rst highlighted item is always “Where Am I?”, press OK to
see your current location on the map display. This function lines up
the GPS position icon (“You Are Here) with the crosshair pointer
icon.
The next
HOT
button menu item is: Find/Go To. Click OK or right
arrow(on 5-way button) to nd or go to any of the listed items (Fig.
15) (note that you can only select from previously stored items, not
create a new one, when using the Find/GoTo feature). Selecting
any of the items (by clicking “OK”) will activate navigation. The
title of the selected item will show on the screen, and the bearing
arrow will point in the correct direction to take you to it. To stop
this navigation activity, press the
HOT
button again-you will see
the option to stop. Press OK to conrm you want to stop navigating,
and you will be returned back to the MAP page screen, but without
the bearing arrow pointing the way to a specic destination.
The available Find/GoTo items you can choose to navigate to are:
• Nearest Waypoint
• All Waypoints-pick from list of all (closest to furthest order)
• POI (Point of Interest)-gas stations, hospitals, etc.
• Places-built into the base map-city names, etc.
• My Trails-pick from list of saved Trails (see next section). The
ONIX will start pointing you to the closest point on that trail
(Fig. 16).
Hot Button Menu 1
Find/GoTo SubMenu
Navigating to closest point
on a saved trail (TraiL #002)
Fig. 16 Fig. 15 Fig. 14
Using Your ONIX GPS / The HOT Button

17
A trail is a previously walked path, for example a trail that you
took back to your campsite that wound around trees and past the
edge of a pond.
• My Routes-pick from your list of saved routes (point to point
navigation)
• My Photos (or Topos)-after you pick a photo or topo from the
list (Fig.20) (arrow down to it) and press OK to conrm you wish
to navigate towards that area, the ONIX will begin to point you
towards that area. (Note that you must have selected photos or
topos as a screen layer in your MAP options as described earlier
on page 11 if you want to see it while navigating.) Alternatively,
instead of pressing OK, you can right arrow from the name on the
list and go to the “eyeball” icon, then press OK to just view the
photo or topo without starting navigation. To exit this “view only”
mode, press OK again to return to the list.
• Location-manually enter a known latitude and longitude
coordinate
Hot Button-My Trails Menu
My Routes Menu
Satellite Photos List
End Trail Menu
Fig. 19Fig. 18Fig. 17 Fig. 20
Following Find/GoTo, the next HOT button menu item is: My
Trails.
A trail is a path or course that been previously traveled by the user.
Press OK or the right arrow. The three options are (Fig. 17):
1) Start New Trail-press OK-you are now ready to build a new
trail, from your current starting point. To end or reverse an active
trail, press the Hot button once. Go back into the “My Trails”
menu, press OK and you will see the menu shown in Fig. 18, with
the following choices:
a) End Trail: selecting this will prompt you to conrm
you want to stop the trail.
b) Reverse Trail: select this to reverse a trail (return to
the starting point) of a trail that has not yet been ended. Also see
“Navigate Trail” below.
c) Manage Trail: shows a list of previously stored trails and
allows you to edit, name, view, or delete the trail.
2) Navigate Trail: navigate an existing trail. This helps you
navigate a trail that was previously saved. You may also reverse
this previous trail by then pressing the HOT button to return to the
My Trails menu, then choose Reverse Trail.
3) Manage Trails: allows you to view (right arrow to “eyeball”
icon), delete or edit the details (name, etc) of a previous trail.
The HOT Button (cont.)

18
SafeTrack-Exit Option
(Left Arrow or 2 Sec. Hold)
SafeTrack-Start Up Options
SafeTrack Selected Screen
SafeTrack Options Menu
SafeTrack™ Battery Conservation Mode
SafeTrack mode should be set whenever you are using your
GPS, extending your battery life, without the wait to re-establish
satellite contact you would have after a full power off. SafeTrack
mode can be started in either of two ways. The rst way is to
hold the hot button for 2 seconds (make sure you have exited any
page menu rst). The SafeTrack Selected screen will be displayed
(Fig. 21), the unit will automatically go into SafeTrack, and the
red indicator light at the top center of the ONIX will come on as
you enter SafeTrack (then change to blinking green). The second
way to enter SafeTrack mode is by selecting “SafeTrack” from
the hot button menu, as shown on page 16 (Fig. 14). Arrow down
to “Start SafeTrack” and press OK to enter and start SafeTrack
automatically.
When you are in SafeTrack mode, the display screen is off, but the
green indicator light will blink periodically.
To return to screen viewing and active navigation, hold the hot
button for 2 seconds.
Note that as long as you are actively using the GPS and pressing
buttons (within time limit set in SafeTrack options), the screen
display will stay active-but the unit is still in SafeTrack mode.
After a period of inactivity (length of time selectable in SafeTrack
options menu), the Start SafeTrack screen (Fig. 22) will appear. You
can also get the Start SafeTrack screen by selecting “SafeTrack”
from the HOT button menu.
Fig. 23 Fig. 22 Fig. 21Fig. 24
(Right Arrow)
(Left Arrow)
The remaining HOT button menu items are:
My Routes (Fig.19) (same 3 options as listed above for “My
Trails”)-a Route is the most direct or shortest path between two
points-”routes” are more often used for water based navigation
(due to the reduced number of natural obstacles), whereas “trails”
are more useful on land.
My Photos -you have the options here to navigate towards a stored
satellite photo (Fig. 20) or topo map, and to manage them (photos
& maps are downloaded, not user created).
The HOT Button (cont.) / SafeTrack Mode

19
Using The Text Tool -Procedure for Editing Names of
Waypoints, Trails and other items
Anytime a name eld is highlighted, click OK to bring up the text
entry tool (Fig.25). This is a multi-function tool that is controlled
by the 5-way button. Your current selection is always highlighted.
Move left/right or up/down to select letters and numbers, then
press OK to enter your selection. To add a space or backspace,
press and hold the down arrow button-then highlight either
“Back” or “Space”. To move from the letter eld to the number
eld press and hold the right arrow. To access symbols, press
and hold the left arrow. Hold the up arrow to access the Shift
(for upper case letters, etc) and Done (when you are nished and
ready to exit the text entry procedure) functions. Fig. 26 shows
an example of using the text tool to enter the owner’s information
on the SET page.
Selecting Waypoint Icons
After the waypoint icon is selected (highlight and press “OK”)
in the “Edit Waypoint” menu of the MAP page (see pg. 15), the
display will show a menu of icons (Fig 27), or common symbols,
that you may choose to represent your waypoint on the map. If
you have previously set up a user prole for a particular type of
activity (for example, camping), the group of icons that appears
in the icon selection menu will be the ones most related to that
activity.
Text Entry Tool
SET Page-Owner Info
Icon Selection Menu
Fig. 26Fig. 25 Fig. 27
If you want to return to SafeTrack mode, simply do nothing-the unit
will automatically re-enter SafeTrack. If you do not want to return to
SafeTrack, but wish to remain in the SafeTrack active mode, arrow
down to the “Wait” option.
At the Start SafeTrack screen, you also have the option to view
and change your SafeTrack Options (display inactivity time, alarm,
tracking point frequency, etc). To view the SafeTrack Options screen
(Fig. 23), press the Right arrow from the Start SafeTrack screen.
To fully exit SafeTrack, press the Left arrow from the Start SafeTrack
screen to get the “Stop SafeTrack” screen (Fig. 24), then select “Yes”
to return to normal operation.
SafeTrack (cont.) / Text Tool / Waypoint Icons

20
Downloading, Uploading and Storing Satellite (Aerial) Photos or
Topo Maps With Your ONIX
Now that you are familiar with your Bushnell ONIX series GPS, you are ready to take
advantage of many of the easy to use exclusive Bushnell features. In conjunction with
your Bushnell GPS unit, you have two additional tools that make your ONIX the most
functional GPS for your next outdoor excursion – BushnellGPS.com and the Bushnell
ONIX CD with the interactive user’s manual and PC program.
The BushnellGPS.com Website
Go to Bushnell’s exclusive GPS website (you can also access through www.bushnell.
com) to view and download Satellite photos onto your ONIX.
BushnellGPS.com enables you to plan your next adventure by searching and viewing
photos and Topographic maps. Here’s how to get started:
• Log onto www.bushnellgps.com
• Click on Download Photos & Maps
• As a rst time user, set up a User ID and Password
• Connect your ONIX GPS to your computer via the included USB cable
• Start browsing the website for additional information on how to search, purchase and
download your images
• Once you establish your login ID, bushnellGPS.com saves your images in your folders
on our safe and secure server so that you can access them at any time.
• After you complete an outdoor excursion, BushnellGPS.com also enables you to upload
all of your trip’s navigation information into your account folders to review, and analyze,
and save for the next return trip.
• BushnellGPS.com also provides detailed GPS product features and specications, an
Interactive User’s Manual, Software Update Downloads, Troubleshooting and Frequently
Asked Questions, and the Bushnell Shopping Cart to purchase accessories, Photo/Map
downloads, and printable Photos/Maps.
So log on, log in, and start downloading to experience a whole new world of GPS
functionality.
/