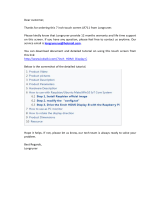Table of Contents
Magellan RoadMate ............................................................................................................ 1
FRONT VIEW ............................................................................................................................................ 1
REAR VIEW .............................................................................................................................................. 2
Installing the Magellan RoadMate ...................................................................................... 3
Installation................................................................................................................................................... 3
Installation using the Windscreen Mount ................................................................................................... 3
Connecting to a Personal Computer.................................................................................... 5
Basic Operations ................................................................................................................. 6
Adjusting the Volume ................................................................................................................................. 6
Repeating the Last Command..................................................................................................................... 6
Turning the Magellan RoadMate On .......................................................................................................... 7
Turning the Magellan RoadMate Off ......................................................................................................... 8
Inputting Text Characters ........................................................................................................................... 8
Additional Characters ("More" Button)...................................................................................................... 9
Numerical Characters ("123" Button)......................................................................................................... 9
Using QuickSpell®..................................................................................................................................... 9
Using FlexAddressTM.............................................................................................................................. 11
Selecting a Destination...................................................................................................... 12
Selecting a Destination Using Street Address .......................................................................................... 12
Selecting a Destination Using Street Address - Select the Country .................................................... 12
Selecting a Destination Using Street Address - Search by Town........................................................ 13
Select a Destination - Search by Postcode........................................................................................... 14
Selecting a Destination Using Street Address - Search By Area......................................................... 16
Select a Destination - Search in Previous Towns ................................................................................ 18
Selecting a Destination Using the Address Book ..................................................................................... 20
Selecting a Destination from a Previous Destination .......................................................................... 20
Selecting a Destination from a Previous Destination and Saving it to the Address Book .................. 21
Selecting a Destination from the Address Book.................................................................................. 23
Saving a New Address to your Address Book and select it as your destination ................................. 24
Selecting a Point of Interest as a Destination............................................................................................ 26
Selecting a Point of Interest as a Destination - Search by Name......................................................... 26
Selecting a Point of Interest as a Destination - Choose by Category .................................................. 27
Searching the POI Category using "Nearest" ......................................................................................28
Searching the POI Category using "List by Town"............................................................................. 29
Searching the POI Category using "All Areas"................................................................................... 30
Selecting a Junction as a Destination........................................................................................................ 31
Selecting your Destination on the Map..................................................................................................... 33
Choosing the Routing Method .................................................................................................................. 34
Travelling to a Destination................................................................................................ 35
Guidance Information Screens.................................................................................................................. 35
Guidance Screen ....................................................................................................................................... 36
Changing the Map Zoom Levels............................................................................................................... 36
List of Directions Screen .......................................................................................................................... 37
TrueView 3D Screen................................................................................................................................. 38