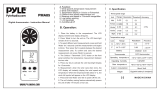51
Operation Manual
Professional Remote Weather Station
Table of Contents
Page
1.
Introduction………… .................................................................. 52
2. Intended use .............................................................................. 52
Weather Station ......................................................................... 52
System requirements for PC use ................................................ 53
Installation for the USB adapter driver ........................................ 53
Features of the base station ....................................................... 54
Features of the thermo-hygro sensor.......................................... 55
Features of the wind sensor ....................................................... 55
Features of the rain sensor......................................................... 55
3. Safety Notes .............................................................................. 55
4. Packaged contents ..................................................................... 57
5. Setting up ................................................................................... 58
6. Operation using cable connection or wireless 433MHz............... 61
7. LCD overview ............................................................................. 63
8. Function test .............................................................................. 64
9. Mounting .................................................................................... 64
10. Resetting & factory settings ........................................................ 68
11. Function description ................................................................... 70
12. Operation keys ........................................................................... 73
13. Basic programming modes ......................................................... 75
14. MIN/MAX programming modes .................................................. 76
15. Alarm programming modes ........................................................ 78
16. Auto-memory for stored values .................................................. 87
17. Accessories: extensions cables .................................................. 87
18. Changing batteries ..................................................................... 88
19. Interference and problems with operation ................................... 89
20. Transmission range .................................................................... 90
21. Cleaning and maintenance ......................................................... 91
22. Specifications ............................................................................. 91
23. Liability disclaimer ...................................................................... 93
This Operation Manual is part of this product and should be kept in a safe
place for future reference. It contains important notes on setup and opera-
tion.