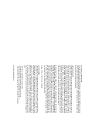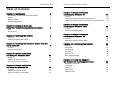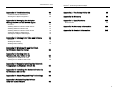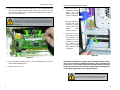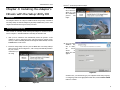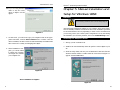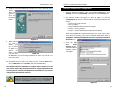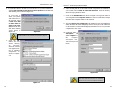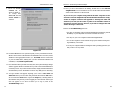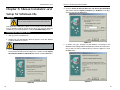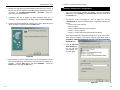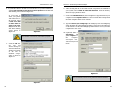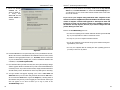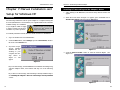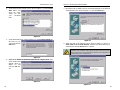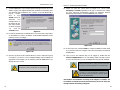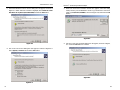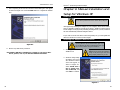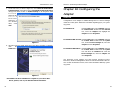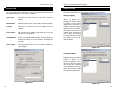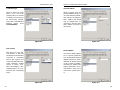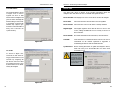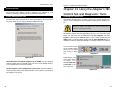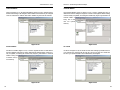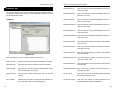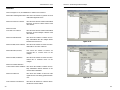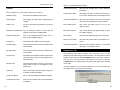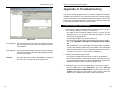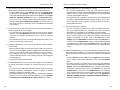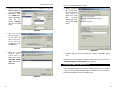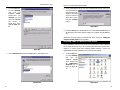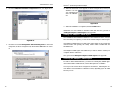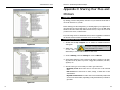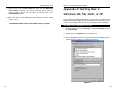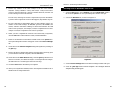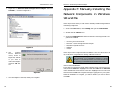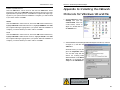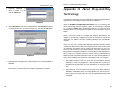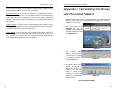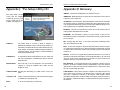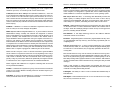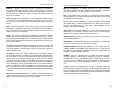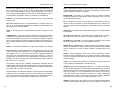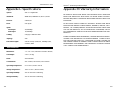Instant EtherFast
®
Series
EtherFast
®
10/100
Managed Network
Adapter
Use this guide to install: LNE100M
User Guide

COPYRIGHT & TRADEMARKS
Copyright © 2002 Linksys, All Rights Reserved. Instant EtherFast, EtherFast, and Linksys
are registered trademarks of Linksys. Microsoft, Windows, and the Windows logo are reg-
istered trademarks of Microsoft Corporation. All other trademarks and brand names are
the property of their respective proprietors.
LIMITED WARRANTY
Linksys guarantees that every EtherFast
®
10/100 Managed Network Adapter is free from
physical defects in material and workmanship for the lifetime of the Adapter, when used
within the limits set forth in the Specifications section of this User Guide. If the product
proves defective during this warranty period, call Linksys Technical Support in order to
obtain a Return Authorization number. BE SURE TO HAVE YOUR PROOF OF PUR-
CHASE ON HAND WHEN CALLING. RETURN REQUESTS CANNOT BE PROCESSED
WITHOUT PROOF OF PURCHASE. When returning a product, mark the Return
Authorization number clearly on the outside of the package and include a copy of your
original proof of purchase. All customers located outside of the United States of America
and Canada shall be held responsible for shipping and handling charges.
IN NO EVENT SHALL LINKSYS LIABILITY EXCEED THE PRICE PAID FOR THE
PRODUCT FROM DIRECT, INDIRECT, SPECIAL, INCIDENTAL, OR CONSEQUENTIAL
DAMAGES RESULTING FROM THE USE OF THE PRODUCT, ITS ACCOMPANYING
SOFTWARE, OR ITS DOCUMENTATION. Linksys makes no warranty or representation,
expressed, implied, or statutory, with respect to its products or the contents or use of this
documentation and all accompanying software, and specifically disclaims its quality, per-
formance, merchantability, or fitness for any particular purpose. Linksys reserves the right
to revise or update its products, software, or documentation without obligation to notify
any individual or entity. Please direct all inquiries to:
Linksys P.O. Box 18558, Irvine, CA 92623.
FCC STATEMENT
The EtherFast
®
10/100 Managed Network Adapter has been tested and complies with the
specifications for a Class B digital device, pursuant to Part 15 of the FCC Rules. These
limits are designed to provide reasonable protection against harmful interference in a res-
idential installation. This equipment generates, uses, and can radiate radio frequency
energy and, if not installed and used according to the instructions, may cause harmful
interference to radio communications. However, there is no guarantee that interference
will not occur in a particular installation. If this equipment does cause harmful interference
to radio or television reception, which is found by turning the equipment off and on, the
user is encouraged to try to correct the interference by one or more of the following meas-
ures:
Reorient or relocate the receiving antenna
Increase the separation between the equipment or device
Connect the equipment to an outlet other than the receivers
Consult a dealer or an experienced radio/TV technician for assistance
UG-LNE100M-090602NC KL

Instant EtherFast
®
Series EtherFast
®
10/100 Managed Network Adapter
CChhaapptteerr 77:: MMaannuuaall IInnssttaallllaattiioonn
aanndd SSeettuupp ffoorr WWiinnddoowwss NNTT 2277
Overview 27
Installing NT Networking and the Adapter’s Driver 28
Installing the Adapter’s Driver if Networking is Already Installed 33
CChhaapptteerr 88:: MMaannuuaall IInnssttaallllaattiioonn
aanndd SSeettuupp ffoorr WWiinnddoowwss 22000000 3366
Overview 36
Installing the Adapter's Driver 36
CChhaapptteerr 99:: MMaannuuaall IInnssttaallllaattiioonn
aanndd SSeettuupp ffoorr WWiinnddoowwss XXPP 4400
Overview 40
Installing the Adapter's Newest Driver 40
CChhaapptteerr 1100:: CCoonnffiigguurriinngg tthhee AAddaapptteerr 4422
Overview 42
General Tab 43
Advanced Tab 44
Driver Tab 48
Resources Tab 49
Power Management Tab 49
CChhaapptteerr 1111:: UUssiinngg tthhee AAddaapptteerr’’ss
NNIICC CCoonnttrrooll SSeett aanndd DDiiaaggnnoossttiicc TToooollss 5500
Running the Control Set 50
General Tab 51
Setting Tab 52
Statistics Tab 57
Diagnostics Tab 62
Table of Contents
CChhaapptteerr 11:: IInnttrroodduuccttiioonn 11
The EtherFast
®
10/100 Managed Network Adapter 1
Features 1
Package Contents 2
Minimum Requirements 2
CChhaapptteerr 22:: GGeettttiinngg ttoo KKnnooww tthhee
EEtthheerrFFaasstt
®®
1100//110000 MMaannaaggeedd NNeettwwoorrkk AAddaapptteerr 33
LEDs 3
The RJ-45 Port 3
CChhaapptteerr 33:: IInnssttaalllliinngg tthhee AAddaapptteerr 44
Overview 4
Installing the Adapter and Cabling 4
CChhaapptteerr 44:: IInnssttaalllliinngg tthhee AAddaapptteerr’’ss DDrriivveerrss wwiitthh tthhee
SSeettuupp UUttiilliittyy CCDD 77
Overview 7
Using the Setup Utility 7
CChhaapptteerr 55:: MMaannuuaall IInnssttaallllaattiioonn
aanndd SSeettuupp ffoorr WWiinnddoowwss 9988SSEE 1100
Overview 10
Installing the Adapter's Driver 10
Network Component Configuration 14
CChhaapptteerr 66:: MMaannuuaall IInnssttaallllaattiioonn
aanndd SSeettuupp ffoorr WWiinnddoowwss MMee 1199
Overview 19
Installing the Adapter's Driver 19
Network Component Configuration 22

AAppppeennddiixx JJ:: TThhee SSeettuupp UUttiilliittyy CCDD 9933
AAppppeennddiixx KK:: GGlloossssaarryy 9944
AAppppeennddiixx LL:: SSppeecciiffiiccaattiioonnss 110033
Environmental 103
AAppppeennddiixx MM:: WWaarrrraannttyy IInnffoorrmmaattiioonn 110044
AAppppeennddiixx NN:: CCoonnttaacctt IInnffoorrmmaattiioonn 110055
3
Instant EtherFast
®
Series
AAppppeennddiixx AA:: TTrroouubblleesshhoooottiinngg 6644
Common Problems and Solutions 64
Running the Adapter's Diagnostics 68
AAppppeennddiixx BB:: MMaannaaggiinngg tthhee AAddaapptteerr
tthhrroouugghh SSNNMMPP aanndd tthhee RRMMOONN AAggeenntt 6699
Overview 69
Installing SNMP for Windows 98SE and Me 69
Installing SNMP for Windows NT 72
Installing SNMP for Windows 2000 and XP 74
Adding the Adapter’s SNMP Agent 76
Utilizing the Adapter’s SNMP Agent 76
AAppppeennddiixx CC:: SShhaarriinngg YYoouurr FFiilleess aanndd PPrriinntteerrss 7788
Overview 78
Enabling File Sharing 78
Enabling Printer Sharing 79
AAppppeennddiixx DD:: WWiinnddoowwss 9988 aanndd MMee CClliieenntt
ffoorr WWiinnddoowwss DDoommaaiinn SSeerrvveerr 8800
AAppppeennddiixx EE:: SSttaarrttiinngg OOvveerr iinn
WWiinnddoowwss 9988,, MMee,, 22000000,, oorr XXPP 8822
Starting Over in Windows 98 or Me 82
Starting Over in Windows 2000 or XP 84
AAppppeennddiixx FF:: MMaannuuaallllyy IInnssttaalllliinngg tthhee NNeettwwoorrkk
CCoommppoonneennttss iinn WWiinnddoowwss 9988 aanndd MMee 8866
AAppppeennddiixx GG:: IInnssttaalllliinngg tthhee NNeettwwoorrkk PPrroottooccoollss
ffoorr WWiinnddoowwss 9988 aanndd MMee 8888
AAppppeennddiixx HH:: AAbboouutt PPlluugg--aanndd--PPllaayy TTeecchhnnoollooggyy 9900
AAppppeennddiixx II:: UUnniinnssttaalllliinngg tthhee DDrriivveerrss
wwiitthh tthhee IInnssttaallll WWiizzaarrdd 9922
EtherFast
®
10/100 Managed Network Adapter

• One EtherFast
®
10/100 Managed Network Adapter
• One Setup Utility CD
• One User Guide (included on the Setup Utility CD)
• One Registration Card (not shown)
• Quick Install for Windows Operating Systems (not shown)
• 200MHz or Faster CPU
• Available PCI 2.2 Slot
• CD-ROM Drive
• Windows 98/Me/NT 4.0/2000/XP
Instant EtherFast
®
Series
Chapter 1: Introduction
This powerful auto-negotiating 10/100 Mbps Ethernet interface card features
network management functions to save you time and hassle. Configure, check
error rates, and keep an inventory of your network resources from one central-
ized location.
The Wake-On-LAN function remotely "wakes up" any PC on the network, so
you can handle maintenance chores during off-hours. The 802.1Q support lets
you optimize your network traffic by dividing the network into smaller Virtual
LANs, while packet delivery is prioritized using 802.1P signaling.
• Easy to Use Plug-and-Play 10/100 PCI Network Adapter
• Adapter settings can be managed via SNMP using standard MIB browser
• Full Duplex Capability at Up To 200Mbps
• Connects to Both 10Mbps Ethernet and 100Mpbs Fast Ethernet Networks
• Power On your PC from anywhere on the network with Wake-On-LAN
Management
• Complete 802.1Q VLAN support for use in segmented networks
• Support for IP Checksum offloading built-into the adapter driver
• 802.1p tagging support for Quality of Service (QoS)
• Configuration utility allows for complete management of the network
adapter settings
Package Contents
Features
The EtherFast
®
10/100 Managed Network Adapter
21
Minimum Requirements
EtherFast
®
10/100 Managed Network Adapter
Figure 1-1

Chapter 3: Installing the Adapter
Each Adapter is equipped with an RJ-45 port that automatically adjusts to
either 10Mbps or 100Mbps speeds, allowing your PC to attach to either Fast
Ethernet (also known as 100BaseTX) or regular 10BaseT Ethernet network
segments without additional hardware or software.
The Adapter should only be used with twisted-pair cabling. 10BaseT and
100BaseTX cabling is available in a number of different grades. For best
results, use 8-wire, UTP Category 5 unshielded twisted-pair for both 10BaseT
and 100BaseTX network segments, although UTP Category 3 can be used for
10BaseT segments. The cable that runs from the Adapter to your network
should not exceed 100 meters (328 feet).
1. Power off your PC and any peripheral equipment attached to it. Unplug
your PC’s power cable.
2. Remove your computer's outside cover.
Overview
Installing the Adapter and Cabling
Instant EtherFast
®
Series
Chapter 2: Getting to Know the
EtherFast
®
10/100 Managed
Network Adapter
100 Yellow. The 100 LED will illuminate when the Adapter is operat-
ing at 100Mbps. If the 100 LED is not illuminated and the PC is
powered on, the card is operating at 10Mbps.
Link/Act Green. The Link LED will illuminate when the Adapter has been
successfully connected to a network and flicker when data is being
transmitted or received over the network.
COL Green. The COL LED will illuminate when the Adapter experi-
ences any collisions.
FDX Green. The FDX LED will illuminate when the Adapter is operat-
ing in full duplex mode.
The RJ-45 Port is where you will connect your Category 5 Ethernet Network Cable
or better network cabling.
LEDs
The RJ-45 Port
3 4
EtherFast
®
10/100 Managed Network Adapter
Figure 2-1

6. Plug one end of a
twisted-pair network
cable into the
Adapter's RJ-45 port,
as shown in Figure 3-
2.
7. Plug the other end of
the cable into a net-
work device, such as
a hub or switch, DSL
modem, cable
modem, router, etc.
8. Reconnect your PC’s
power, then power on
your computer. Your
computer will auto-
matically recognize
the Adapter and
assign it a unique
IRQ ("interrupt") and
I/O address.
The Adapter’s installation is complete. Next, to install the Adapter’s device
drivers, turn to Chapter 4: Installing the Adapter’s Drivers with the Setup
Utility CD. If your operating system will not install the drivers using the
Setup Utility on the CD or if you’d rather install the drivers manually, turn
to the chapter appropriate to your Operating System.
Instant EtherFast
®
Series
3. Open your computer and locate the PCI slot(s) on your motherboard. PCI
slots are easily identified by their beige or white color. Remove the metal
slot cover on the back of the PC, then insert the Adapter into an empty PCI
slot, as shown in Figure 3-1.
4. Once the Adapter is firmly in place, secure its fastening tab to your PC's
chassis with a mounting screw.
5. Replace your PC's cover.
Important: When installing the Adapter, be sure to press it solidly into the
PCI slot. The Adapter are built to resist the pressure necessary to insert it
correctly in the PCI slot. Avoid a call to technical support by making sure
that the Adapter is inserted all the way into your PCs network slot! You will
know this has occurred when the Adapters faceplate is flush with your
computers slot.
Figure 3-1
6
Important: If you intend to use both 10Mbps and 100Mbps
components on your network, you will need an auto-sensing
hub or switch. For more information on auto-sensing hubs or
switches, go to the Linksys website at www.linksys.com.
Figure 3-2
5
EtherFast
®
10/100 Managed Network Adapter

3. Click the Install
tab, as shown in
Figure 4-2, and
the installation
process will
begin.
4a. If you are using
Windows 98,
Me or 2000,
the screen
shown in
Figure 4-3 will
appear.
On this screen, you will need to type your computer’s name and your group,
or workgroup, name in the appropriate fields. Then, click the Driver Install
button to continue.
Instant EtherFast
®
Series
Chapter 4: Installing the Adapter’s
Drivers with the Setup Utility CD
The Adapter’s drivers can easily be installed with the Setup Utility included on
the Setup Utility CD after the Adapter is physically installed into your PC. This
chapter will describe the steps necessary to do this.
The Install Wizard works for installing the drivers under Windows 98, Me,
2000, and XP. To manually install and setup the Adapter on a Windows NT PC,
refer to Chapter 7: Manual Installation and Setup for Windows NT.
1. Start your PC. Windows will automatically detect the presence of the
Adapter in your PC and bring up the Add New Hardware Wizard screen.
Since you will be installing the drivers through the Install Wizard, click the
Cancel button on this screen.
2. Insert the Setup Utility CD into your CD-ROM drive. The Setup Utility’s
Welcome screen, shown in Figure 4-1, will come up automatically and iden-
tify the version
of Windows you
are using.
Figure 4-2
Figure 4-3
7
Overview
Using the Setup Utility
Figure 4-1
8
EtherFast
®
10/100 Managed Network Adapter

Instant EtherFast
®
Series
4b. If you are using Windows
2000 or XP, the screen
shown in Figure 4-4 will
appear.
5. On this screen, you will need to type your computer’s name in the appro-
priate field. Then, click the Driver Install button to continue. Once the
driver is installed, the NIC Control Set will automatically be installed. This
NIC Control Set is a utility for managing the Adapter.
6. When installation is com-
plete, you will be asked
to restart your computer.
(See Figure 4-5.) Restart
your computer now.
Driver installation is complete!
Chapter 5: Manual Installation and
Setup for Windows 98SE
After physically installing the Adapter in your computer, follow these instruc-
tions to manually install the network device driver. The installation procedure
for the network driver will vary depending on which version of Windows 98
you are using, and on your current system configuration. If at any time during
the installation you encounter problems, refer to the Troubleshooting section.
1. Start up your PC in Windows 98.
2. Windows 98 will automatically detect the presence of the Adapter in your
PC.
3. Insert the Setup Utility CD into your CD-ROM drive while the Add New
Hardware Wizard window is visible. When the screen shown in Figure 5-1
appears, click the Next button.
Installing the Adapter’s Driver
Overview
Figure 5-1
10
Important: The directions in this Chapter only apply if you
have not already installed the drivers with the Setup Utility CD.
Figure 4-4
Figure 4-5
9
EtherFast
®
10/100 Managed Network Adapter

Instant EtherFast
®
Series
4. Select Search for the best driver for your device (Recommended), as
shown in Figure 5-2, and click the Next button.
5. Select Specify a location and type D:\drivers\win98 in the drop-down box,
as shown in Figure 5-3. Then, click the Next button.
11
6. A window will open, notifying you that Windows is searching for the
EtherFast 10/100 Managed Network Adapter driver. When the window noti-
fies you that it is ready to install the driver, as shown in Figure 5-4, click
the Next
button.
7. Windows will begin copying the Adapter’s driver files to your PC. Refer to
the chart below to help guide you through the process.
If your PC asks for the Linksys
Setup Utility CD
If you are asked to supply your
Windows 98 Installation Files
or Disks
If you are asked for a file that
includes LNE100M or WIN-
NDI.DLL in its name
If you receive a Version
Conflict error
1. Click OK.
2. Verify that the Setup Utility CD is in your PCs CD-
ROM drive.
3. Type d:\Drivers\Win98 in the Copy files from: box.
4. Click OK.
1. Click OK.
2. If you have a Windows 98 CD-ROM, type d:\win98
in the Copy files from: box, where d: is your CD-
ROM drive.
3. If you dont have a Windows 98 CD-ROM, type
c:\windows\options\cabs.
4. Click OK.
1. Insert the Setup Utility CD into your PCs CD-ROM
drive.
2. Type d:\Drivers\WIN98 in the Copy files from: box.
3. Click OK
1. Choose to keep the newest version of the file by
clicking Yes.
If you press Skip or Cancel, the drivers will not be installed!
Figure 5-4
12
Figure 5-2
Figure 5-3
EtherFast
®
10/100 Managed Network Adapter

Instant EtherFast
®
Series
13
1. From the Windows 98 desktop, click on the taskbar's Start button, select
Settings, choose the Control Panel, and double-click the Network icon.
2. The Network window will appear, as shown in Figure 5-7, with the
Configuration tab selected. Confirm that the components listed here are
shown:
• Client for Microsoft Networks
• Dial-Up Adapter
• Linksys LNE100M Managed Network Adapter
• TCP/IP -> Dial-Up Adapter
• TCP/IP -> Linksys LNE100M Managed Network Adapter
There may be additional components listed; however, if any of the compo-
nents shown are missing, you’ll need to manually install them. Refer to
Appendix F:Manually Installing the Network Components in Windows
98 and Me now.
3. Click the File
and Print
Sharing button.
The File and Print
Sharing window
will appear.
Network Component Configuration
Figure 5-7
8. Windows will finish installing the software onto your PC. When the screen
shown in
Figure 5-5
appears,
click the
Finish
button.
9. When asked if
you want to
restart your
PC, as shown
in Figure 5-6,
remove the
Setup Utility
CD and click
the Yes button. If you are using a Windows CD, leave it in your PC. You
may need it later.
10. If Windows does not ask you to restart your PC, click the Start button,
choose Shut Down, choose Restart, then click the Ye s button.
The Windows 98 driver installation is complete. Please continue on to the
next section, which will provide instructions for configuring Windows 98’s
network protocol. Consult your Windows documentation for your network
configuration information if necessary.
Note: From this point on, you must provide Windows with a User name
and Password every time you are prompted to do so. Remember to click
the OK button to properly log in to Windows. If you click the Cancel but-
ton or press the Escape (ESC) key, you will not log in to the network.
14
Figure 5-5
Figure 5-6
EtherFast
®
10/100 Managed Network Adapter

Instant EtherFast
®
Series
15
6. After ensuring that all of the listed network components are installed on
your system, select Client for Microsoft Networks from the Primary
Network Logon pull-down menu.
7. Click on the Identification tab, shown in Figure 5-10. Type the name of
your computer in the Computer Name box. Choose a name that is unique
from the other computer names on the network.
8. Type the name of your workgroup in the Workgroup box. The Workgroup
name should be the same Workgroup name in use by all of the other PCs
on the network. Use the same Workgroup name that is in use on your other
computers for ease of use.
8a. (Optional) Enter a
description of
your computer in
the Computer
Description box.
This box may be left
blank.
Note: Your Computer Name and Workgroup
Name must both be fewer than 15 characters,
and should only consist of numbers and letters.
Figure 5-10
4. If you'd like others to be able to access the files on your PC's hard drive,
select I want to be able to give others access to my files from the File and
Print Sharing screen shown in Figure 5-8.
If you'd like to
share your printer
with other users on
the network, select
I want to be able
to allow others to
print to my print-
er(s) from the File
and Print Sharing
screen shown in
Figure 5-8.
5. Click the OK
button. File and
Printer Sharing
for Microsoft
Networks should
now appear in the
list of installed
components, as
shown in Figure
5-9.
Note: If you do not enable File and Printer Sharing, your PC
will be invisible on the network, inaccessible by anyone.
16
Figure 5-8
Figure 5-9
EtherFast
®
10/100 Managed Network Adapter

13.Once you are at the Windows 98 desktop, double-click on the Network
Neighborhood icon. You should see one icon for the entire network and the
names of the other PCs on the network.
If you can see your computer along with all the other computers on the
network in Network Neighborhood, then the Windows 98 network config-
uration is complete. Continue with Appendix C: Sharing Your Files and
Printers if you want your PC’s data or printer to be available to others on
the network.You may stop here, however, if you wish to configure File and
Printer Sharing at a later time.
Refer to the Troubleshooting section if:
• You don't see anything at all in Network Neighborhood and have pressed
the F5 key on your keyboard a few times to refresh the screen.
• You only see your own computer in Network Neighborhood.
• You see all computers on the network except yours and have tried press-
ing the F5 key a few times.
• You only see computers that are running the same operating system as you
and you don’t see any others.
Instant EtherFast
®
Series
17
9. Choose the Access
Control tab, as
shown in Figure 5-
11. Verify that
Shared-level
access control is
selected.
10. Click the OK button. Your system may ask you for your Windows 98 CD-
ROM or the location of the Windows 98 installation files. If it does, direct
Windows to the appropriate location, (i.e., D:\win98, where D is the letter
of your CD-ROM drive, making sure you have inserted the Windows 98
CD-ROM, or C:\windows\options\cabs).
11. Once Windows has copied the necessary files, the System Settings Change
window appears. Remove all disks from your PC and click the Yes button
to restart your PC. If you don't see this window, simply shut down Windows
98 and restart your PC. Remember to remove any disks prior to rebooting.
12. A Logon window will appear, requiring you to enter a User name and
Password. Enter your user name and password and click the OK button.
Do not click the Cancel button or press the Escape key. Clicking either of
these buttons will prevent you from logging in to the network. If the logon
does not appear or if it does not allow you to log on, refer to the
Troubleshooting section.
18
Figure 5-11
EtherFast
®
10/100 Managed Network Adapter

19
4. Click the Search for the best driver for your device (Recommended)
radio button and select Specify a location. Type D:\drivers in the drop-
down box and click the Next button.
5. A window will open, notifying you that Windows is searching for the
EtherFast 10/100 Managed Network Adapter driver. When the window noti-
fies you that it is ready to install the driver, as shown in Figure 6-3, click
the Next button.
Instant EtherFast
®
Series
Figure 6-2
Figure 6-3
Chapter 6: Manual Installation and
Setup for Windows Me
After physically installing the Adapter in your computer, follow these instruc-
tions to manually install the network device driver. If at any time during the
installation you encounter problems, consult the Troubleshooting section.
1. Start up your PC in Windows Me.
2. Windows Me will automatically detect the presence of the PCI Ethernet
Controller hardware in your PC.
3. Insert the Setup Utility CD into your CD-ROM drive while the Add New
Hardware Wizard window, shown in Figure 6-1, is visible. Click the Specify
the location of the driver (Advanced) radio button. Click the Next button.
Installing the Adapter’s Driver
Overview
Important: Do not click Cancel or Skip at any time during the installation.
Doing so will prevent your driver from being properly installed on your PC.
20
Figure 6-1
Important: The directions in this Chapter only apply if you
have not already installed the drivers with the Setup Utility CD.
EtherFast
®
10/100 Managed Network Adapter

21
1. Once you are back at the Windows Me desktop, click on your taskbar's
Start button, select Settings, then Control Panel, and then double-click
the Network icon.
2. The Network window will appear, as shown in Figure 6-5, with the
Configuration tab selected. Confirm that the components listed here are
shown:
• Client for Microsoft Networks
• Dial-Up Adapter
• Linksys LNE100M Managed Network Adapter
• TCP/IP -> Dial-Up Adapter
• TCP/IP -> Linksys LNE100M Managed Network Adapter
There may be additional components listed; however, if any of the compo-
nents shown are missing, you’ll need to manually install them. Refer to
Appendix F:Manually Installing the Network Components in Windows
98 and Me now.
3. Click the File and
Print Sharing but-
ton. The File and
Print Sharing win-
dow will appear.
Network Component Configuration
Instant EtherFast
®
Series
Figure 6-5
6. Windows Me will begin copying the Adapter’s driver files onto your PC. If
Windows Me files are requested, click OK and direct Windows to the prop-
er location, e.g. C:\windows\options\install, or D:\win9x (where “D:”
represents your CD-ROM drive).
7. If Windows asks you to supply any drivers beginning with “lne” or
“lne100m”, re-direct Windows to the Setup Utility CD-ROM (D:\drivers).
8. Windows will finish installing the software onto your PC. When the screen
shown in Figure 6-4 appears, click the Finish button.
9. When asked if you want to restart your PC, remove any disks from your PC
and click the Ye s button. If Windows does not prompt you to restart, do so
manually. Click the Start button, and select Shutdown. Choose the
Restart option and click the OK button.
22
Figure 6-4
EtherFast
®
10/100 Managed Network Adapter

23
6. After ensuring that all of the listed network components are installed on
your system, select Client for Microsoft Networks from the Primary
Network Logon pull-down menu.
7. Click on the Identification tab, shown in Figure 6-8. Type the name of your
computer in the Computer Name box. Choose a name that is unique from
the other computer names on the network.
8. Type the name of your workgroup in the Workgroup box. The Workgroup
name should be the same Workgroup Name in use by all of the other PCs
on the network. Use the same Workgroup Name that is in use on your other
computers for ease of use.
8a. (Optional) Enter a
description of
your computer in
the Computer
Description box.
This box may be left
blank.
Note: Your Computer Name and Workgroup Name must both be fewer
than 15 characters, and should only consist of numbers and letters.
Instant EtherFast
®
Series
Figure 6-8
4. If you'd like others to be able to access the files on your PC's hard drive,
select I want to be able to give others access to my files from the File and
Print Sharing screen shown in Figure 6-6.
If you'd like to
share your printer
with other users on
the network, select
I want to be able
to allow others to
print to my print-
er(s) from the File
and Print Sharing
screen shown in
Figure 6-6.
5. Click the OK but-
ton. File and
Printer Sharing for
Microsoft Networks
should now appear
in the list of
installed compo-
nents, as shown in
Figure 6-7.
Note: If you do not enable File and Printer Sharing, your PC
will be invisible on the network, inaccessible by anyone.
24
Figure 6-6
Figure 6-7
EtherFast
®
10/100 Managed Network Adapter

25
13.Once you are at the Windows Me desktop, double-click the My Network
Places icon, the Entire Network icon, and then the Your Workgroup icon.
You should see one icon for the entire network and the names of the other
PCs on the network.
If you can see your computer along with all the other computers on the
network in Network Neighborhood,then the Windows Me network config-
uration is complete. Continue with Appendix C: Sharing Your Files and
Printers if you want your PC’s data or printer to be available to others on
the network.You may stop here, however, if you wish to configure file and
printer sharing at a later time.
Refer to the Troubleshooting section if:
• You don't see anything at all in Entire Network and have pressed the F5
key on your keyboard a few times to refresh the screen.
• You only see your own computer in Entire Network.
• You see all computers on the network except yours and have tried press-
ing the F5 key a few times.
• You only see computers that are running the same operating system as
you and you don’t see any others.
Instant EtherFast
®
Series
9. Choose the Access
Control tab, as
shown in Figure 6-
9. Verify that
Shared-level
access control is
selected.
10. Click the OK button. Your system may ask you for your Windows Me CD-
ROM or the location of the Windows Me installation files. If it does, direct
Windows to the appropriate location, (i.e., D:\win9x, where D is the letter
of your CD-ROM drive, making sure you have inserted the Windows Me
CD-ROM, or C:\windows\options\cabs).
11. Once Windows has copied the necessary files, the System Settings Change
window appears. Remove all disks from your PC and click the Yes button
to restart your PC. If you don't see this window, simply shut down Windows
Me and restart your PC. Remember to remove any disks prior to rebooting.
12. A Logon window will appear, requiring you to enter a User name and
Password. Enter your user name and password and click the OK button.
Do not click the Cancel button or press the Escape key. Clicking either of
these buttons will prevent you from logging in to the network. If the logon
does not appear or if it does not allow you to log on, refer to the
Troubleshooting section.
26
Figure 6-9
EtherFast
®
10/100 Managed Network Adapter

1. After clicking on the Yes button, the Network Setup Wizard window will
appear.
2. When the screen shown in Figure 7-2 appears, put a checkmark next to
Wired to the network and then click the Next button.
3. Click the Select from list... button to select the network adapter. (See
Figure 7-3)
Instant EtherFast
®
Series
27
Installing NT Networking and the Adapter’s Driver
Figure 7-2
Figure 7-3
Chapter 7: Manual Installation and
Setup for Windows NT
The following instructions will set up the Adapter in a computer running NT
4.0 Server/Workstation. You should have your original Windows NT CD-ROM
available during the installation,
as you might be asked to supply
it. Always consult your NT docu-
mentation if you have questions.
To manually install the network driver for an NT 4.0 Server or Workstation:
1. Log in to Windows NT as an administrator.
2. Click the Start button, select Settings, open the Control Panel, and dou-
ble-click on the Network icon.
3. If you have not pre-
viously installed
Windows NT net-
working on your
computer, the mes-
sage shown in
Figure 7-1 will
appear.
• If you see this message, click the Yes button to install NT networking along
with the Adapter’s driver, and continue with step one on the following
page.
• If you don't see this message, NT networking is already installed. Skip to
the Installing the Adapter’s Driver if Networking is Already Installed
section.
Important: If you have installed
any Service Packs, you will need to
reinstall them after installing and
setting up the Adapter.
Overview
28
Figure 7-1
EtherFast
®
10/100 Managed Network Adapter

Instant EtherFast
®
Series
4. At the Select Network Adapter screen, shown in Figure 7-4, click the Have
Disk button and
insert the Setup
Utility CD into
your CD-ROM
drive.
5. At the Insert Disk screen, shown in Figure 7-5, type D:\drivers\winnt into
the field on your
screen and click the
OK button.
6. Highlight the EtherFast 10/100 Managed Network Adapter Driver entry
in the window that
appears, shown in
Figure 7-6, and
click the OK but-
ton.
29
7. The adapter will be added to the list of Network Adapters on the Network
Setup Wizard screen, shown in Figure 7-7. Click the Next button.
8. Make sure that on the following screen, shown in Figure 7-8, there is a
check mark beside TCP/IP Protocol. Uncheck any others that may be
checked, then click the Next button to continue.
Note: If you install the TCP/IP protocol, refer to your Windows NT docu-
mentation when installation steps appear that arent listed in this User
Guide. Linksys does not provide technical support for the configuration or
troubleshooting of the TCP/IP protocol.
Figure 7-7
Figure 7-8
30
Figure 7-4
Figure 7-5
Figure 7-6
EtherFast
®
10/100 Managed Network Adapter

Instant EtherFast
®
Series
12. When you reach the screen shown in Figure 7-11, choose either
Workgroup or Domain, depending on the type of network you're setting
up. (Your Microsoft documentation explains the difference between
Workgroups and Domains.) Click the Next button to continue.
13. On the next screen, click the Finish to complete installation. When asked
if you want to restart your computer, remove the Setup Utility CD and click
the Yes button.
14. Once your PC has rebooted and you are logged in, double-click the
Network Neighborhood icon on your desktop. Make sure that you have
access to the network. If you do, the Adapter has been properly installed.
The Windows NT Installation and Setup of the Adapter is complete. Do
not continue on with the next set of instructions.They are for NT users who
already had their networking configured.
Important: If you had previously installed any NT serv-
ice packs, you must re-install them. Otherwise, you
may receive Not Enough Service Storage Space
errors in the Event Viewer.
Note: If you need to install the TCP/IP Protocol, consult your
Windows NT documentation. Linksys does not provide tech-
nical support for TCP/IP configuration or troubleshooting.
32
Figure 7-11
9. Click the Next button to proceed through the subsequent screens. If you are
asked to supply your original Windows NT CD-ROM or setup disks, place
your Windows NT CD-ROM in your CD drive. If the CD-ROM loads a
pop-up window,
close it. Type
D:\i386 (where D:
represents your
CD-ROM drive) in
the field at the bot-
tom of the window,
as shown in Figure
7-9. Click the
Continue button.
10.You may be asked if there if a DHCP Server on your network. Verify if there
is, and whether you wish to use DHCP. Click the Ye s or No button on the
following screen, accordingly.
11. NT will copy the necessary network drivers to your PC. When the copying
is complete, you will see a list of installed bindings. These bindings are
appropriate to the Adapter you are installing. Click the Next button to go
through these two screens.
Figure 7-9
Figure 7-10
Note: For information and help on bindings, services
and protocols, check your Windows NT documentation.
31
EtherFast
®
10/100 Managed Network Adapter
Page is loading ...
Page is loading ...
Page is loading ...
Page is loading ...
Page is loading ...
Page is loading ...
Page is loading ...
Page is loading ...
Page is loading ...
Page is loading ...
Page is loading ...
Page is loading ...
Page is loading ...
Page is loading ...
Page is loading ...
Page is loading ...
Page is loading ...
Page is loading ...
Page is loading ...
Page is loading ...
Page is loading ...
Page is loading ...
Page is loading ...
Page is loading ...
Page is loading ...
Page is loading ...
Page is loading ...
Page is loading ...
Page is loading ...
Page is loading ...
Page is loading ...
Page is loading ...
Page is loading ...
Page is loading ...
Page is loading ...
Page is loading ...
Page is loading ...
-
 1
1
-
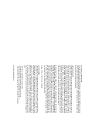 2
2
-
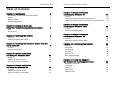 3
3
-
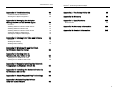 4
4
-
 5
5
-
 6
6
-
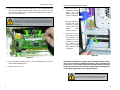 7
7
-
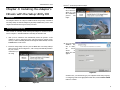 8
8
-
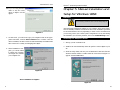 9
9
-
 10
10
-
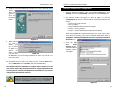 11
11
-
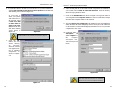 12
12
-
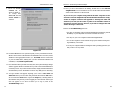 13
13
-
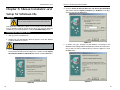 14
14
-
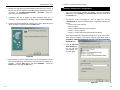 15
15
-
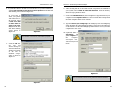 16
16
-
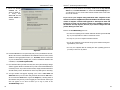 17
17
-
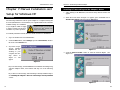 18
18
-
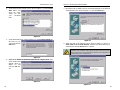 19
19
-
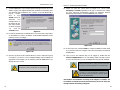 20
20
-
 21
21
-
 22
22
-
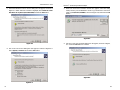 23
23
-
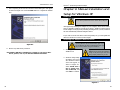 24
24
-
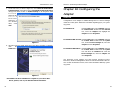 25
25
-
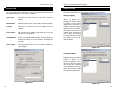 26
26
-
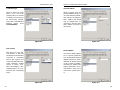 27
27
-
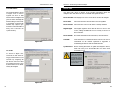 28
28
-
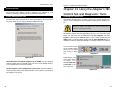 29
29
-
 30
30
-
 31
31
-
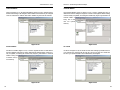 32
32
-
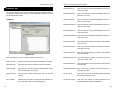 33
33
-
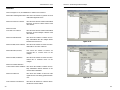 34
34
-
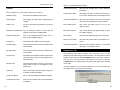 35
35
-
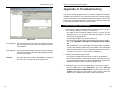 36
36
-
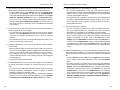 37
37
-
 38
38
-
 39
39
-
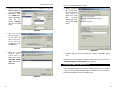 40
40
-
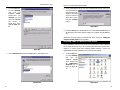 41
41
-
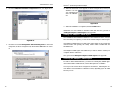 42
42
-
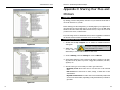 43
43
-
 44
44
-
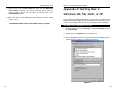 45
45
-
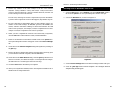 46
46
-
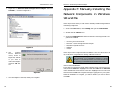 47
47
-
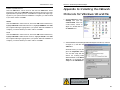 48
48
-
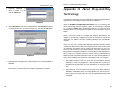 49
49
-
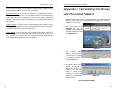 50
50
-
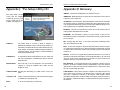 51
51
-
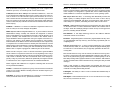 52
52
-
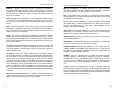 53
53
-
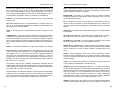 54
54
-
 55
55
-
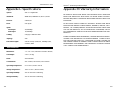 56
56
-
 57
57
Linksys LNE100M-EU User guide
- Category
- Networking cards
- Type
- User guide
Ask a question and I''ll find the answer in the document
Finding information in a document is now easier with AI
Related papers
Other documents
-
iogear GPSU01 Addendum
-
LevelOne FNS-1000 User manual
-
LevelOne FNS-1000 User manual
-
Cisco Systems BEFSR41 User manual
-
Abocom ISM56CR User manual
-
Intellinet Network Solutions 509961 User manual
-
Tascam US-122 Installation guide
-
StarTech.com USB100BT Installation guide
-
Advantek Networks ALN-101C User guide
-
Advantek Networks ALN-101C User manual