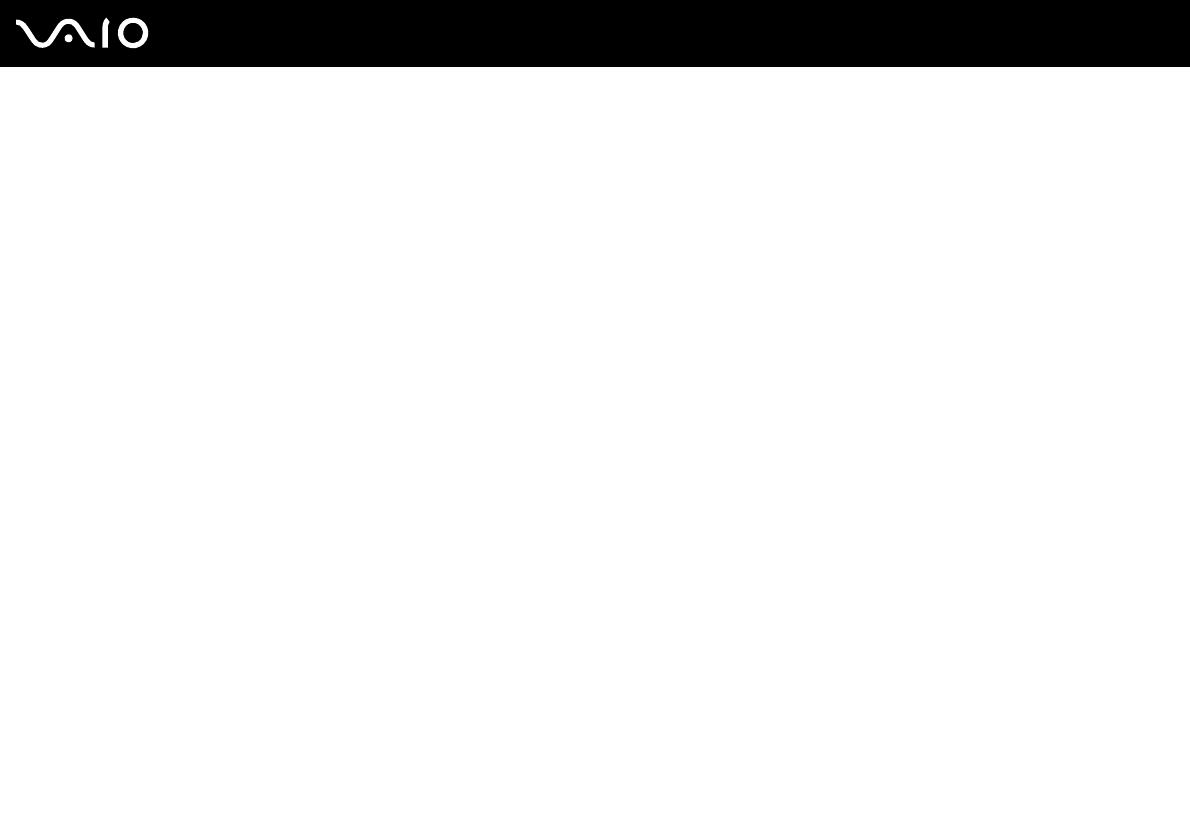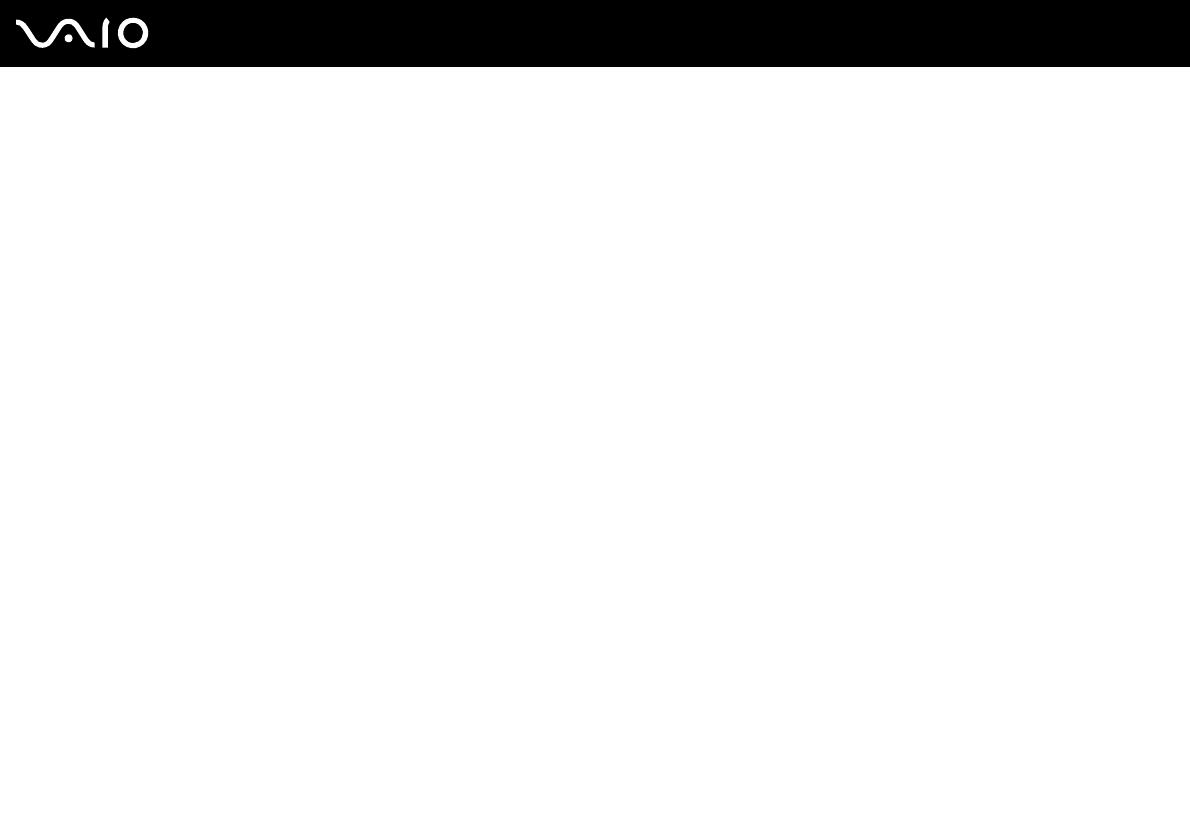
4
nN
Precautions ....................................................................................................................................................................110
On Handling the LCD Screen ..................................................................................................................................111
On Using the Power Source ....................................................................................................................................112
On Handling Your Computer....................................................................................................................................113
On Using the Built-in MOTION EYE Camera...........................................................................................................115
On Handling Floppy Disks .......................................................................................................................................116
On Handling Discs ...................................................................................................................................................117
On Using the Battery Pack.......................................................................................................................................118
On Using Headphones.............................................................................................................................................119
On Handling Memory Stick Media............................................................................................................................120
On Handling the Hard Disk ......................................................................................................................................121
On Updating Your Computer ...................................................................................................................................122
Troubleshooting .............................................................................................................................................................123
Computer .................................................................................................................................................................124
System Security .......................................................................................................................................................130
Battery......................................................................................................................................................................131
Built-in MOTION EYE Camera.................................................................................................................................133
Internet.....................................................................................................................................................................136
Networking ...............................................................................................................................................................138
Bluetooth Technology ..............................................................................................................................................141
Optical Discs ............................................................................................................................................................145
Display .....................................................................................................................................................................149
Printing.....................................................................................................................................................................154
Microphone ..............................................................................................................................................................155