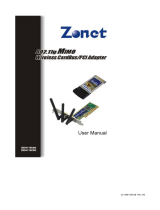Page is loading ...


Copyright Statement
is the registered trademark of Zonet Technology Inc. All the products and
product names mentioned herein are the trademarks or registered trademarks of their
respective holders. Copyright of the whole product as integration, including its
accessories and software, belongs to Zonet Technology Inc. Without the permission of
Zonet Technology Inc., any individual or party is not allowed to copy, plagiarize, imitate
or translate it into other languages.
All the photos and product specifications mentioned in this manual are for references
only. As the upgrade of software and hardware, there will be changes. And if there are
changes, Zonet is not responsible for informing in advance. If you want to know more
about our product information, please visit our website at www.zonetusa.com .

802.11n Wireless USB Adapter
Table of Contents
Chapter 1.
Introduction………………………………………………………………………P.1
1.1 Welcome………………………………………………………….……………………….P.1
1.2 Product Feature…………………..………………………………………………………P.1
1.3 Content of Package…………………………….………………….……………………P.1
1.4 Before You Begin……….………………………………………………………………P.2
Chapter 2. Design Your ZEW2542………..……………………………………….…….P.3
Chapter 3. Installation………………………………………………………………………P.4
3.1 Install Your ZEW2542……..…………………….……………………………………P.4
3.2 Install Driver and Utility………………………………………………………………P.5
Chapter 4. Configuration……………………………………………………………..……P.8
4
.1 Profile…………………………………………………………………………………..….P.8
4.1.1 Add/Edit Profile………………………………………………………….……P.9
4.2 Link Status…….…………………………………………………………………..……P.12
4.3 Site Survey...……………………………………………………………………………P.13
4.4 Statistics……………..………….………………………………………………………P.14
4.5 Advanced...………………………………………………………………………………P.15
4.6 QoS...…..…………………………………………………………………………………P.16
4.7 WPS Configuration……………………………………………………………………P.17
4.8 About………………………………………………………………………………………P.17
Chapter 5. Use Zero Configuration…………………………………………………….P.18
Chapter 6. Soft AP………………..………………………………………….…………..P.23
6
.1 Start Soft AP…………..…………………………………………………………….….P.23
6.2 Configuration……………..………………………………………………………..……P.24
6.3 Access Control…………………..………………………………………………………P.25
6.4 MAC Table……..……..………….………………………………………………………P.26
6.5 Switch to Working Station Mode………………………..…………………………P.26
Chapter 7. Specifications………………………………………………………………….P.27
Chapter 8. TroubleShooting…………………………………………………………….P.28

802.11n Wireless USB Adapter
1
Chapter 1 Introduction
1.1 Welcome
Thank you for purchasing Zonet ZEW2542-802.11n wireless USB adapter. ZEW2542
connects you with IEEE802.11n(Draft 2.0) networks at receiving rate up to an incredible
300Mbps! By using the reflection signal, 802.11n's “Multiple In, Multiple Out” (MIMO)
technology increases the range and reduces “dead spots” in the wireless coverage area.
Unlike ordinary wireless networking of 802.11b/g standards that are confused by
wireless reflections, MIMO can actually use these reflections to increase four times
transmission range of 802.11g products. Besides, when both ends of the wireless link are
802.11n products, MIMO technology can utilize twice radio band to increase three times
transmission speed of ordinary 802.11g standard products, and can comply with
backwards 802.11b/802.11g standards.
Soft AP supported by ZEW2542 can help you establish wireless LAN networking with
lowest cost. Besides, WPS (PBC and PIN) encryption method can free you from
remembering the long passwords. Complete WMM function makes your voice and video
more smooth.
1.2 Product Feature
Complies with IEEE 802.11n (Draft 2.0), IEEE 802.11g, IEEE 802.11b standards
Provides USB 2.0 interface
Provides 300Mbps receiving rate and 150Mbps sending rate
Supports 20MHz/40MHz frequency width
Supports Soft AP to establish your wireless LAN networking with lowest cost
Supports 64/128-bit WEP, WPA, WPA2 encryption methods and 802.1x security
authentication standard
Supports WPS (PBC and PIN) encryption method to free you from remembering
long passwords
Supports WMM to make your voice and video more smooth
Supports Windows 2000 / XP / 2003 / Vista
1.3 Contents of Package
One ZEW2542
One USB Cable
One Installation CD w/User Manual
One Quick Installation Guide
Contact your local authorized reseller or the store purchased from for any items
damaged and/or missing.

802.11n Wireless USB Adapter
2
1.4 Before You Begin
You must have the following:
A laptop computer/desktop PC with an available USB 2.0/1.1 slot
Minimum 300MHz processor and 32MB memory
At least 100MB of available disk space
Windows 2000, 2003, XP, 2003, Vista
A CD-ROM Drive
USB controller properly installed and working in the laptop computer
802.11n or 802.11b/g Access Point (for infrastructure Mode) or another 802.11n or
802.11b/g wireless adapter (for Ad-Hoc; Peer-to-Peer networking mode.)

802.11n Wireless USB Adapter
3
Chapter 2 Designing Your ZEW2542
ZEW2542 supports up to 300Mbps connections. It is fully compliant with the
specifications defined in 802.11n (Draft 2.0) standard.
2
1
3
4
1. USB Connector
2. Connector Cap (To protect USB connector when not in use)
3. Link/Activity LED
4. WPS Button (Press to activate WPS pairing mode)
The status LED indicators of ZEW2542 is described in the following.
Lnk/Act ON : Indicates a valid connection / transmitting or receiving data
Lnk/Act OFF: Indicates there’s no wireless activity.

802.11n Wireless USB Adapter
4
Chapter 3 Installation
3.1 Install Your ZEW2542
Power on your PC, let the operating system boot up completely, and log in as
needed.
Hold ZEW2542 and insert it into a USB slot.
Select Cancel when “Found New Hardware” window appears.

802.11n Wireless USB Adapter
5
3.2 Install Driver and Utility
NOTE:
Snap-shot screens of the following installation procedure are based on Windows
XP. Installation procedures will be similar for other windows operating systems.
1.
Insert Installation CD to your CD-ROM drive. B
r
owse CD and double-click
setup.exe
in Driver folder to execute it. The wizard will run and install all necessary
files to your computer automatically.
2.
Click
Next
to accept the Agreement. Or click
Cancel
to cancel the installation
.
3.
Select
Ralink
Configuration Tool
or
Microsoft Zero Configuration Tool
then
click
Next
.
a.
It’s recommended to select Ralink Configuration Tool, which provides
fully access to all function of ZEW2542.
b. If you prefer to use the wireless configuration tool provided by Windows XP
or Vista, please select
Microsoft Zero Configuration Tool.

802.11n Wireless USB Adapter
6
4.
Select
Optimize for WiFi mode
or
Optimize for performance mode
then click
Next
.

802.11n Wireless USB Adapter
7
5.
Click Finish to complete the software installation.
You will see a tray icon appear in your system tray at the bottom of the screen after
the software and hardware installation completed successfully.

802.11n Wireless USB Adapter
8
Chapter 4 Configuration
Right-click the tray icon and
then click Launch Config Utilities to use Ralink
configuration utility.
4.1 Profile
Profile can keep your favorite wireless setting among your home, office, and other
public hotspot. You may save multiple profiles and activate the one at your preference.

802.11n Wireless USB Adapter
9
1. Definitions:
a.
Profile Name:
Name of the profile, preset to PROF* (* indicate 1, 2, 3,)
b.
SSID:
The public name of a wireless network, Service Set IDentifier
c.
Network Type:
Infrastructure and/or Ad-Hoc
d.
Authentication:
Open, Shared, (Leap), WPA-PSK, WPA2-PSK, WPA and WPA2
e.
Encryption:
WEP, TKIP, AES, and None
f.
Channel:
Channel of the connected wireless network
2. Add :
to create a new profile
3. Edit :
to edit/modify/change parameter of an existing profile
4. Delete :
to delete an existing profile
5. Activate :
to make an existing profile become active and to connect
4.1.1 Add/Edit Profile
a. Configuration
1. Profile Name: Specify one name for the profile
2. SSID: Name of intended wireless network, User can key in the intended SSID name
or use pull down menu to select from available Access Point.
3. Network Type: you can select one from Infrastructure and Ad-hoc modes
Infrastructure:
A wireless Router and/or Access Point is required.
Ad-hoc:
Peer-to-Peer network, no base station required.
4. Power Save Mode: Choose from CAM or PSM.
CAM (Constantly Awake Mode):
ZEW2542 will stay power-ON as long as the
computer is connected to a power outlet.
PSM (Power Saving Mode):
ZEW2542 will hibernate when the computer is
hibernating.

802.11n Wireless USB Adapter
10
5. RTS Threshold: you can adjust the RTS threshold number by sliding the bar or key in
the value directly.
Default value = 2347
6. Fragment Threshold: you can adjust the Fragment threshold number by sliding the
bar or key in the value directly.
Default value = 2346
b.
Authentication and Security
1.
Authentication:
Open, Shared, (Leap), WPA-PSK, WPA2-PSK, WPA and WPA2
2.
Encryption:
Algorithm used in BSS or IBSS, WEP, TKIP, AES, and None
3.
802.1x configuration:
It is an advanced encryption mode based on Radius server or
authentication credentials.

802.11n Wireless USB Adapter
11
c. 802.1X
1. Authentication Type: The type selected here must be identical to the type of the
802.1x authentication type you’re using.
2. Session Resumption: Enable or Disable.
3. Domain Name: Input the domain name of 802.1x authentication. This field will be
grayed out when authentication type is not EAP-FAST.
4. Use Client: If the authentication type is using PEAP or TTLS, you can use the
certificate stored on your computer. If the authentication type is using TLS/Smart
Card, this box is always checked.
5. Allow unauthenticated provision mode: This box is always checked and can not
be modified.
6. Use protected authentication credential: If the authentication type is using
EAP-FAST, you can use protected authentication credential by check this box.
7. Remove: Remove the credential you imported previously.
8. Import: Import the authentication credential file (PAC or al file format), you’ll be
prompted to select a credential file from your computer.
9. Protocol: Select the protocol of tunneled authentication. This pull-down menu is
only available when authentication type is using PEAP or TTLS. When using
EAP-FAST as authentication type, the protocol setting is always Generic Token
Card and can not be changed.
10. Password Mode: Select the password mode of EAP-FAST authentication mode.
This setting is hidden when the authentication type is not EAP-FAST.

802.11n Wireless USB Adapter
12
4.2 Link Status
Link status page shows detail information about the current connection.
1.
Status:
Shows the current connected SSID / BSSID.
If there’s no active connection
currently, “Disconnected” will be displayed.
2.
Extra Info:
Shows link status and its transmit power
3.
Channel:
Shows the current connected channel
4.
Link Quality:
Based on signal strength and TX/RX packet error rate (%)
5.
Signal Strength:
Shows in percentage (%) or dBm
6.
Noise Level:
Shows noise and signal strength ratio (%).
If the value of this item is
high, data transfer rate will drop.
7.
Transmit:
Link Speed:
Shows current transmitting rate (Mbps)
Throughput:
Shows current transmitting throughput (Kbps)
8.
Receive:
Link Speed:
Shows current receiving rate (Mbps)
Throughput:
Shows current receiving throughput (Kbps)

802.11n Wireless USB Adapter
13
4.3 Site Survey
Under Site Survey tab, you will know information of all surrounding wireless networks
from the last scan. Click
Rescan
to update and refresh. Or Select a SSID to add to
your profile.
Indicates your current connected network.

802.11n Wireless USB Adapter
14
4.4 Statistics
Statistics page displays the detail counter information based on 802.11 MIB counters.
This page translates that MIB counters into a format easier for user to understand

802.11n Wireless USB Adapter
15
4.5 Advanced
The following figure shows Advance function of UI
1.
Wireless mode:
Select from 802.11B only, 802.11 B/G mixed, 802.11 B/G/N
mixed, and 802.11G only
2.
Enable Tx BURST:
Ralink’s proprietary frame burst mode. Suggest using with an
Access Point that has the same technology.
3.
Enable TCP Window Size:
Check this box and the configuration utility will adjust
TCP window size automatically to get better performance.
4.
Fast Roaming at:
Fast to roaming, setup by transmitting power
5.
Enable CCX(Cisco Compatible eXtensions):
a.
LEAP – Turn on CCKM
b.
Enable Radio Measurement:
channel measures every 0~2000 milliseconds

802.11n Wireless USB Adapter
16
4.6 QoS
1. WMM Enable: Enable Wi-Fi Multi-Media
2. WMM - Power Save Enable: Enable WMM Power Save
3. Direct Link Setup Enable: Enable DLS (Direct Link Setup). This function will
greatly improve the data transfer rate between WMM-enabled wireless devices.
MAC Address: Input the MAC address of another WMM-enabled wireless device
you wish to establish a direct link.
Timeout Value: must be between 0~65535 in integer. If the value is zero
represents it always connects. Default value of Timeout Value is 60 seconds.
Tear Down: If you want to remove a specific wireless device from DLS table,
select the device and click this button to remove it.

802.11n Wireless USB Adapter
17
4.7 WPS Configuration
WPS page supports the configuration setup using PIN configuration method or PBC
configuration method. WPS(Wi-Fi Protected Setup) is to simplify the security setup and
management of Wi-Fi networks.
1. WPS AP List: Display the information of surrounding APs with WPS IE from last
scan result, including SSID, BSSID, Channel, ID (Device Password ID),
Security-Enabled.
2. Rescan: Update information on surrounding wireless network.
3. Information: Display the information about WPS IE on the selected network, list
including Authentication Type, Encryption Type, Config Methods, Device Password
ID, Selected Registrar, State, Version, AP Setup Locked, UUID-E and RF Bands
4. PIN Code: 8-digit numbers.
5. Config Mode: Enrollee or external Registrar
6. Detail: Information about Security and Key in the credential.
7. Connect: Connect to the selected network inside credentials.
8. Rotate: Connect to the next network inside credentials.
/