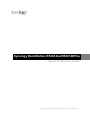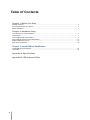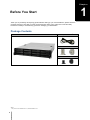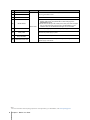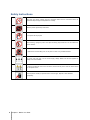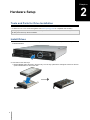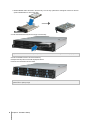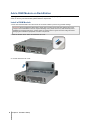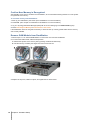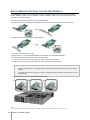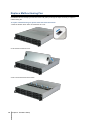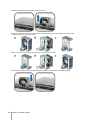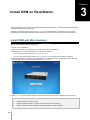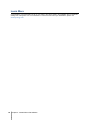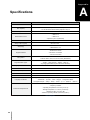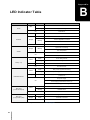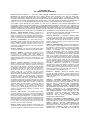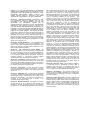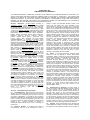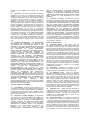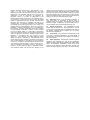Synology RS3614RPXS Installation guide
- Category
- NAS & storage servers
- Type
- Installation guide
This manual is also suitable for

Synology_QIG_RS3614xs&RS3614RPxs_20140617
Synology RackStation RS3614xs/RS3614RPxs
Quick Installation Guide

2
Table of Contents
Chapter 1: Before You Start
Package Contents ............................................................................................................................................... 3
Synology RackStation at a Glance ...................................................................................................................... 4
Safety Instructions ............................................................................................................................................... 6
Chapter 2: Hardware Setup
Tools and Parts for Drive Installation .................................................................................................................. 7
Install Drives ........................................................................................................................................................ 7
Add a RAM Module on RackStation .................................................................................................................... 9
Add a Network Interface Card to RackStation ................................................................................................... 13
Replace Malfunctioning Fan .............................................................................................................................. 14
Start up the RackStation ................................................................................................................................... 16
Chapter 3: Install DSM on RackStation
Install DSM with Web Assistant ......................................................................................................................... 18
Learn More ........................................................................................................................................................ 19
Appendix A: Specifications
Appendix B: LED Indicator Table

3
Chapter
1
Chapter 1: Before You Start
Thank you for purchasing this Synology product! Before setting up your new RackStation, please check the
package contents to verify that you have received the items below. Also, make sure to read the safety
instructions carefully to avoid harming yourself or damaging your RackStation.
Package Contents
Main unit x 1 AC power cord x 1
1
Screws for 3.5" hard drives x 52
Screws for 2.5" hard drives x 52
---------
1
AC power cord: RS3614xs x 1; RS3614RPxs x 2

4 Chapter 1: Before You Start
Synology RackStation at a Glance
No. Article Name Location Description
1) Power Button
Front Panel
1. Press to power on the RackStation.
2. To power off the RackStation, press and hold until you hear a beep
sound and the Power LED starts blinking.
2)
Status Indicator
Displays the status of the system. For more information, see "Appendix B:
LED Indicator Table".
3) Alert Indicator
Displays warnings regarding fan or temperature. For more information,
see "Appendix B: LED Indicator Table".
4) Beep off Button
Press to deactivate beep sound when malfunctions occur.
5)
Disk Indicator
Displays the status of installed drives. For more information, see
"Appendix B: LED Indicator Table".
6) Drive Tray
Install drives (hard disk drives or solid state drives) here.
7)
Power Supply On/Off
Switch
Back Panel
Press to turn on/off the power supply.
8) Power Port
Connect power cords here to supply power to your RackStation.
9) Fan
Disposes of excessive heat and cools the system. If a fan malfunctions,
the RackStation will emit a beeping sound.
10)
Console Port
For manufacturing use only

5 Chapter 1: Before You Start
No.
Article Name
Location
Description
11)
USB 2.0 Port
Back Panel
Connect external hard drives, USB printers, or other USB devices to the
Synology RackStation here.
12) USB 3.0 Port
13) LAN Port
Connect network cables here.
14) RESET Button
1. Press and hold until you hear a beep sound to restore the default IP
address, DNS server, and passwords for users belonging to the
administrators group.
2. Press and hold until you hear a beep sound, then press and hold again
until you hear three beep sounds to return the RackStation to “Not
Installed” status so that DiskStation Manager can be reinstalled.
15)
Expansion Port
Connect Synology Expansion Units
1
16)
to your Synology RackStation.
Power Supply
Safety Latch
Secures the power supply in place.
17)
Power Supply
Beep Off Button
Press to deactivate beep sound when malfunctions occur.
18) Redundant Power LED
Displays the status of redundant powers supplies, alerting the user of
power supply or fan failure
---------
1
For more information about Synology Expansion Unit supported by your RackStation, visit www.synology.com.

6 Chapter 1: Before You Start
Safety Instructions
Keep away from direct sunlight and from chemicals. Make sure the
environment does not
experience abrupt changes in temperature or humidity.
Place the product right side up at all times.
Do not place near any liquids.
Before cleaning, unplug the power cord. Wipe with damp paper towels. Do not use chemical or
aerosol cleaners.
To prevent the unit from falling over, do not place on carts or any unstable surfaces.
The power cord must plug in to the correct
supply voltage. Make sure that the supplied AC
voltage is correct and stable.
To remove all
electrical current from the device, ensure that all power cords are disconnected
from the power source.
Risk of explosion if battery is replaced with an incorrect type. Dispose of used batteries
appropriately.

7
Chapter
2
Chapter 2: Hardware Setup
Tools and Parts for Drive Installation
A screwdriver
At least one 3.5” or 2.5” SATA drive (please visit www.synology.com for compatible drive models.)
Warning: If you install a drive that contains data, the system will format the drive and erase all data. If you still need
the data, please back it up before installation.
Install Drives
1 Find the small button located on the drive tray handle. Press the button down and pull the drive tray handle out
as illustrated below.
2 Load drives in the drive trays:
For 3.5” drives: Place the drive in the drive tray. Turn the tray upside down and tighten screws into the four
spots indicated below to secure the drive.

8 Chapter 2: Hardware Setup
For 2.5” drives: Place the drive in the drive tray. Turn the tray upside down and tighten screws into the four
spots indicated below to secure the drive.
3 Insert the loaded drive tray into the empty hard drive bay.
Important: Make sure the drive tray is completely inserted. Otherwise, the drive might not function properly.
4 Push the handle inward to secure the drive tray.
5 Repeat the steps above to install all prepared drives.
6 Drives are numbered as shown below.
Note: If you want to create a RAID volume, we recommended all installed drives be the same size in order to
optimize drive capacity usage.

9 Chapter 2: Hardware Setup
Add a RAM Module on RackStation
Synology offers RAM modules which allow you to expand the memory capacity of your RackStation. To install,
check, or remove your RAM module, please follow the steps below.
Install a RAM Module
1 Shut down the RackStation and disconnect all connected cables to prevent any possible damage.
Important: Before installing the RAM module, please wait for at least 30 seconds after detaching the power
cord(s) from the RackStation to ensure complete discharge. Also, please remove any static electricity before
installation by touching water pipes, a metal conduit, or another person to get rid of excess charge and avoid
damaging the motherboard, peripherals, and other components.
2 Slide the latches shown below to release the fan cover
3 Lift and remove the fan cover.

10 Chapter 2: Hardware Setup
4 To remove the screws securing the top cover, follow the steps below:
a Remove the two screws illustrated below.
b Remove the two screws located on the back. Then slide the top cover in the direction indicated below and
lift.
c Remove the screws of the securing bracket and remove the securing bracket to reveal the RAM slots.
Important: Removing the cover will expose sensitive internal components to possible harm. Please avoid touching
any other components when adding or removing memory.

11 Chapter 2: Hardware Setup
5 To insert the new memory module, follow the steps below:
a Release the ejectors on the memory slot by pushing them outwards.
b Align the notch on the gold edge of the module with the notch in the memory slot.
c Use two fingers to apply firm, even pressure and push the memory module downward.
d When the memory is inserted correctly, the ejectors will snap into place.
6 Replace the top cover, slide it into place, and tighten all screws.

12 Chapter 2: Hardware Setup
Confirm New Memory is Recognized
After installing a new memory module in the RackStation, we recommended checking whether or not the system
recognizes the new memory.
To check the memory of the RackStation:
1 Start up your RackStation. (See “Start up the RackStation” for more information.)
2 Install DSM. (See “Chapter 3: Install DSM on RackStation” for more information.)
3 Log in to Synology DiskStation Manager (DSM) with an account belonging to the administrators group.
4 Check Total Physical Memory at Control Panel > Info Center.
If the RackStation does not recognize the memory or does not start up correctly, please make sure the memory
was correctly installed.
Remove RAM Module from RackStation
1 Follow steps 1 to 4 of “Install a RAM Module” to remove the cover from the RackStation.
2 To remove the RAM module, follow the steps below:
a Release the ejectors on the memory slot by pushing outwards simultaneously.
b Hold the memory module by the edges and remove it from the slot.
3 Replace the top cover, slide it into place, and tighten the two back screws.

13 Chapter 2: Hardware Setup
Add a Network Interface Card to RackStation
Your RackStation contains two PCI Express expansion slots which allow you to install two 10G/E or Gigabit
network interface cards for LAN port expansion.
1
To replace a full-profile bracket with a low-profile bracket:
Before installation, make sure your network interface cards
come with “low-profile” brackets.
1 Remove the two screws holding the full-profile bracket to the interface card. Then remove the bracket.
2 Tighten the screws to secure the low-profile bracket.
To install the network interface card:
1 Follow steps 1 to 4 of “Install a RAM Module” to remove the cover from the RackStation.
2 To install the network interface card, follow the steps below:
a Remove the screw on the port access cover. Then remove the access cover.
b Align the card connector with the expansion slot and insert the card into the slot.
Important:
1. Make sure the connector is completely inserted. Otherwise, the network interface card might not function
properly.
2. For greater performance, we highly recommend installing the network interface card into the PCI-E 3.0x8
(white) slot first.
c Tighten the screw to secure the network interface card.
---------
1
For more information about supported 10G/E or Gigabit network interface cards, visit www.synology.com.

14 Chapter 2: Hardware Setup
Replace Malfunctioning Fan
Your Synology RackStation comes equipped with multiple cooling fans. In the event of a fan malfunction, the
RackStation will emit a beeping sound. This section will guide you through the steps necessary to replace a
malfunctioning fan.
To replace a malfunctioning fan, please follow the instructions below:
1 Slide the latches shown below to release the fan cover.
2 Lift and remove the fan cover.
3 Fans are numbered as shown below:

15 Chapter 2: Hardware Setup
4 Find the malfunctioning fan and lift it upward to remove.
5 Apply firm pressure to the power plug and slide it off the power port as shown below. Then remove the
malfunctioning fan from the fan casing.
6 Slide a new fan into the casing. Plug the power cord into the power port.
7 Slide the new cooling fan unit into the RackStation. Make sure the power port is aligned properly.

16 Chapter 2: Hardware Setup
Start up the RackStation
1 Connect one end of each power cord to the power ports located on the back of the RackStation and the other
end to a power outlet.
2 Connect at least one LAN cable to one of the LAN ports and the other end to your switch, router, or hub.
3 Make sure the Power Supply On/Off Switch is turned on ("|").

17 Chapter 2: Hardware Setup
4 Press the power button to turn on the RackStation.
Your RackStation is now online and detectable from a network computer.

18
Chapter
3
Chapter 3: Install DSM on RackStation
After hardware setup is finished, please install DiskStation Manager (DSM) – a browser-based operating system
specifically designed for Synology NAS.
We highly recommend using Synology’s Web Assistant to install DSM with a web browser. Synology Web
Assistant can automatically download the latest software from the Internet and guide you through installation.
Install DSM with Web Assistant
Your RackStation comes with a built-in tool called Web Assistant to help you configure and install DSM. To use
Web Assistant, please follow the steps below.
1 Power on the RackStation.
2 Open a web browser on a computer in the same network as the RackStation.
3 Depending on your network environment, do either of the following:
a If you have Internet access, go to find.synology.com.
b If you do not have Internet access, go to rackstation:5000 and follow the onscreen instructions.
4 Web Assistant will be launched in your web browser. It will search and find your RackStation within the local
network. The status of your RackStation should be Not Installed.
5 Click Connect to start the setup process. Follow the onscreen instructions to complete the setup process.
Note:
1. Suggested browsers: Chrome, Firefox.
2. Both the RackStation and the computer should be in the same local network.
3. Internet connection must be available during DSM installation with Web Assistant.

20
Appendix
A
Appendix A: Specifications
Item RS3614xs/RS3614RPxs
Internal Drives 3.5" or 2.5" SATA (II) or SATA (III) x 12
Max. Capacity
‧72 TB (12 x 6 TB hard drives)
‧216 T
B with RX1214/RX1214RP (expansion unit) x 2
Hot Swappable Drive Yes
External Device Ports
‧USB 3.0 x 2
‧USB 2.0 x 2
‧Expansion port x 2 (Infiniband)
LAN Ports Gigabit x 4
Size (H x W x D) (mm) 88 x 445 x 570
Weight (kg)
‧RS3614xs: 13.3
‧RS3614RPxs: 15.4
Supported Clients
‧Windows XP onward
‧Mac OS X 10.5 onward
‧Ubuntu 9.04 onward
File Systems
‧Internal: EXT4
‧External: EXT4, EXT3, FAT, NTFS, HFS+ (Read/Write)
Supported RAID Types
‧Basic ‧JBOD ‧RAID 0 ‧RAID 1
‧RAID 5 ‧RAID 5+Spare ‧RAID 6 ‧RAID 10
‧Synology Hybrid RAID (Up to 2-Disk Fault Tolerance)
Agency Certifications
‧FCC Class A ‧CE Class A ‧BSMI Class A
HDD Hibernation Yes
Deep Sleep for Expansion Unit Yes
Scheduled Power On/Off Yes
Wake on LAN Yes
Language Localization
‧English ‧Deutsch ‧Français ‧Italiano ‧Español ‧Dansk ‧Norsk ‧Svensk
‧Nederlands ‧Русский ‧Polski ‧Magyar ‧Português do Brasil
‧Português Europeu ‧Türkçe ‧Český ‧日本語 ‧한국어 ‧繁體中文 ‧简体中文
Environment Requirements
‧Line voltage: 100V to 240V AC
‧Frequency: 50/60Hz
‧Operating Temperature: 40 to 95˚F (5 to 35˚C)
‧Storage Temperature: -5 to 140˚F (-20 to 60˚C)
‧Relative Humidity: 5% to 95% RH
‧Maximum Operating Altitude: 6,500 feet (2,000 m)
Note: Model specifications are subject to change without notice. Please refer to www.synology.com for the latest information.
Page is loading ...
Page is loading ...
Page is loading ...
Page is loading ...
Page is loading ...
Page is loading ...
-
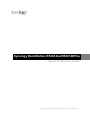 1
1
-
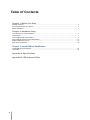 2
2
-
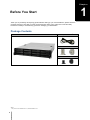 3
3
-
 4
4
-
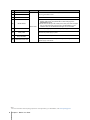 5
5
-
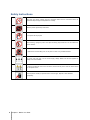 6
6
-
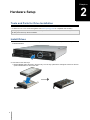 7
7
-
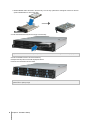 8
8
-
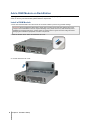 9
9
-
 10
10
-
 11
11
-
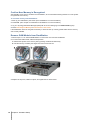 12
12
-
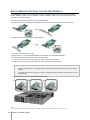 13
13
-
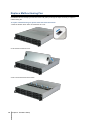 14
14
-
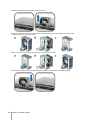 15
15
-
 16
16
-
 17
17
-
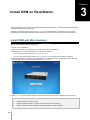 18
18
-
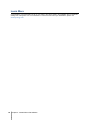 19
19
-
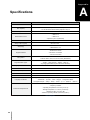 20
20
-
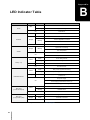 21
21
-
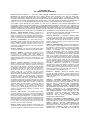 22
22
-
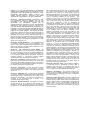 23
23
-
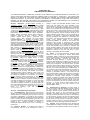 24
24
-
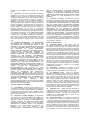 25
25
-
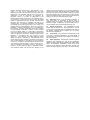 26
26
Synology RS3614RPXS Installation guide
- Category
- NAS & storage servers
- Type
- Installation guide
- This manual is also suitable for
Ask a question and I''ll find the answer in the document
Finding information in a document is now easier with AI
Related papers
-
Synology RS815+ + 4x 3TB Installation guide
-
Synology RX418 Installation guide
-
Synology RS815 Installation guide
-
Synology RS2416+ Hardware Installation Guide
-
Synology NAS DS220J Installation guide
-
Synology DiskStation DS216j Quick Installation Manual
-
Synology DS414j Installation guide
-
Synology DS215J + 2X ST2000VN001 Installation guide
-
Synology DS414SLIM Installation guide
-
Synology DS214PLAY + 2X ST3000VN000 Installation guide