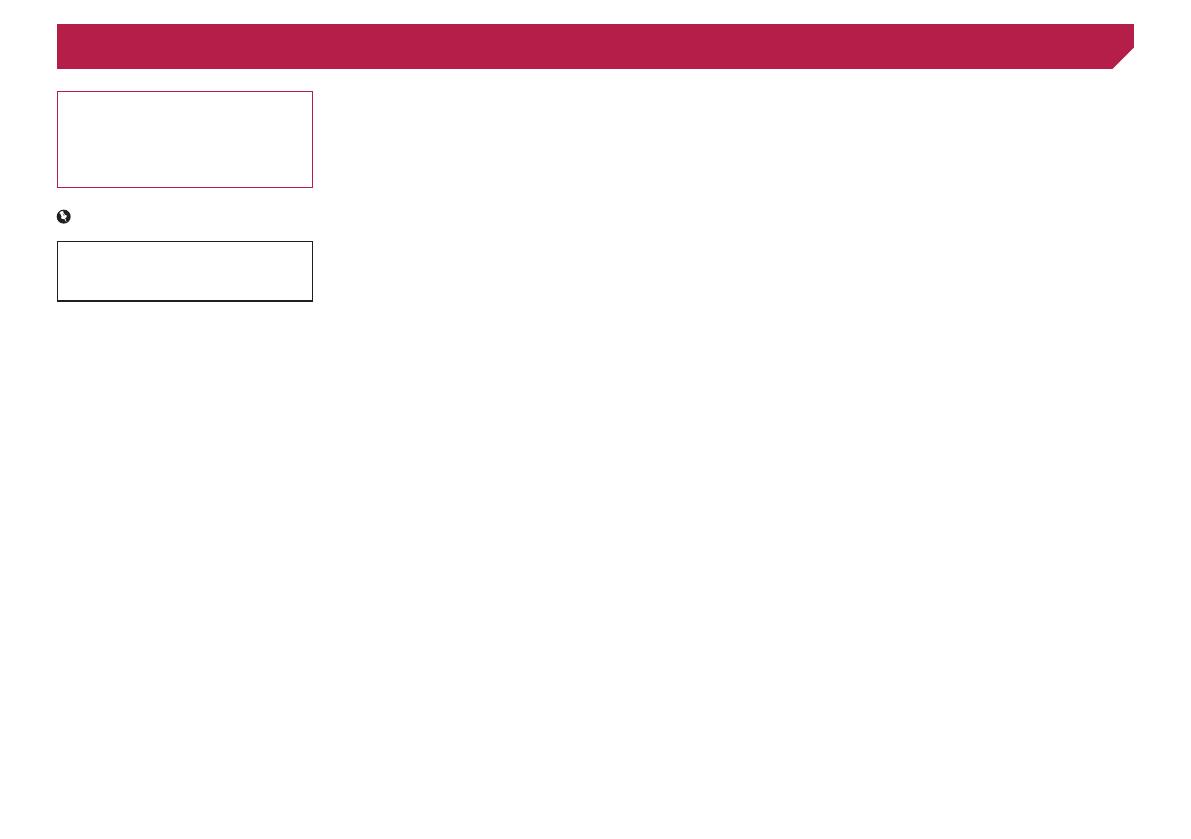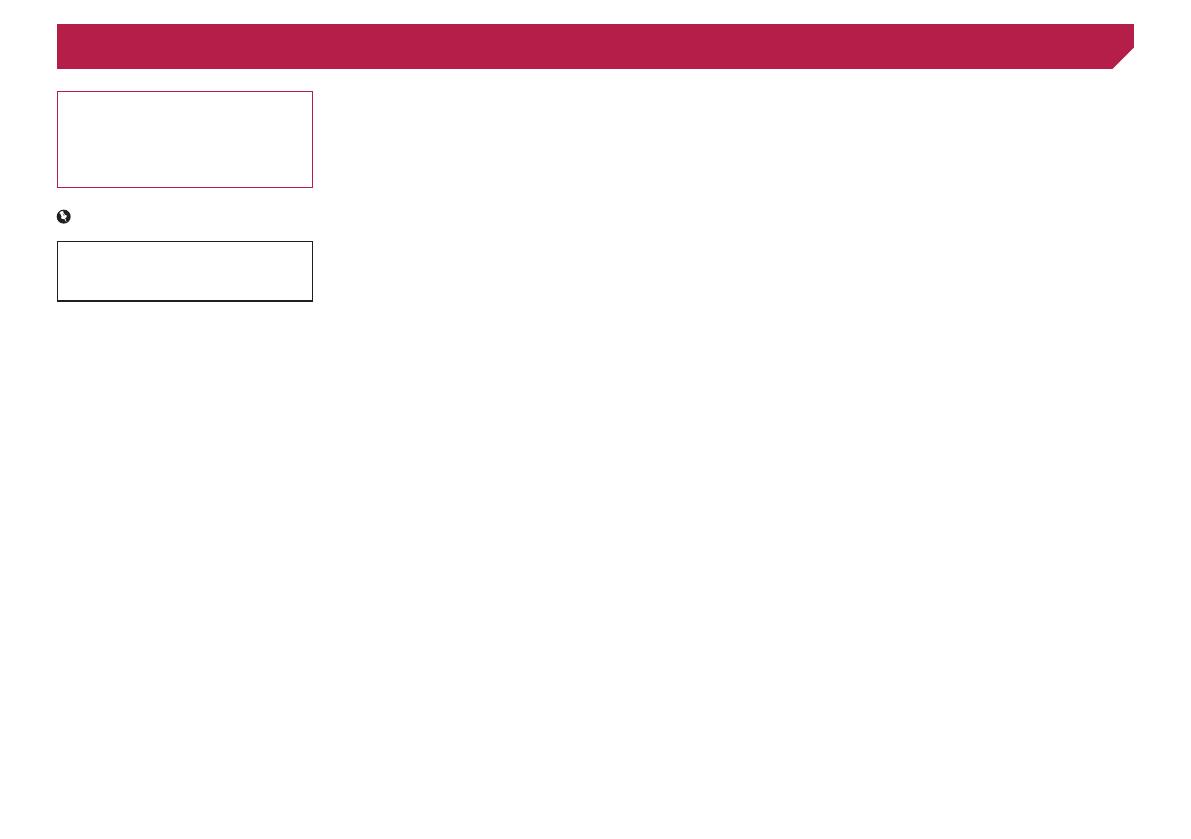
2
Thank you for buying this Pioneer product.
Please read through these instructions so you
will know how to operate your model properly.
After you have finished reading the instruc-
tions, keep this document in a safe place for
future reference.
Important
The screens shown in the examples may
differ from actual screens, which may be
changed without notice for performance and
function improvements.
■ Precaution ..........................4
Information to User ..........................................4
Important safety information ............................5
Parking brake interlock .....................................5
When using a display connected to V OUT ......5
To avoid battery exhaustion ..............................5
Rear view camera ............................................5
Handling the USB connector ............................6
Failure to operate .............................................6
Visit our website ...............................................6
Protecting the LCD panel and screen...............6
Notes on internal memory ................................6
About this manual ............................................6
■ Basic operation ..................7
Checking part names and functions .................7
Remote control ................................................7
On rst-time startup .........................................7
How to use the screens ....................................8
Supported AV source .......................................9
Selecting a source ...........................................9
Using the touch panel ......................................9
■ Registration and
connection of Bluetooth
device ...............................10
Displaying the “Bluetooth” screen ...................10
Registering your Bluetooth devices ................10
Connecting a registered Bluetooth device
manually ...................................................10
Switching visibility ..........................................10
Entering the PIN code for Bluetooth wireless
connection ................................................10
Displaying the device information ...................10
Clearing the Bluetooth memory......................10
Updating Bluetooth software ..........................11
Displaying the Bluetooth software version ......11
■ Hands-free phoning .........11
Displaying the Phone menu screen ................11
Making a phone call .......................................11
Receiving a phone call ...................................12
Changing the phone settings .........................12
Notes for hands-free phoning .........................12
■ Setup for iPod ..................13
iPod compatibility ...........................................13
Information on the connections and
functions ...................................................13
■ Radio ................................14
Starting procedure .........................................14
Storing the strongest broadcast
frequencies ...............................................14
Tuning into strong frequencies .......................14
■ Compressed audio
les ...................................15
Starting procedure .........................................15
Selecting les from the le name list ..............15
Switching the media le type ..........................15
■ Compressed video
les ...................................16
Starting procedure .........................................16
Selecting les from the le name list ..............16
■Stillimageles ................17
Starting procedure .........................................17
Selecting les from the le name list ..............17
Switching the media le type ..........................17
Setting the slideshow interval .........................17
■ iPod ..................................18
Connecting your iPod .....................................18
Starting procedure .........................................19
Selecting song or video sources from the
playlist screen ...........................................19
■ Bluetooth audio player ....19
Starting procedure .........................................19
Selecting les from the le name list ..............19
■ AUX source ......................20
Starting procedure .........................................20
Setting the video signal ..................................20
■ System settings ...............20
Displaying the “System” setting screen ..........20
Activating the Bluetooth audio source ............20
Setting the ever scroll .....................................20
Setting the rear view camera ..........................20
Setting the camera for Rear View mode .........21
Selecting the system language ......................21
Setting the beep sound ..................................21
Adjusting the response positions of the touch
panel (touch panel calibration) ..................21
Setting the dimmer .........................................21
Adjusting the picture ......................................22
■ Audio adjustments ..........23
Displaying the “Audio” setting screen .............23
Using fader/balance adjustment .....................23
Using balance adjustment ..............................23
Adjusting source levels ..................................23
Adjusting loudness .........................................23
Using the subwoofer output............................23
Adjusting the subwoofer settings ....................23
Switching the rear speaker output ..................23
Switching the RCA rear output .......................23
Boosting the bass ..........................................24
Setting the high pass lter ..............................24
Using the equalizer ........................................24
■ Theme menu ....................24
Selecting the theme color ...............................24
■ Favorite menu ..................25
Creating a shortcut ........................................25
Selecting a shortcut .......................................25
Removing a shortcut ......................................25
■ Common operations ........25
Setting the time and date ...............................25
Changing the wide screen mode ....................25
■ Other functions ................26
Resetting various settings/Restoring this
product to the default settings ...................26
■ Connection .......................26
Precautions ....................................................26
Precautions before connecting the system .....26
Before installing this product ..........................26
To prevent damage ........................................26
Notice for the blue/white lead .........................27
This product ...................................................27
Power cord .....................................................27
Speaker leads ................................................28
Power amp (sold separately) ..........................28
iPod / iPhone ..................................................29
iPod / iPhone with Lightning connector ..........29
iPod / iPhone with 30-pin connector ...............29
Camera ..........................................................29
External video component and the display .....30
■ Installation .......................30
Precautions before installation .......................30
Before installing .............................................30
Installation notes ............................................30
Installation using the screw holes on the side of
this product ...............................................31
Installing the microphone
...............................31
Mounting on the sun visor ..............................31
Installation on the steering column .................31
Adjusting the microphone angle .....................32
■ Appendix ..........................32
Troubleshooting .............................................32
Error messages .............................................32
Detailed information for playable media .........33
Copyright and trademark notice .....................34
< QRD3474-A >
Contents