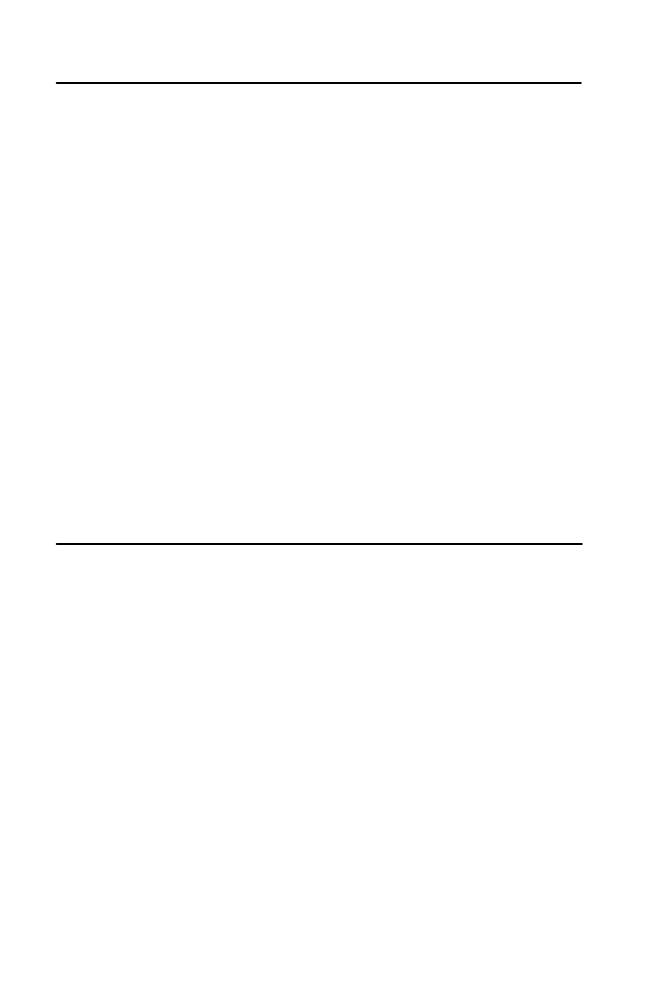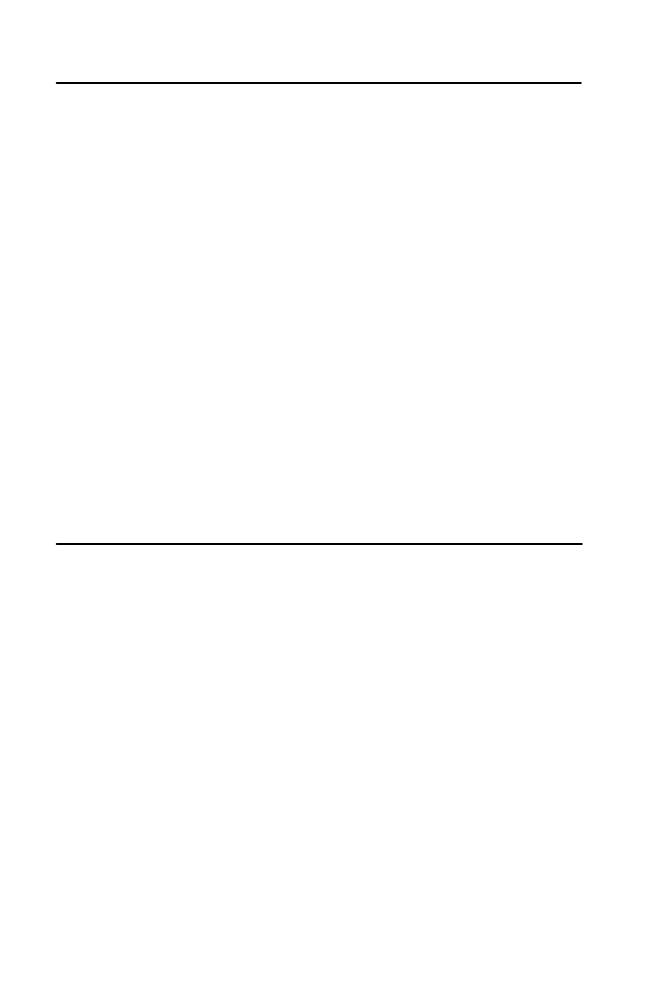
Basic Introduction
CPU: Rockchip 2906 Cortex A8 1 GHz
LCD Screen:7 " 800 * 480 TFT LCD
Camera: Build-in 0 .3M pixel camera
Operating System: Android 4.0
Network Connection: Built-in 802.11b/g/n wireless
Audio format: MP3,WMA,OGG,AAC,M4A ,FLAC,APE, WAV
Video format: max 1080p full HD video (AVI,3GP,
MP4, MPG, RM, RMVB, MOV,FLV, WMV,MKV)
Touch Panel: Capacitive Multi-touch
Language: support multiple language
Ports: micro USB*1(OTG) , Earphone * 1, TF card slot * 1,DC
IN*1,MIC*1
Buttons:Volume+/Volume-/Power/Reset
Quick Start
Battery management and charging
B
efore using this device, please charge it fully. Put the charger adapter into the DC jack,
th
e device will start to charge.
【 TIPS】 :
This device adopts built-in polymer battery. Only the specified charger should
be
used.
when it is charging, the icon of battery will be rolling.
when the charging finish, the battery icon will turn green and stop rolling.
If you do not use this device for a long time, please charge/release it
once per month to avoid deep discharge.
1