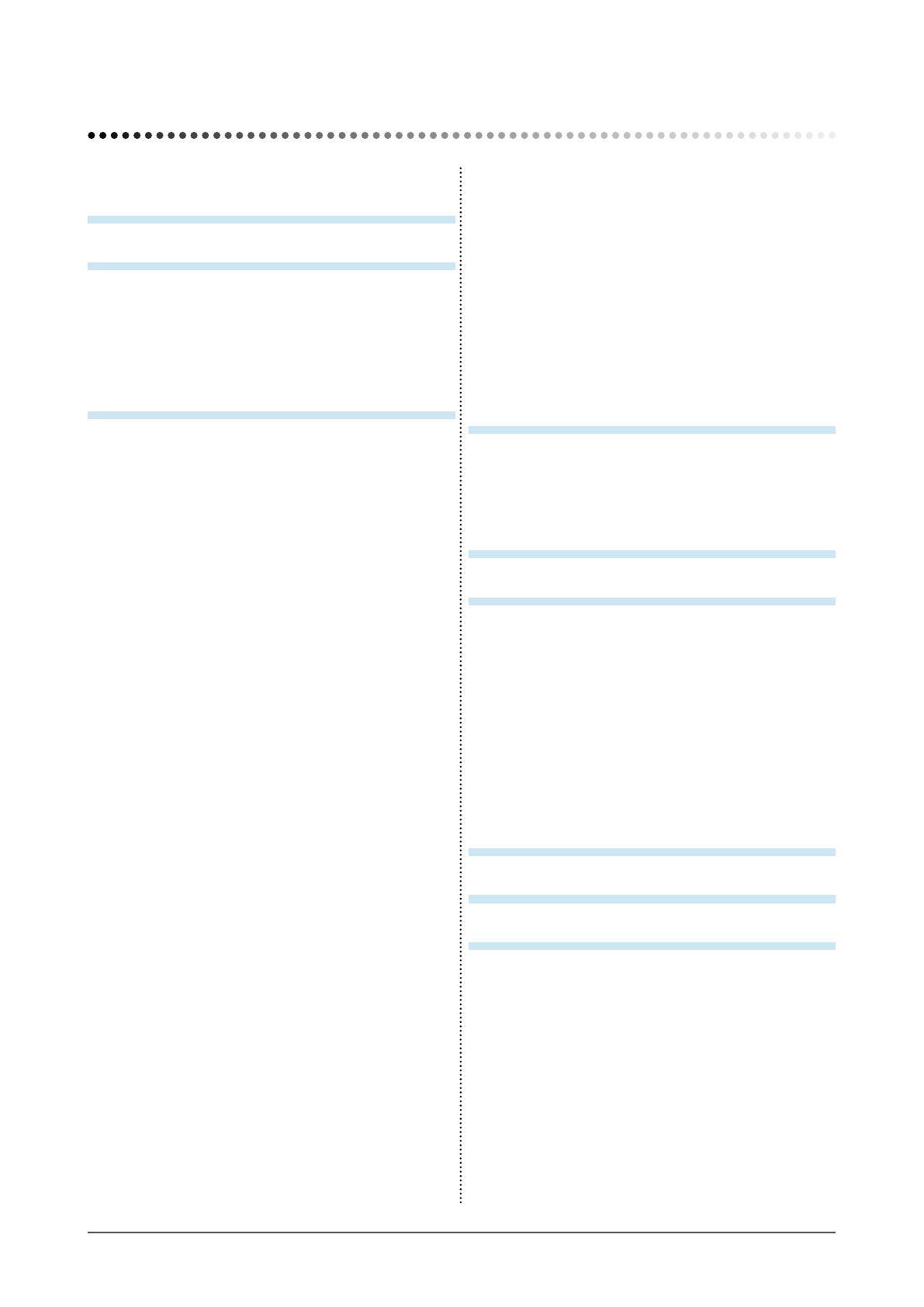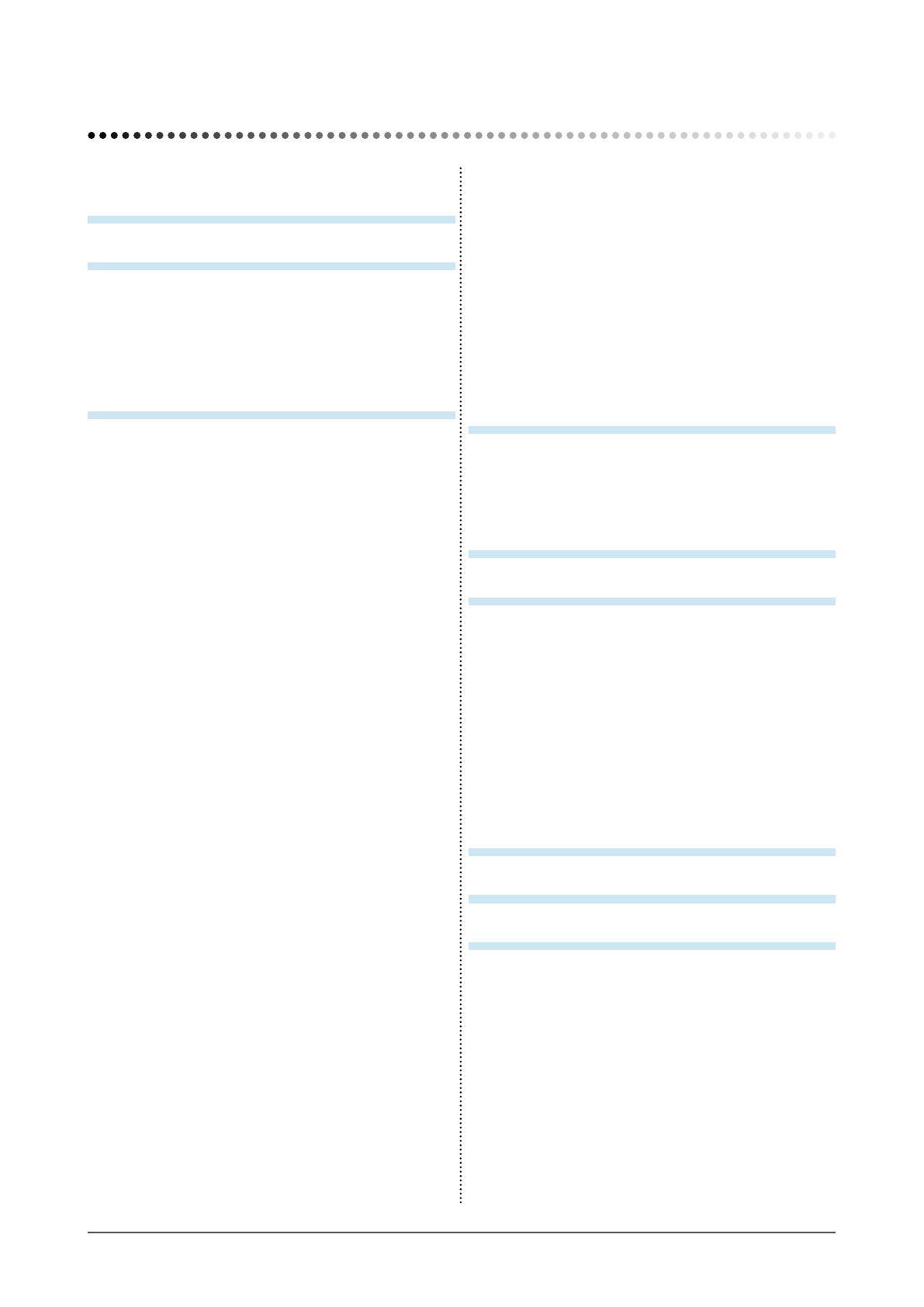
6
CONTENTS
CONTENTS
Notice for this monitor .............................................. 4
CONTENTS ............................................................. 6
Chapter 1 Features and Overview ..................... 7
1-1 Features ............................................................... 7
1-2 Buttons and Indicators ....................................... 8
1-3 Functions and Basic Operation ....................... 10
Chapter 2 Settings and Adjustments .............. 12
2-1 Set a Sync-on-Green Signal ............................. 12
2-2 Setting Screen Resolution ................................ 12
Compatible Resolutions/Frequencies ............... 12
Setting Resolution ............................................... 13
2-3 Utility Disk .......................................................... 14
● Disk contents and software overview ................ 14
● To use ScreenManager Pro for LCD (DDC/CI)/
EIZO ScreenSlicer ............................................ 14
2-4 Screen Adjustment ............................................ 15
Digital Input .......................................................... 15
Analog Input ........................................................ 15
2-5 Color Adjustment .............................................. 18
●
To select the display mode (FineContrast mode)
... 18
● To
perform advanced adjustments .................... 18
● Ad
justment items in each mode ........................ 18
● To set/adjust color ............................................. 19
2-6 Turning off the monitor automatically
[Eco Timer] ..................................................... 20
2-7 Setting Adjustment Menu Position
[Menu Position] .............................................. 20
2-8 Setting Power Indicator ON/OFF
[Power Indicator] ........................................... 20
2-9
Displaying Monitor Information [Information]
... 20
2-10 Setting Language [Language] ........................ 21
2-11 Setting On/Off for the automatic brightness
adjustment function
[Auto EcoView] .............................................. 21
2-12 Displaying the level of power saving by
EcoView Index ................................................ 21
2-13 Locking Buttons .............................................. 21
● To lock adjustments/settings in the
Adjustment menu ............................................. 21
2-14
Enabling/Disabling DDC/CI communication
... 22
2-15 Setting EIZO logo display ON/OFF ................ 22
2-16 Resuming the Default Setting [Reset] ........... 22
● To reset color adjustment values ....................... 22
● To reset all adjustments to the factory
default settings ................................................. 22
Chapter 3 Connecting Cables .......................... 23
3-1 Connecting Multiple PCs to the Monitor ........ 23
● To switch the input signal .................................. 23
● To set input signal selection [Input Signal] ........ 23
Chapter 4 Troubleshooting ............................... 24
Chapter 5 Reference ......................................... 26
5-1 How to Attach the Optional Arm ...................... 26
5-2 Power Saving Mode .......................................... 27
5-3 Specications .................................................... 28
5-4 Glossary ............................................................. 36
5-5 Preset Timing ..................................................... 38
Appendix .................................................................. 39
FCC Declaration of Conformity .......................... 40
LIMITED WARRANTY .......................................... 41
Recycling Information ......................................... 42