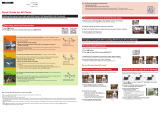Selecting pictures from 4K burst file and saving
2
1
Select a picture with the [ ] on the playback screen, and press
●
In the case of recording with [ ] ([4K Pre-Burst]), proceed to the step
3
.
2
Drag the slide bar to perform rough scene selection
3
Touch and drag the frames to select the frame you want to save as a picture
4
Touch [ ] to save the picture
●
The picture will be saved in JPEG format.
To record the subject with reduced blur
Set mode dial to [ ]
Set the shutter speed by rotating the rear dial Rear dial
●
Approximate shutter speed for outdoor recording in fine weather conditions: 1/1000 seconds or faster.
●
If you increase the shutter speed, the ISO sensitivity becomes higher, which may increase the noise on the screen.
Changing a focus point after recording ([Post Focus] / [Focus Stacking])
You can record bursts of photos with the same quality as a 4K photo while automatically changing the focus point.
Recording using [Post Focus]
●
We recommend using a tripod to perform [Focus Stacking].
1
Press [ ] button
2
Press to select [ON] and press [MENU/SET]
3
Determine the composition and press the shutter button halfway
●
Do not change the composition or the distance to subject before completion of recording.
4
Press the shutter button fully to start recording
●
When the recording progress bar disappears, recording automatically ends.
■
To cancel [Post Focus]: Select [OFF] in step
2
.
Increasing the focus range ([Focus Stacking])
You can combine multiple pictures from pictures recorded using [Post Focus] to create
a single picture with an expanded focus range.
1
Touch [ ] on screen in step
2
of “Selecting a focus point
([Post Focus])”
2
Choose a stacking method and touch it
Settings: [Auto Merging] / [Range Merging]
3
(When selecting [Range Merging])
Touch the focus point
●
Select positions at two or more points.
●
Focus points between the selected two positions
will be selected.
●
Positions that cannot be selected, or that would
produce an unnatural result will be greyed out.
●
Touch a position again to deselect it.
ResetReset
Set/CancelSet/Cancel
4
Touch [ ] to combine and save the picture
●
The picture will be saved in JPEG format.
Selecting a focus point ([Post Focus])
After recording, you can select a point on the screen to save a picture with that point
as the focus point.
1
On the playback screen, select the
image with the [
] icon and press
2
Touch the focus point
●
If there are no pictures with the focus on the
selected point, a red frame will be displayed, and
pictures cannot be saved.
●
To enlarge the display, touch [ ] .
You can make fine adjustments to the focus by
dragging the slide bar during enlarged display.
3
Touch [ ] to save the picture
●
The picture will be saved in JPEG format.