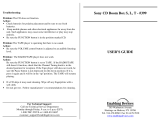Squeezebox™ Boom User Guide 1
Contents
Thank You! ...........................................................................................................................................................3
Getting Help ...............................................................................................................................................3
Package Contents .....................................................................................................................................3
System Requirements ..............................................................................................................................4
Boom Hardware at a Glance ............................................................................................................................5
Remote Control .........................................................................................................................................5
Front Panel Controls .................................................................................................................................6
Tips and Tricks For Using the Controls .................................................................................................7
Back Panel Connectors ............................................................................................................................8
Installing Squeezebox Boom ...........................................................................................................................9
Setup at a Glance ......................................................................................................................................9
Make a Note of Your Network Settings ................................................................................................9
Create an Online Account and Download Software .......................................................................11
Set Up Squeezebox Boom and Connect it to Your Network .........................................................12
Select a Music Source ............................................................................................................................14
Play Some Music ......................................................................................................................................14
Optional: Connect To SqueezeCenter ................................................................................................14
Using Your Squeezebox Boom ......................................................................................................................16
Now Playing .............................................................................................................................................16
How to Mute Your Music .......................................................................................................................17
Preset Buttons and Favorites ................................................................................................................17
Squeezebox Boom’s Alarm ...................................................................................................................19
Display Brightness ..................................................................................................................................21
Selecting and Changing Music Sources .............................................................................................21
Repeat and Shuffl e ................................................................................................................................ 22
Podcasts and RSS News Feeds ............................................................................................................. 23
Last.fm Audioscrobbler ......................................................................................................................... 23
Connecting MP3 Players and Other Line-Level Devices................................................................. 23
Learn More About SqueezeNetwork and SqueezeCenter ........................................................... 24
Tips, Tricks and Advanced Techniques ........................................................................................................ 25
StereoXL™ ................................................................................................................................................ 25
Controlling Pandora .............................................................................................................................. 25
Mounting your Boom ............................................................................................................................ 25
Listening to Your Music Collection Without a Computer ............................................................. 25
Add a NAS Drive to Your Network ...................................................................................................... 26
Create an MP3tunes Music Locker ..................................................................................................... 26
Appendix A: Confi guring Your Firewall ...................................................................................................... 27
Appendix B: Supported File Formats .......................................................................................................... 28
Appendix C: Using Apple iTunes .................................................................................................................. 29
Appendix D: Getting Help ............................................................................................................................. 30
Online Help ............................................................................................................................................. 30
Contact Us ............................................................................................................................................... 30
Developer Resources ............................................................................................................................. 30
If You Need to Return Your Squeezebox Boom... ............................................................................ 30
Appendix E: Troubleshooting ........................................................................................................................31
When setting up networking, my network does not appear. .......................................................31
If your network name appears, but the Squeezebox Boom can not connect ...........................31
If Squeezebox Boom can not locate your computer or connect to SqueezeCenter .............. 32
How do I use a static IP with Squeezebox Boom? .......................................................................... 34
My music sounds choppy, distorted, or skips. ................................................................................. 34
If Squeezebox Boom fails to get an IP address ............................................................................... 34
No music will play. ................................................................................................................................. 35
The FORWARD and REWIND buttons do not work with some songs in my music library. .... 35
SqueezeCenter can’t fi nd all of my music. ....................................................................................... 35